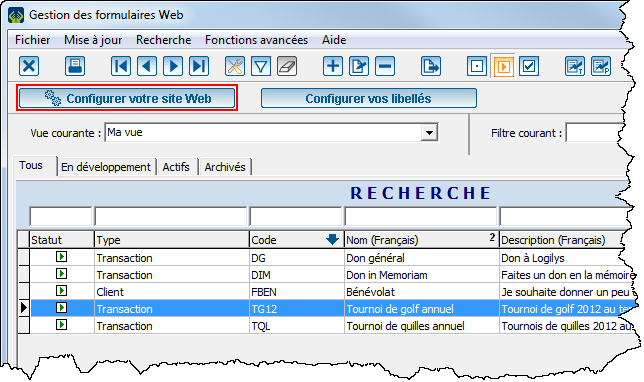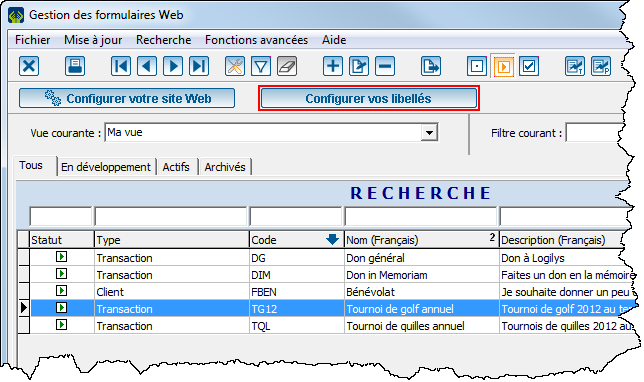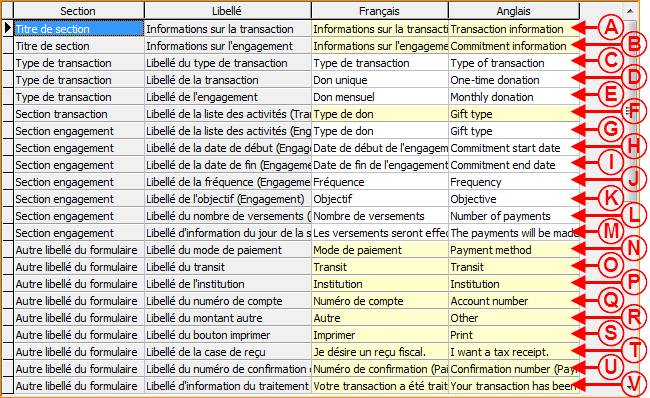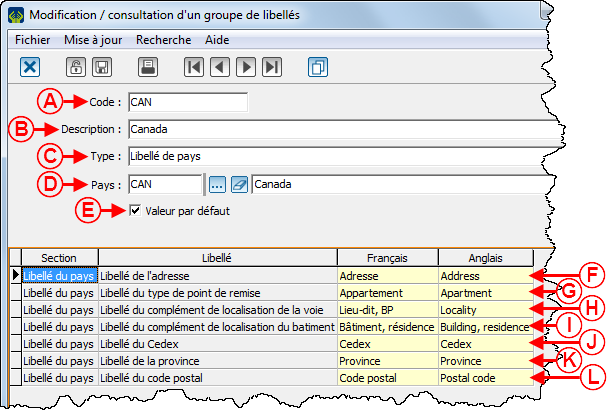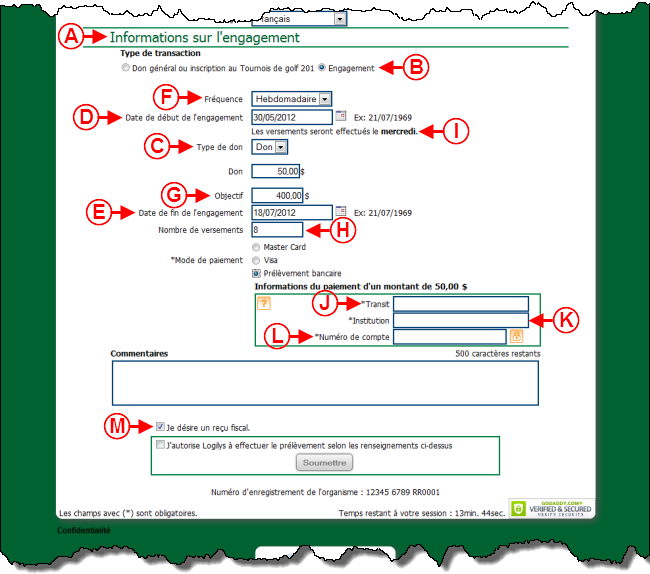ProDon:Configuration des libellés : Différence entre versions
| Ligne 19 : | Ligne 19 : | ||
Pour configurer les libellés, ouvrir d'abord la « Gestion des formulaires Web ». | Pour configurer les libellés, ouvrir d'abord la « Gestion des formulaires Web ». | ||
| − | {| cellspacing="1" cellpadding="1" border="1 | + | {| cellspacing="1" cellpadding="1" border="1" style="width: 348px; height: 556px;" class="wikitable" |
|- | |- | ||
| colspan="2" | | | colspan="2" | | ||
| Ligne 56 : | Ligne 56 : | ||
|- | |- | ||
| colspan="2" | | | colspan="2" | | ||
| − | Pour voir des exemples de libellés ainsi que leur emplacement sur le site Web, consulter la section « [[ProDon:Configuration de la page d'accueil et du site Web#Onglet_.C2.AB.C2.A0Libell.C3.A9s.C2.A0.C2.BB|Onglet « Libellés »]] », du document « [[ProDon:Configuration de la page d'accueil et du site Web|Configuration de la page d'accueil et du site Web]] ». | + | Pour voir des exemples de libellés ainsi que leur emplacement sur le site Web, consulter la section « [[ProDon:Configuration de la page d'accueil et du site Web#Onglet_.C2.AB.C2.A0Libell.C3.A9s.C2.A0.C2.BB|Onglet « Libellés »]] », du document « [[ProDon:Configuration de la page d'accueil et du site Web|Configuration de la page d'accueil et du site Web]] ». |
|} | |} | ||
| Ligne 97 : | Ligne 97 : | ||
|- | |- | ||
| width="50%" | | | width="50%" | | ||
| − | <span style="color: rgb(255, 0, 0);">'''A :'''</span> Il s'agit de tous les groupes de libellés qui ont été créés dans '''''ProDon'''''. Un groupe de libellés contient des champs de formulaire Web et chaque formulaire doit contenir | + | <span style="color: rgb(255, 0, 0);">'''A :'''</span> Il s'agit de tous les groupes de libellés qui ont été créés dans '''''ProDon'''''. Un groupe de libellés contient des champs de formulaire Web et chaque formulaire doit contenir trois groupes de libellés : un de type « Libellé du formulaire », un de type « Libellé transaction du formulaire » et un de type « Libellé de pays ». |
'''NOTE :''' Un même groupe de libellés peut être utilisé dans plus d'un formulaire Web, il n'est donc pas nécessaire de crééer un groupe de libellés par formulaire. | '''NOTE :''' Un même groupe de libellés peut être utilisé dans plus d'un formulaire Web, il n'est donc pas nécessaire de crééer un groupe de libellés par formulaire. | ||
| Ligne 142 : | Ligne 142 : | ||
|- | |- | ||
| | | | ||
| − | <span style="color: rgb(255, 0, 0);">'''E :'''</span> | + | <span style="color: rgb(255, 0, 0);">'''E :'''</span> Permet d'indiquer que le groupe de libellé spécifié en <span style="color: rgb(255, 0, 0);">'''B'''</span> est celui qui s'inscrira par défaut dans tous les formulaires Web. |
| | | | ||
| − | <span style="color: rgb(255, 0, 0);">'''F :'''</span> | + | <span style="color: rgb(255, 0, 0);">'''F :'''</span> Il s'agit de la liste de libellés pour le groupe de libellés « Tournoi de golf annuel », de type « Libellé du formulaire ». Pour plus d'informations concernant les champs et leur emplacement, voir [[ProDon:Configuration des libellés#Explication_des_libell.C3.A9s_et_emplacement_des_champs_dans_le_formulaire_Web|cette section]]. |
|- | |- | ||
| | | | ||
| − | <span style="color: rgb(255, 0, 0);">'''G :'''</span> Le bouton [[Image:Bouton | + | <span style="color: rgb(255, 0, 0);">'''G :'''</span> Le bouton [[Image:Bouton rechercher.png]] permet d'afficher la [[Fonctions communes:Barre de recherche|barre de recherche]]. |
| | | | ||
| − | <span style="color: rgb(255, 0, 0);">'''H :'''</span> | + | <span style="color: rgb(255, 0, 0);">'''H :'''</span> Le bouton [[Image:Bouton Notepad.png]] permet d'ouvrir une fenêtre afin de modifier un libellé. Pour ce faire, sélectionner le libellé à modifier, puis cliquer sur le bouton [[Image:Bouton Notepad.png]].<br> '''NOTE :''' Il est également possible de modifier un libellé simplement en double-cliquant dessus. |
| + | |- | ||
| + | | | ||
| + | I : Une fois que tous les libellés sont spécifiés, cliquer sur le bouton « [[Image:Bouton Crochet ajouter confirmer.png]] Confirmer la modification », afin d'enregistrer les modifications. | ||
| + | |||
| + | | | ||
|} | |} | ||
| Ligne 168 : | Ligne 173 : | ||
|- | |- | ||
| − | | colspan="2" | [[Image: | + | | colspan="2" | [[Image:ProDon Configuration des libellés 007.png]]<br> |
|} | |} | ||
| Ligne 179 : | Ligne 184 : | ||
|- | |- | ||
| − | | colspan="2" | [[Image: | + | | colspan="2" | [[Image:ProDon Configuration des libellés 008.png]]<br> |
|- | |- | ||
| colspan="2" | | | colspan="2" | | ||
| Ligne 194 : | Ligne 199 : | ||
{| width="200" cellspacing="1" cellpadding="1" border="1" class="wikitable" | {| width="200" cellspacing="1" cellpadding="1" border="1" class="wikitable" | ||
|- | |- | ||
| − | | colspan="2" | [[Image: | + | | colspan="2" | [[Image:ProDon Configuration des libellés 009.png]]<br> |
|- | |- | ||
| width="50%" | | | width="50%" | | ||
| Ligne 266 : | Ligne 271 : | ||
|- | |- | ||
| − | | colspan="2" | [[Image: | + | | colspan="2" | [[Image:ProDon Configuration des libellés 010.png]]<br> |
|- | |- | ||
| | | | ||
| Ligne 308 : | Ligne 313 : | ||
{| width="200" cellspacing="1" cellpadding="1" border="1" class="wikitable" | {| width="200" cellspacing="1" cellpadding="1" border="1" class="wikitable" | ||
|- | |- | ||
| − | | colspan="2" | [[Image: | + | | colspan="2" | [[Image:ProDon Configuration des libellés 011.png]]<br> |
|- | |- | ||
| width="50%" | | | width="50%" | | ||
Version du 6 décembre 2012 à 16:36
Sommaire
[masquer]- 1 Introduction
- 2 Configuration des libellés
- 3 Exemples de libellés de formulaire Web
Introduction
Le module Dons en ligne permet aux donateurs de donner directement par le Web.
Pour que les donateurs puissent effectuer un don, il faut d'abord créer et configurer le site Web. La création du site Web de dons en ligne inclue la configuration de la page d'accueil du site ainsi que la création de différents formulaires Web.
Lors de la configuration du site Web (page d'accueil et formulaires Web), il est possible de modifier les libellés de tous les champs et de créer des groupes de libellés qui peuvent être utilisés dans plus d'un formulaire Web. Pour modifier les libellés des formulaires Web, consulter cette section. Pour modifier les libellés de la page d'accueil, de la page de maintenance et de la page des termes et conditions, consulter cette section.
Configuration des libellés
Pour configurer les libellés, ouvrir d'abord la « Gestion des formulaires Web ».
|
Pour ce faire, cliquer sur le menu « Configuration », puis choisir | |
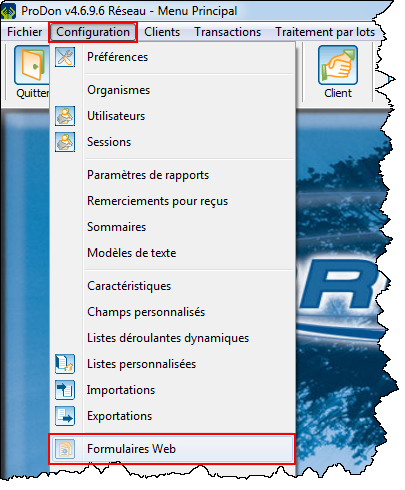
|
Configuration des libellés de la page d'accueil, du site Web en maintenance et de la page des termes et conditions
|
Après avoir cliqué sur le bouton | |
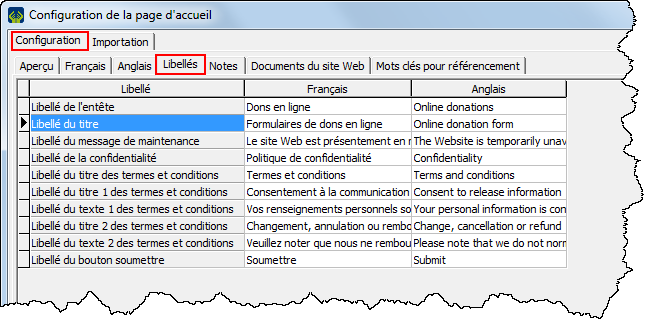 | |
|
Pour voir des exemples de libellés ainsi que leur emplacement sur le site Web, consulter la section « Onglet « Libellés » », du document « Configuration de la page d'accueil et du site Web ». |
Configuration des groupes de libellés et des libellés des formulaires Web
Il est possible de modifier les libellés des formulaires Web à partir de deux endroits :
- La « Gestion des groupes de libellés » (permet de modifier les groupes de libellés ainsi que les libellés de chaque formulaire Web);
- La fenêtre de modification d'un formulaire Web (permet de modifier seulement les libellés des formulaires Web).
À partir de la « Gestion des groupes de libellés »
|
Après avoir cliqué sur le bouton | |

| |
|
A : Il s'agit de tous les groupes de libellés qui ont été créés dans ProDon. Un groupe de libellés contient des champs de formulaire Web et chaque formulaire doit contenir trois groupes de libellés : un de type « Libellé du formulaire », un de type « Libellé transaction du formulaire » et un de type « Libellé de pays ». NOTE : Un même groupe de libellés peut être utilisé dans plus d'un formulaire Web, il n'est donc pas nécessaire de crééer un groupe de libellés par formulaire. |
B : Le bouton |
|
C : Le bouton |
D : Le bouton |
Ajout / modification d'un groupe de libellés
|
Après avoir cliqué sur le bouton | |
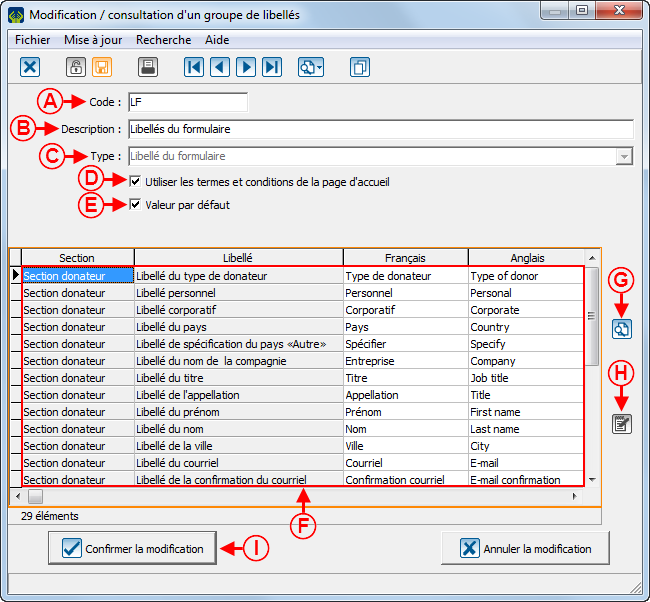
| |
|
A : Permet d'attribuer un code au groupe de libellés. |
B : Permet d'attribuer un nom au groupe de libellés. |
|
C : Choisir si le groupe de formulaire à ajouter est de type « Libellé du formulaire » ou de type « Libellé transaction du formulaire ». NOTE : Il n'est pas possible de modifier le type de groupe de formulaire lorsqu'il est en modification, il est seulement possible de le choisir lors de la création. |
D : Si cette case est cochée, la page des termes et conditions sera la même à partir de la page d'accueil et du formulaire Web. Si la case est décochée, des champs s'ajouteront à la liste en E afin de modifier les libellés des champs de la page des termes et condition disponible à partir d'un formulaire Web. |
|
E : Permet d'indiquer que le groupe de libellé spécifié en B est celui qui s'inscrira par défaut dans tous les formulaires Web. |
F : Il s'agit de la liste de libellés pour le groupe de libellés « Tournoi de golf annuel », de type « Libellé du formulaire ». Pour plus d'informations concernant les champs et leur emplacement, voir cette section. |
|
G : Le bouton |
H : Le bouton |
|
I : Une fois que tous les libellés sont spécifiés, cliquer sur le bouton « |
|
À partir de la fenêtre de modification d'un formulaire Web
Pour consulter les libellés d'un formulaire en particulier, il faut se rendre dans la fenêtre de modification d'un formulaire Web.
|
Pour ouvrir la fenêtre de modification d'un formulaire Web, double-cliquer sur le formulaire dont les libellés doivent être modifiés. | |
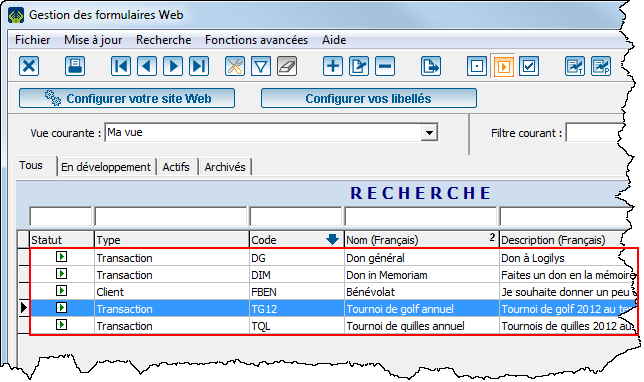 |
|
Après avoir double-cliqué sur le ligne du formulaire dont les libellés doivent être modifiés, cette fenêtre s'ouvre, aller dans l'onglet « Options du formulaire ». | |
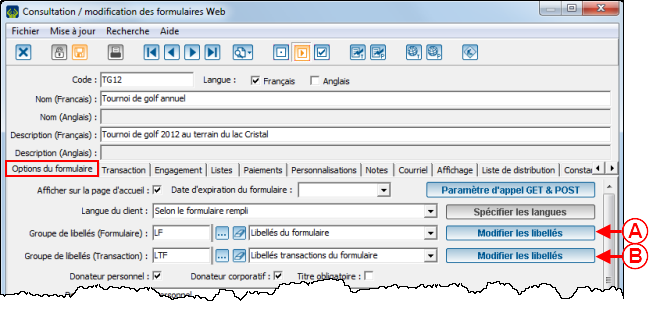 | |
|
La liste déroulante permet de choisir quel groupe de libellés doit être attribué au formulaire. Les boutons NOTE : Il faut choisir un groupe de libellés de type « Libellé du formulaire » et un groupe de libellés de type « Libellé transaction du formulaire ». Le type de groupe « Libellé transaction du formulaire » contient tous les libellés de la section « Transactions » du formulaire Web, alors que le groupe « Libellé du formulaire » contient tous les autres libellés du formulaire Web. |
Explication des libellés et emplacement des champs dans le formulaire Web
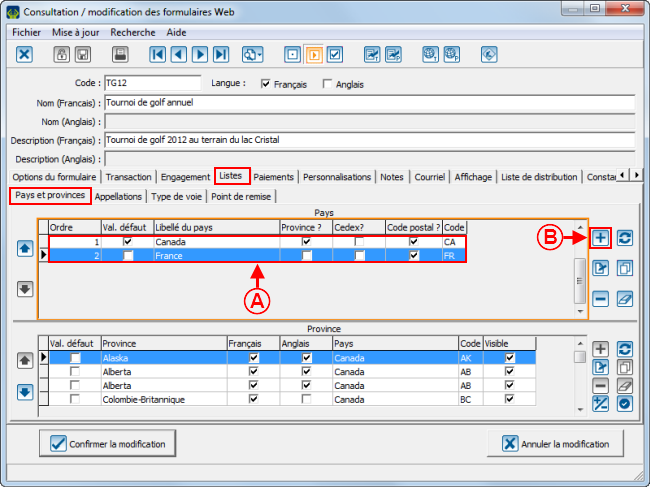 | |
|
A : Pour un exemple de libellé du type de donateur, voir la lettre A de la section « Exemple 1 de libellés de formulaire ». |
B : Pour un exemple de libellé personnel, voir la lettre B de la section « Exemple 1 de libellés de formulaire ». |
|
C : Pour un exemple de libellé corporatif, voir la lettre C de la section « Exemple 1 de libellés de formulaire ». |
D : Pour un exemple de libellé du pays, voir la lettre D de la section « Exemple 1 de libellés de formulaire ». |
|
E : Pour un exemple de libellé de spécification du pays « Autre », voir la lettre E de la section « Exemple 1 de libellés de formulaire ». |
F : Pour un exemple du libellé du nom de la compagnie, voir la lettre F de la section « Exemple 1 de libellés de formulaire ». |
|
G : Pour un exemple du libellé du titre, voir la lettre G de la section « Exemple 1 de libellés de formulaire ». |
H : Pour un exemple du libellé de l'appellation, voir la lettre H de la section « Exemple 1 de libellés de formulaire ». |
|
I : Pour un exemple du libellé du prénom, voir la lettre I de la section « Exemple 1 de libellés de formulaire ». |
J : Pour un exemple du libellé du nom, voir la lettre J de la section « Exemple 1 de libellés de formulaire ». |
|
K : Pour un exemple du libellé de l'adresse, voir la lettre K de la section « Exemple 1 de libellés de formulaire ». |
L : Pour un exemple du libellé de la ville, voir la lettre L de la section « Exemple 1 de libellés de formulaire ». |
|
M : Pour un exemple de libellé du courriel, voir la lettre M de la section « Exemple 1 de libellés de formulaire ». |
N : Pour un exemple du libellé de la confirmation du courriel, voir la lettre N de la section « Exemple 1 de libellés de formulaire ». |
|
O : Pour un exemple du libellé du téléphone résidence, voir la lettre O de la section « Exemple 1 de libellés de formulaire ». |
P : Pour un exemple du libellé du téléphone bureau, voir la lettre P de la section « Exemple 1 de libellés de formulaire ». |
|
Q : Pour un exemple du libellé du poste, voir la lettre Q de la section « Exemple 1 de libellés de formulaire ». |
R : Pour un exemple du libellé du téléphone cellulaire, voir la lettre R de la section « Exemple 1 de libellés de formulaire ». |
|
S : Pour un exemple du libellé de la langue du client, voir la lettre S de la section « Exemple 1 de libellés de formulaire ». |
T : Pour un exemple du libellé du titre de la section « Informations personnelles », voir la lettre T de la section « Exemple 1 de libellés de formulaire ». |
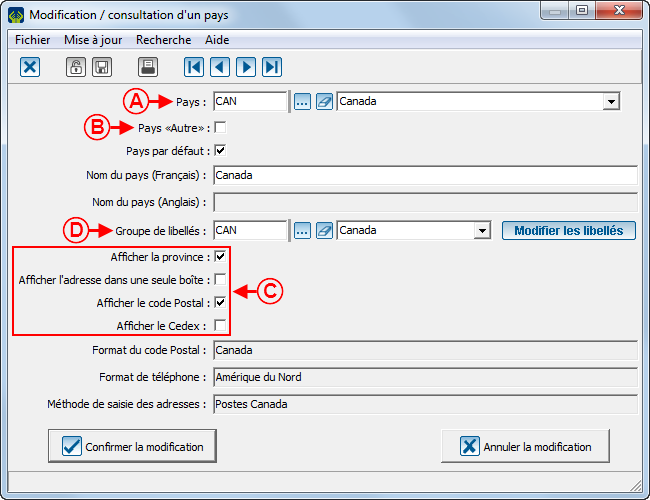 | |
|
A : Pour un exemple de libellé de l'autorisation (formulaire client), voir la lettre A de la section « Exemple 2 de libellés de formulaire ». |
B : Pour un exemple de libellé OBNL, voir la lettre B de la section « Exemple 2 de libellés de formulaire ». |
|
C : Pour un exemple de libellé du commentaire, voir la lettre C de la section « Exemple 2 de libellés de formulaire ». |
D : Pour un exemple du libellé du lien pour le retour à la liste des formulaires, voir la lettre U de la section « Exemple 1 de libellés de formulaire ». |
|
E : Pour un exemple du libellé du bouton soumettre, voir la lettre D de la section « Exemple 2 de libellés de formulaire ». |
F : Pour un exemple du libellé du bouton de la fenêtre de sélection du type de donateur, voir la lettre A de la section « Exemple 7 de libellés de formulaire ». |
|
G : Pour un exemple du libellé d'avertissement du courriel vide, voir la lettre A de la section « Exemple 4 de libellés de formulaire ». |
H : Pour un exemple de libellé de confirmation, voir la lettre A de la section « Exemple 6 de libellés de formulaire ». |
|
I : Pour un exemple de libellé de retour, voir la lettre B de la section « Exemple 6 de libellés de formulaire ». |
J : Pour un exemple du libellé de l'URL de retour, voir la lettre C de la section « Exemple 6 de libellés de formulaire ». |
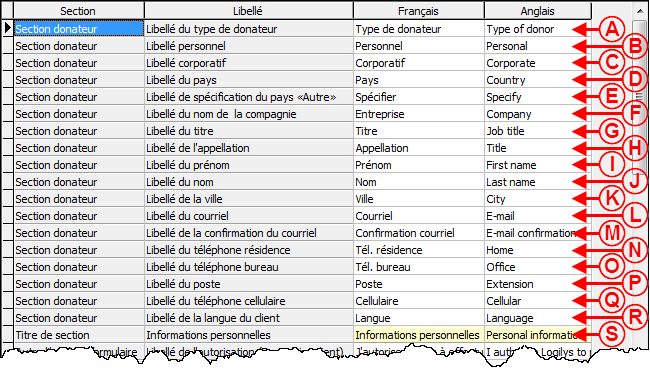 | |
|
A : Pour un exemple du libellé du titre de la section « Informations sur la transaction », voir la lettre E de la section « Exemple 2 de libellés de formulaire ». |
B : Pour un exemple du libellé du titre de la section « Informations sur l'engagement », voir la lettre A de la section « Exemple 3 de libellés de formulaire ». |
|
C : Pour un exemple du libellé du type de transaction, voir la lettre F de la section « Exemple 2 de libellés de formulaire ». |
D : Pour un exemple du libellé de la transaction, voir la lettre G de la section « Exemple 2 de libellés de formulaire ». |
|
E : Pour un exemple du libellé de l'engagement, voir la lettre B de la section « Exemple 3 de libellés de formulaire ». |
F : Pour un exemple du libellé de la liste des activités (transaction), voir la lettre H de la section « Exemple 2 de libellés de formulaire ». |
|
G : Pour un exemple du libellé de la liste des activités (engagement), voir la lettre C de la section « Exemple 3 de libellés de formulaire ». |
H : Pour un exemple du libellé de la date de début (engagement), voir la lettre D de la section « Exemple 3 de libellés de formulaire ». |
|
I : Pour un exemple du libellé de la date de fin (engagement), voir la lettre E de la section « Exemple 3 de libellés de formulaire ». |
J : Pour un exemple du libellé de la fréquence (engagement), voir la lettre F de la section « Exemple 3 de libellés de formulaire ». |
|
K : Pour un exemple du libellé de l'objectif (engagement), voir la lettre G de la section « Exemple 3 de libellés de formulaire ». |
L : Pour un exemple du libellé du nombre de versements (engagement), voir la lettre H de la section « Exemple 3 de libellés de formulaire ». |
|
M : Pour un exemple du libellé d'information du jour de la semaine où sera pris le versement, voir la lettre I de la section « Exemple 3 de libellés de formulaire ». |
N : Pour un exemple du libellé du mode de paiement, voir la lettre I de la section « Exemple 2 de libellés de formulaire ». |
|
O : Pour un exemple du libellé du transit, voir la lettre J de la section « Exemple 3 de libellés de formulaire ». |
P : Pour un exemple du libellé de l'institution, voir la lettre K de la section « Exemple 3 de libellés de formulaire ». |
|
Q : Pour un exemple du libellé du numéro de compte, voir la lettre L de la section « Exemple 3 de libellés de formulaire ». |
R : Pour un exemple du libellé du montant autre, voir la lettre J de la section « Exemple 2 de libellés de formulaire ». |
|
S : Pour un exemple du libellé du bouton imprimer, voir la lettre A de la section « Exemple 5 de libellés de formulaire ». |
T : Pour un exemple du libellé du numéro de confirmation d'Optimal Payments, voir la lettre D de la section « Exemple 6 de libellés de formulaire ». |
|
U : Pour un exemple du libellé d'information du traitement avec succès de la transaction, voir la lettre B de la section « Exemple 5 de libellés de formulaire ». |
|
Configuration des libellés de pays
Exemples de libellés de formulaire Web
Exemple 1 de libellés de formulaire
Exemple 2 de libellés de formulaire
Exemple 3 de libellés de formulaire
Exemple 4 de libellés de formulaire
 | |
|
A : Libellé informant qu'aucun courriel de confirmation ne sera envoyé puis qu'aucune adresse n'a été saisie dans la page précédente. NOTE : Cette fenêtre apparaît seulement pour les paiements Pivotal. Pour un paiement Optimal, la saisie du courriel est obligatoire. De plus, pour que ce libellé apparaîsse, il faut que la case obligeant la saisie du courriel soit décochée lors de la configuration des options du formulaire Web. Pour savoir comment rendre la saisie du courriel facultative, voir les lettres N et O de la section « Onglet « Options du formulaire » », du document « Création d'un formulaire Web ». |
Exemple 5 de libellés de formulaire
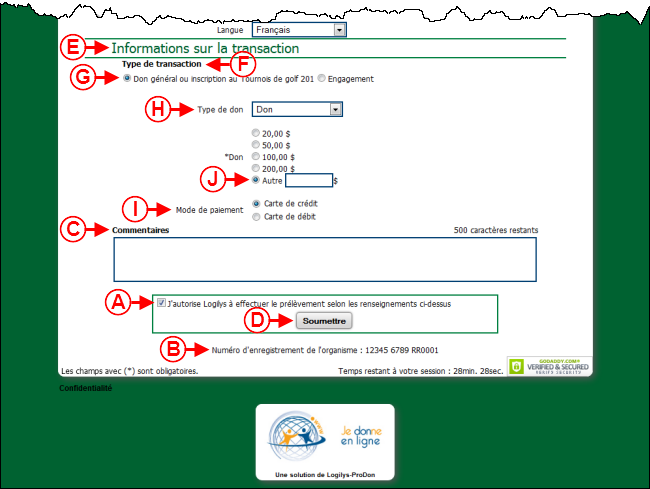 | |
|
A : Libellé confirmant que la transaction a été traitée avec succès. |
B : Libellé du bouton permettant d'imprimer les informations de la transaction. |
Exemple 6 de libellés de formulaire
Exemple 7 de libellés de formulaire
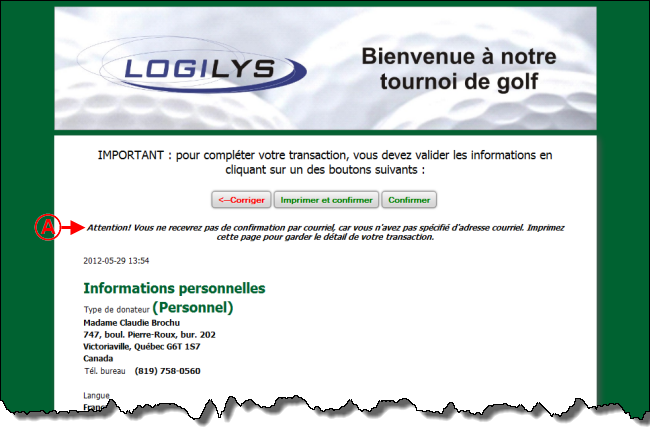 | |
|
A : Libellé du bouton permettant de confirmer le choix du type de donateur lorsqu'il doit être spécifié avant la saisie du formulaire. NOTE : Cette fenêtre s'ouvre uniquement si l'option « Demander avant la saisie du formulaire » est activée lors de la création du formulaire Web. Pour savoir comment activer cette option, voir la lettre L de la section « Onglet « Options du formulaire » », du document « Création d'un formulaire Web ». |
Nom du document : ProDon:Configuration des libellés