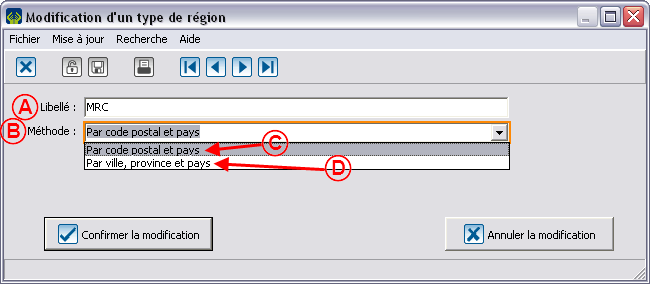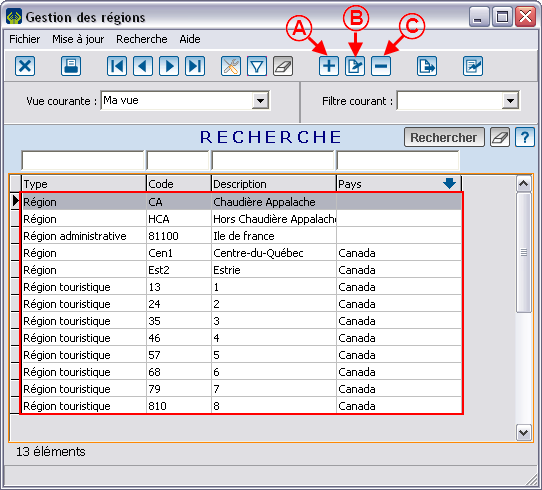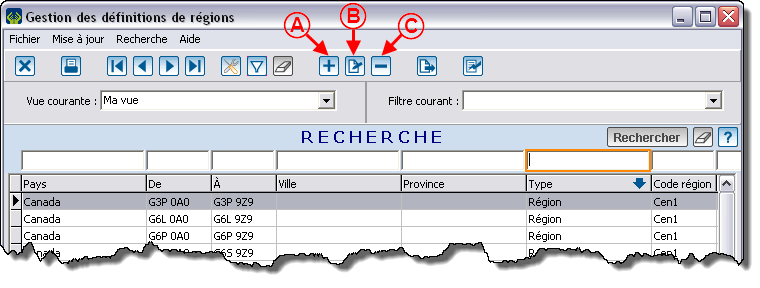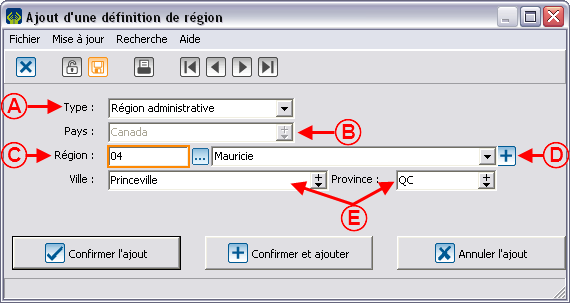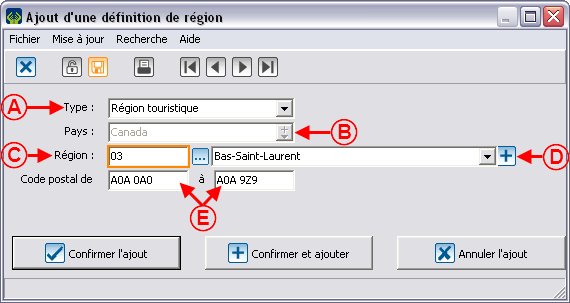ProDon:Gestion des régions : Différence entre versions
| Ligne 89 : | Ligne 89 : | ||
En définissant les régions, des automatismes seront créés : dans la fiche d'un client, en inscrivant seulement sa ville ou son code postal, la région s'inscrira automatiquement si elle a été définie. | En définissant les régions, des automatismes seront créés : dans la fiche d'un client, en inscrivant seulement sa ville ou son code postal, la région s'inscrira automatiquement si elle a été définie. | ||
| − | {| cellspacing="1" cellpadding="1" border="1 | + | {| cellspacing="1" cellpadding="1" border="1" style="width: 677px; height: 391px;" class="wikitable" |
|- | |- | ||
| colspan="2" | En cliquant sur l'option « Définir des régions » du menu « Clients », il est possible de gérer les définitions de régions.<br> | | colspan="2" | En cliquant sur l'option « Définir des régions » du menu « Clients », il est possible de gérer les définitions de régions.<br> | ||
| Ligne 112 : | Ligne 112 : | ||
<br> | <br> | ||
| − | {| cellspacing="1" cellpadding="1" border="1 | + | {| cellspacing="1" cellpadding="1" border="1" style="width: 1171px; height: 555px;" class="wikitable" |
|- | |- | ||
| width="50%" style="text-align: center;" | [[Image:Gestion des régions 007.png]]<br> | | width="50%" style="text-align: center;" | [[Image:Gestion des régions 007.png]]<br> | ||
| Ligne 132 : | Ligne 132 : | ||
|- | |- | ||
| colspan="2" | | | colspan="2" | | ||
| − | <span style="color: rgb(255, 0, 0);">'''E :'''</span> C'est avec ces cases que la règle à utiliser peut être | + | <span style="color: rgb(255, 0, 0);">'''E :'''</span> C'est avec ces cases que la règle à utiliser peut être créer. Pour modifier la méthode de définition de régions (par ville et province ou par code postal, voir la Gestion des régions. |
Dans l'exemple de gauche, tous les clients ayant pour ville « Princeville », seront automatiquement attribués à la région administrative « Mauricie ». | Dans l'exemple de gauche, tous les clients ayant pour ville « Princeville », seront automatiquement attribués à la région administrative « Mauricie ». | ||
Version du 28 juin 2011 à 11:51
Sommaire
[masquer]Introduction
Dans le logiciel, il existe trois notions relatives aux régions : les types de régions, les régions et la définition des régions.
Les types de régions permettent de spécifier la nature des régions, par exemple : MRC, région touristique, etc. Les régions permettent de bâtir la liste des régions et de spécifier à quel type elles appartiennent, par exemple : Arthabaska, Centre du Québec, etc. La définition des régions permet de paramétrer l’intervalle des codes postaux ou des villes composant une région.
L'accès à ces fonctions est disponible dans le menu « Clients » du menu principal du logiciel.
Gestion des types de régions
Les quatre types de région par défaut sont : Région, Région touristique, Région administrative et Comté.
| En cliquant sur l'option « Types de région » du menu « Clients », il est possible de personnaliser les types de région en double-cliquant sur celui à modifier (exemple : Comté). |
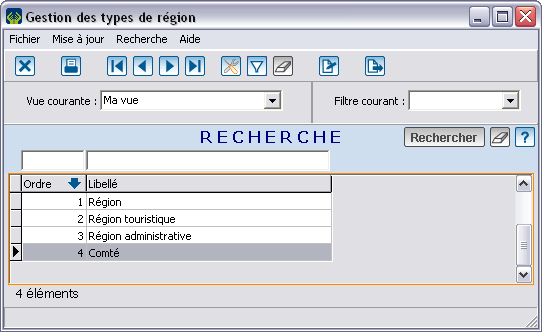 |
Gestion des régions
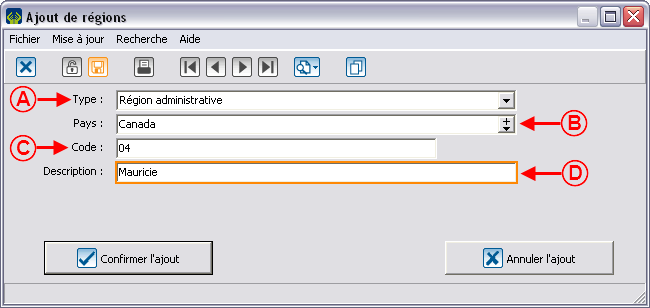 | |
|
A : Choisir un des quatre types de région. |
B : Spécifier dans quel pays se retrouve la région à créer. Si le champ est laissé vide, le champ « Pays » du client doit également être vide. |
|
C : Inscrire le code désiré pour la région. |
D : Inscrire le nom de la région. |
Gestion des définitions de régions
En définissant les régions, des automatismes seront créés : dans la fiche d'un client, en inscrivant seulement sa ville ou son code postal, la région s'inscrira automatiquement si elle a été définie.
Nom du document : ProDon:Gestion des régions