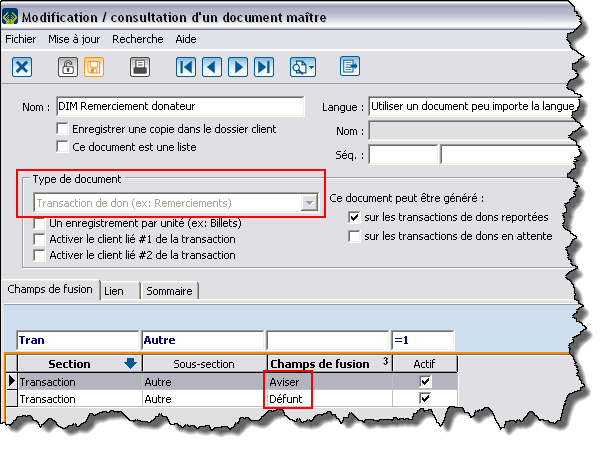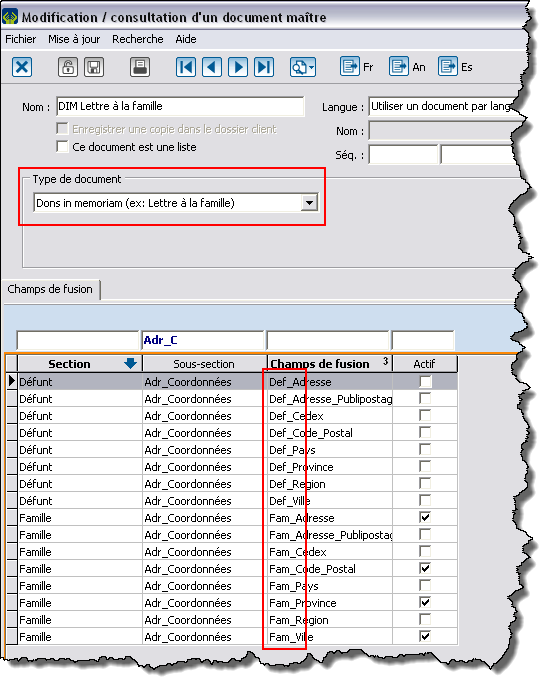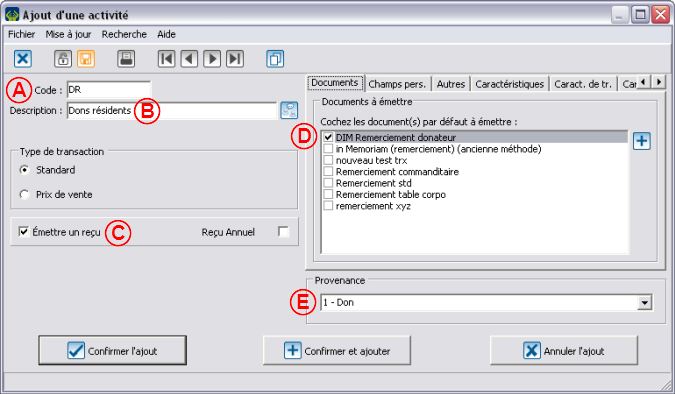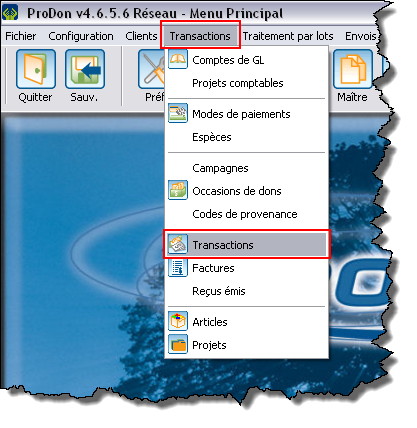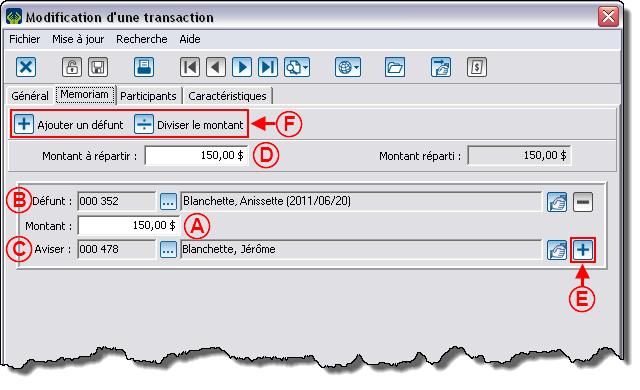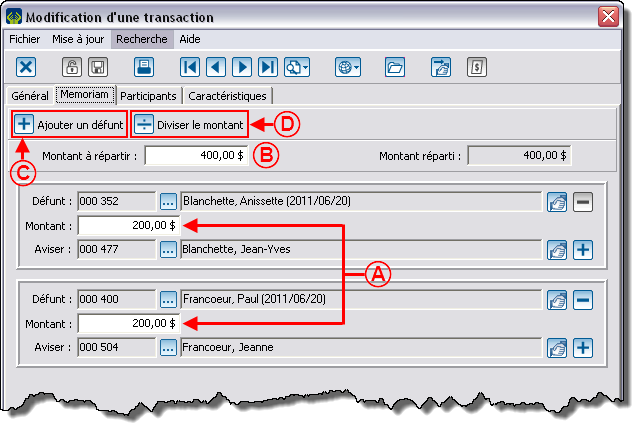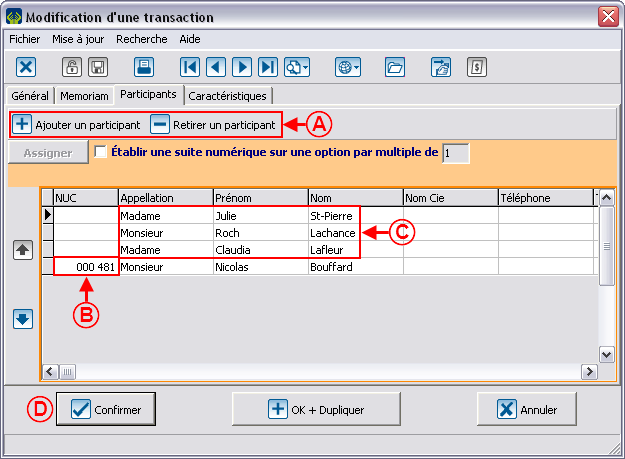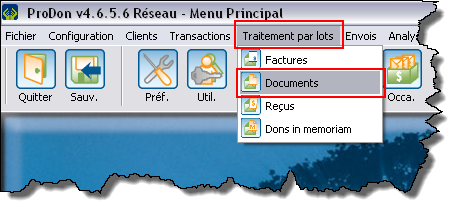ProDon:Dons In Memoriam : Différence entre versions
| Ligne 272 : | Ligne 272 : | ||
|- | |- | ||
| width="50%" | | | width="50%" | | ||
| − | <span style="color: rgb(255, 0, 0);">'''E :'''</span> Cliquer sur le bouton [[Image: | + | <span style="color: rgb(255, 0, 0);">'''E :'''</span> Cliquer sur le bouton [[Image:Bouton reporter transaction.png]] pour générer les documents de suivi à faire parvenir à la famille. |
| width="50%" | | | width="50%" | | ||
| − | '''NOTE :''' Lorsque la date du dernier traitement est assez vieille ou lorsque le nombre de dons à traiter est suffisant, il est temps d'envoyer les documents de suivi à la famille. Il est important d'informer la famille le plus souvent possible. | + | '''NOTE :''' Lorsque la date du dernier traitement est assez vieille ou lorsque le nombre de dons à traiter est suffisant, il est temps d'envoyer les documents de suivi à la famille. Il est important d'informer la famille le plus souvent possible. |
|} | |} | ||
Version du 29 juin 2011 à 14:53
Sommaire
Introduction
Ce document explique la mise en place et la structure des Dons in Memoriam permettant de gérer autant des dons simples que complexes et d'offrir des possibilités de suivis auprès des familles.
Configuration
Configuration des documents maîtres
Il y a deux documents à transmettre lors de la réception d'un Don in Memoriam : La lettre de remerciement au donateur et la lettre à la famille.
Lettre de remerciement au donateur
La lettre de remerciement au donateur est une lettre pour le remercier de son don et pour lui confirmer que la famille sera avisée du don qu'il a émis à la mémoire du défunt. La différence entre la « lettre de remerciement standard » et la « lettre de remerciement au donateur d'un Don in Memoriam » est dans l'utilisation des champs de fusion.
Pour construire le document maître, il faut choisir le type de document « Transaction de don » afin que les champs de fusion « Défunt » et « Aviser » soient disponibles. Ces champs contiennent la salutation longue de la personne décédée et de la personne à aviser des dons reçus. Dans la lettre destinée au donateur, il sera alors indiqué qu'un don destiné à la mémoire de « Défunt » a été reçu et que « Aviser » en sera avisé.
Pour plus de détail concernant les documents maîtres, consulter la Gestion des documents maîtres.
Lettre à la famille
La lettre à la famille a pour but d'aviser la famille de la liste des dons reçus par individu à la mémoire de la personne décédée. Elle vise également à remercier la famille d'avoir suggéré aux gens de donner pour une cause en particulier.
Pour construire le document maître, il faut choisir le type de document « Dons in Memoriam ». Ce type de document contient deux séries de champs : Les champs se rapportant à l’information de la fiche de la personne à aviser (champs de fusion débutant par Fam_) et les champs se rapportant à l’information de la fiche du défunt (champs de fusion débutant par Def_). Lors de la rédaction de la lettre, plusieurs informations relatives aux deux parties seront alors disponibles.
Ajout d'une occasion de dons
À partir du menu principal du logiciel, ouvrir la « Gestion des occasions » en cliquant sur le bouton 32x38px.
 | |
|
Pour ajouter une nouvelle occasion de dons, cliquer sur le bouton |
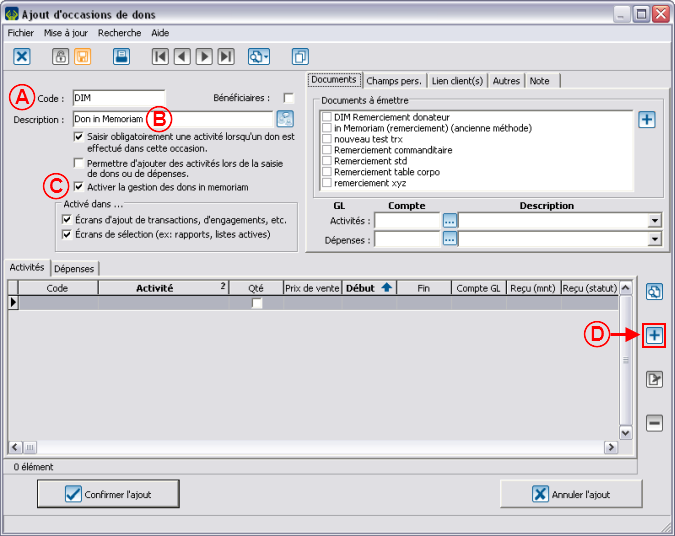 | |
|
A : Donner un nom abrégé à l'occasion. |
B : Nommer l'occasion. |
|
C : Cocher la case « Activer la gestion des Dons in Memoriam ». |
|
Ajout d'une activité
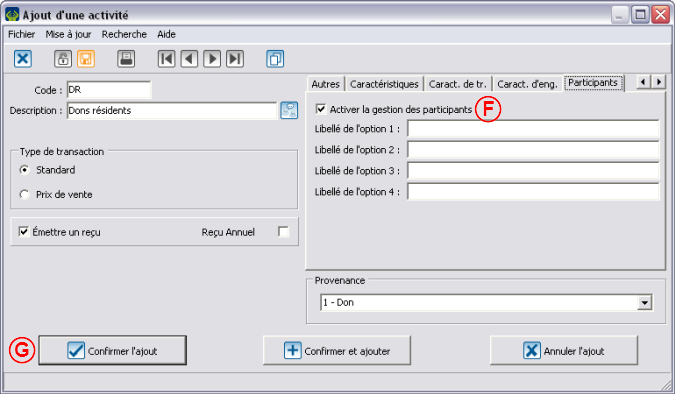 | |
|
F : Dans l’onglet « Participants », cocher la case |
|
|
NOTE : l'option « Activer la gestion des participants » permet d’enregistrer un don pour lequel le donateur demande d’indiquer que le don vient également d'une autre personne. Voir ici pour plus de détails. | |
Saisie des transactions
Pour saisir une transaction de Don in Memoriam, se rendre dans la « Gestion des transactions » ![]() , puis cliquer sur le bouton
, puis cliquer sur le bouton ![]() .
.
Sélectionner le client qui a fait le don, puis cliquer sur « ![]() Ajouter une transaction pour ce client ». Dans la fenêtre d'ajout d'une transaction, sélectionner l'occasion de don « Don in Memoriam » créée plus tôt, puis lorsque cette occasion sera sélectionnée, l'onglet « Memoriam » apparaîtra. Sélectionner également l'activité créée plus tôt dans laquelle la gestion des participants avait été activée, puis l'onglet « Participants » apparaîtra. Terminer de remplir tous les champs de l'onglet « Général, puis aller ensuite dans l'onglet « Memoriam ».
Ajouter une transaction pour ce client ». Dans la fenêtre d'ajout d'une transaction, sélectionner l'occasion de don « Don in Memoriam » créée plus tôt, puis lorsque cette occasion sera sélectionnée, l'onglet « Memoriam » apparaîtra. Sélectionner également l'activité créée plus tôt dans laquelle la gestion des participants avait été activée, puis l'onglet « Participants » apparaîtra. Terminer de remplir tous les champs de l'onglet « Général, puis aller ensuite dans l'onglet « Memoriam ».
Pour plus de détails concernant l'enregistrement de transactions, consulter cette procédure.
Onglet Memoriam
Onglet Participants
Dans cet onglet, il est possible d'indiquer des mentions supplémentaires à adresser à la famille. Par exemple, si une compagnie fait un don et souhaite que le nom des trois employés qui ont participés au don soient mentionnés sur la liste à la famille.
Report des transactions

| |
|
A : Voici la liste des transactions à reporter. |
|
Suivis auprès des familles
À partir du menu principal du logiciel, sélectionner « Traitement par lots », puis choisir « ![]() Dons in memoriam ».
Dons in memoriam ».
Gestion des suivis
Envoi des documents à la famille
Cette fenêtre apparait après avoir cliqué sur « ![]() » au point C précédent.
» au point C précédent.
| Fichier:ProDon Dons in memoriam 008.png | |
| A : Permet d’envoyer les documents à l’écran ou directement à l’imprimante. |
B : Contient toujours la date du jour par défaut et sert à indiquer au logiciel à quelle date a été fait le dernier traitement, il vous est possible de la changer au besoin. |
| C : Permet de faire un suivi auprès d’une personne précise ou pour tout le monde. |
D : Ce rapport contient la liste des personnes ayant fait un don, plusieurs options sont disponibles. |
| E : Permet de choisir le document maître à utiliser pour produire la lettre de remerciement destinée à la famille et qui accompagne généralement la liste des donateurs. |
|
Voici la liste des options les plus couramment utilisées, n’hésitez pas à essayer d’autres configurations pour adapter la liste à la famille à vos besoins.
Fichier:ProDon Dons in memoriam 009.png
Exemple de rapport obtenu avec les options précédentes :
Fichier:ProDon Dons in memoriam 010.png
Nom du document : ProDon:Dons In Memoriam