ProDon:Gestion des provenances : Différence entre versions
(→Introduction) |
(→Gestion des codes de provenance) |
||
| Ligne 36 : | Ligne 36 : | ||
| width="50%" | | | width="50%" | | ||
| − | <span style="color: rgb(255, 0, 0);">'''B :'''</span> Le bouton [[Image:Bouton Ajouter.png]] permet de | + | <span style="color: rgb(255, 0, 0);">'''B :'''</span> Le bouton [[Image:Bouton Ajouter.png]] permet de créer un nouveau code de provenance. Pour savoir comment remplir la fenêtre d'ajout ou de modification d'un code de provenance, [[ProDon:Gestion des codes de provenance#Ajout_.2F_modification_d.27un_code_de_provenance|cliquer ici]].<br> |
|- | |- | ||
Version du 8 septembre 2012 à 17:10
Introduction
La gestion des codes de provenance permet de créer les codes de provenance nécessaires dans la base de données. Les codes de provenances permettent en fait de regrouper les types transactions de dons et de transactions bénéficiaires (exemples : don, activité bénéfice, bourse, heures de bénévolat, etc.)
NOTE : Si le « Module bénéficiaires » est activé, il faudra créer les codes de provenance pour les transactions de dons et pour les transactions bénéficiaires.
Gestion des codes de provenance
Pour ajouter ou modifier des codes de provenance, il faut d'abord se rendre dans la « Gestion des codes de provenance ».
|
Pour ce faire, à partir de la page d'accueil du logiciel, cliquer sur le menu « Transactions », puis choisir « Codes de provenance ». | |
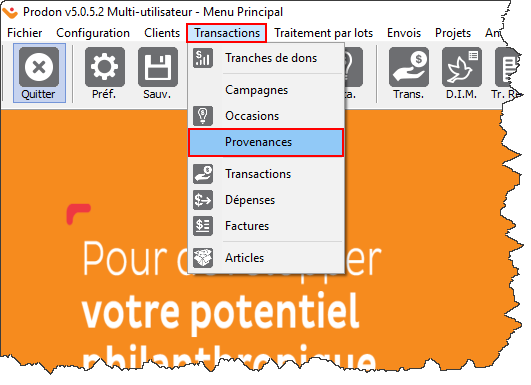 |
|
Après avoir cliqué sur « Codes de provenance », la fenêtre suivante s'ouvre. | |
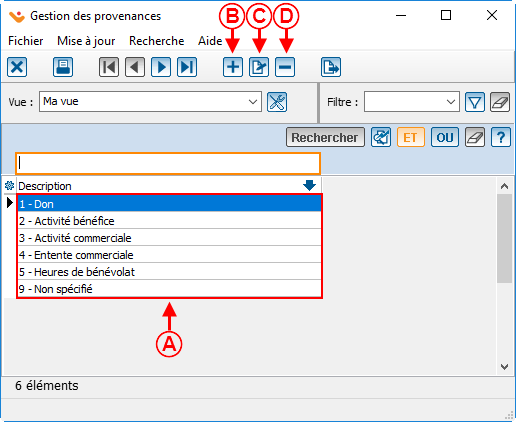 | |
|
A : Il s'agit de la liste de tous les codes de provenance déjà créés dans ProDon. |
B : Le bouton |
|
C : Le bouton |
D : Le bouton |
Ajout / modification d'un code de provenance
|
Après avoir cliqué sur le bouton | |
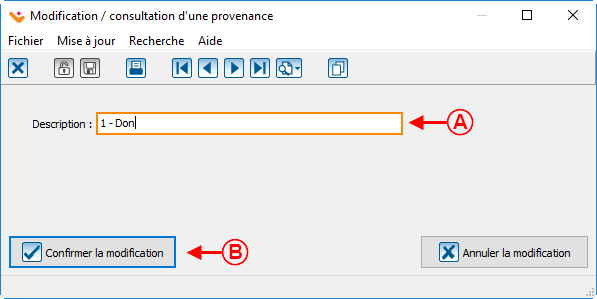 | |
|
A : Inscrire le nom du code de provenance qui sera visible dans ProDon. |
|
Nom du document : ProDon:Gestion des provenances