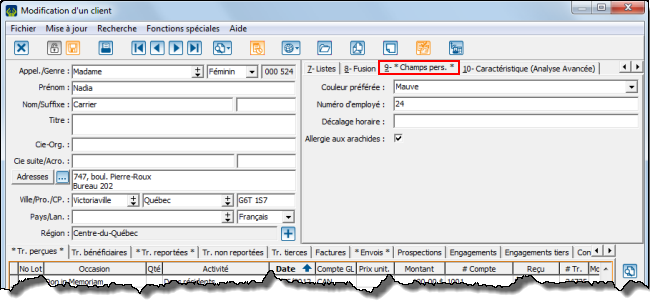ProDon:Configuration de champs personnalisés : Différence entre versions
| Ligne 281 : | Ligne 281 : | ||
<span style="color: rgb(255, 0, 0);">'''C :'''</span> Permet d'activer et désactiver le champ personnalisé. Si la case est cochée, le champ personnalisé est actif. | <span style="color: rgb(255, 0, 0);">'''C :'''</span> Permet d'activer et désactiver le champ personnalisé. Si la case est cochée, le champ personnalisé est actif. | ||
| − | '''NOTE :''' Lorsqu'un champ personnalisé est inactif, il ne peut | + | '''NOTE :''' Lorsqu'un champ personnalisé est inactif, il ne peut plus être utilisé. |
| | | | ||
Version du 15 novembre 2012 à 08:26
Sommaire
Introduction
Les champs personnalisés sont des champs entièrement configurables. Leur utilité principale est de gérer des informations pour lesquelles aucun champ n’est prévu dans le logiciel.
Il est possible de configurer des champs personnalisés dans plusieurs gestions, par exemple, la « Gestion des clients », la « Gestion des transactions », etc.
NOTE : Il existe 3 types de personnalisations, les catégories de clients, les champs personnalisés et les caractéristiques. Pour s'assurer que le champ personnalisé est celui qui convient le mieux, prendre connaissance du document « Catégories/champs personnalisés/caractéristiques ».
Configuration de champs personnalisés
|
Pour configurer un champ personnalisé, cliquer d'abord sur le menu « Configuration », puis sur « Champs personnalisés ». | |
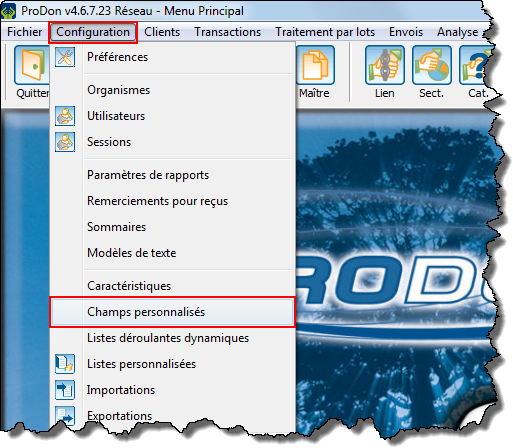 |
|
Après avoir cliqué sur « Champs personnalisés », la fenêtre suivante s'ouvre. | |
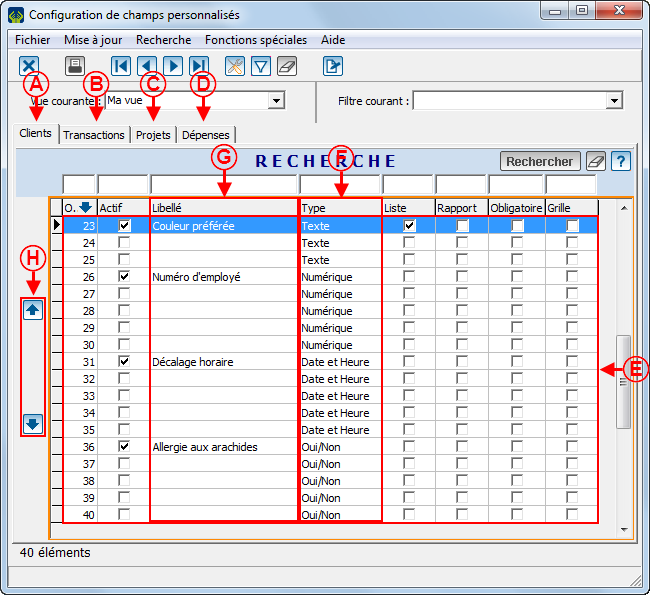
| |
|
A : L'onglet « Clients » contient les champs personnalisés disponibles pour les clients. Ces champs sont donc visibles seulement dans la gestion des clients. |
B : L'onglet « Transactions » contient les champs personnalisés disponibles pour les transactions. Ces champs sont donc visibles seulement dans les transactions. |
|
C : L'onglet « Projets » contient les champs personnalisés disponibles pour les projets. Ces champs sont donc visibles seulement dans les projets. |
D : L'onglet « Dépenses » contient les champs personnalisés disponibles pour les dépenses. Ces champs sont donc visibles seulement dans les dépenses. |
|
E : Il s'agit des champs personnalisés de l'onglet « clients ». Pour créer un nouveau champ personnalisé, double-cliquer sur une ligne contenant le type de champ désiré (le type est spécifié en F) et dont le libellé (en G) est vide. Pour modifier un champ personnalisé, double-cliquer sur la ligne contenant le libellé à modifier. Après avoir double-cliqué sur une ligne, consulter cette section, qui explique comment ajouter ou modifier un champ personnalisé. |
F : Il s'agit du type du champ personnalisé. Il existe 4 différents types de champs : « Texte », « Numérique », « Date et heure » et « Oui/Non ». |
|
G : Il s'agit des libellés, des noms, donnés aux champs personnalisés. Les libellés qui sont vides sont des champs qui ne sont pas encore utilisés. Ils sont donc disponibles pour créer de nouveaux champs personnalisés. |
H : Les boutons |
|
ATTENTION : Le nombre de champs personnalisés est limité. Le nombre varie dépendamment de la gestion dans laquelle il est créé et selon le type de champ personnalisé choisi. | |
Ajout / modification d'un champ personnalisé
Après avoir double-cliqué sur la ligne du champ personnalisé à ajouter ou à modifier en E de la fenêtre précédente, la fenêtre d'ajout ou de modification d'un champ personnalisé de type précis s'ouvre.
Il existe 4 différents types de champ personnalisé :
Cliquer simplement sur le lien du bon type pour continuer l'ajout ou la modification.
Type « texte »
Un champ personnalisé de type « texte » est un champ dont la réponse peut être du texte ou une liste de choix.
|
Après avoir double-cliqué sur la ligne d'un champ personnalisé de type « texte » en E de cette fenêtre, la fenêtre suivante s'ouvre, afin d'ajouter ou de modifier un champ. | |
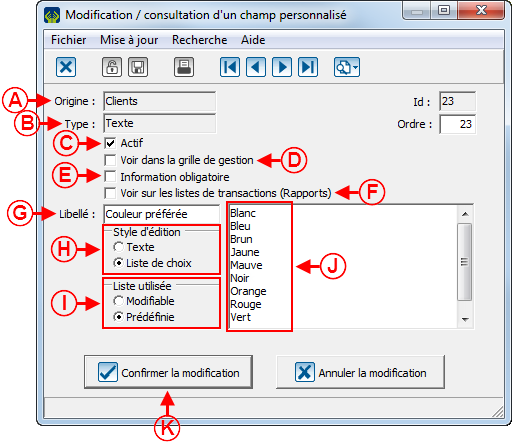 | |
|
A : Indique où le champ peut ou pourra être utilisé dans ProDon. (Par exemple : « Gestion des clients », transactions, dépenses, etc.). Pour savoir comment créer un champ pour une autre gestion, voir les lettres A, B et C de cette fenêtre. |
B : Indique le type du champ personnalisé (« texte », « numérique », « date et heure » ou « oui/non »). Le type n'est pas modifiable à partir de cette fenêtre. Pour savoir comment modifier le type de champ, voir les lettres E et F de cette fenêtre. |
|
C : Permet d'activer et désactiver le champ personnalisé. Si la case est cochée, le champ personnalisé est actif. NOTE : Lorsqu'un champ personnalisé est inactif, il ne peut plus être utilisé. |
D : Permet d'afficher le champ personnalisé dans la grille de gestion. NOTE : Pour que le champ personnalisé soit affiché dans la grille de gestion, il faut ajouter le champ à la vue de la bonne grille de gestion en plus de cocher cette case. Pour savoir comment modifier une vue, consulter ce document. |
|
E : Permet de rendre le champ personnalisé obligatoire. |
F : Permet d'afficher le champ personnalisé dans un rapport. NOTE : Cette option est disponible seulement pour les champs personnalisés de transaction. |
|
G : Permet de nommer le champ personnalisé. |
H : Permet de choisir si la réponse au champ personnalisé doit être du texte ou une liste de choix. |
|
I : Si l'option « Liste de choix » est cochée en H, choisir si la liste de choix doit être prédéfinie ou si elle peut être modifiable. |
J : Si l'option « Liste de choix » est cochée en H et que l'option « Prédéfinie » est choisie en I, inscrire ici les choix de réponses qui seront disponibles. |
|
K : Après avoir spécifié toutes les informations, cliquer sur le bouton « |
|
Type « numérique »
Un champ personnalisé de type « numérique » est un champ dont la réponse peut être un montant d'argent, un pourcentage ou une quantité.
|
Après avoir double-cliqué sur la ligne d'un champ personnalisé de type « numérique » en E de cette fenêtre, la fenêtre suivante s'ouvre, afin d'ajouter ou de modifier un champ. | |
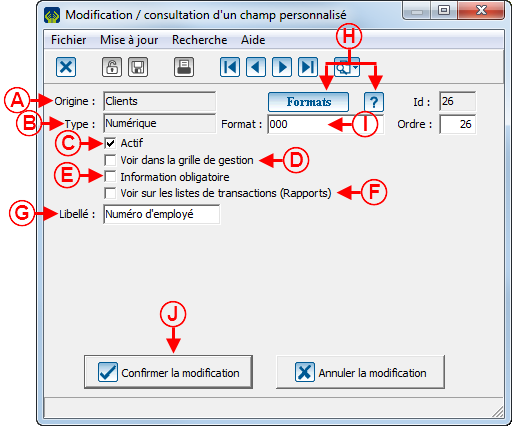 | |
|
A : Indique où le champ peut ou pourra être utilisé dans ProDon. (Par exemple : « Gestion des clients », transactions, dépenses, etc.). Pour savoir comment créer un champ pour une autre gestion, voir les lettres A, B et C de cette fenêtre. |
B : Indique le type du champ personnalisé (« texte », « numérique », « date et heure » ou « oui/non »). Le type n'est pas modifiable à partir de cette fenêtre. Pour savoir comment modifier le type de champ, voir les lettres E et F de cette fenêtre. |
|
C : Permet d'activer et désactiver le champ personnalisé. Si la case est cochée, le champ personnalisé est actif. NOTE : Lorsqu'un champ personnalisé est inactif, il ne peut plus être utilisé. |
D : Permet d'afficher le champ personnalisé dans la grille de gestion. NOTE : Pour que le champ personnalisé soit affiché dans la grille de gestion, il faut ajouter le champ à la vue de la bonne grille de gestion en plus de cocher cette case. Pour savoir comment modifier une vue, consulter ce document. |
|
E : Permet de rendre le champ personnalisé obligatoire. |
F : Permet d'afficher le champ personnalisé dans un rapport. NOTE : Cette option est disponible seulement pour les champs personnalisés de transaction. |
|
G : Permet de nommer le champ personnalisé. |
H : Le bouton « Formats » permet de déterminer quel format le champ personnalisé « numérique » aura (argent, pourcentage ou quantité). Le bouton « ? » permet d'avoir plus d'informations sur les différents formats numériques. |
|
I : Indique le format choisi. Dans cet exemple, il s'agit d'un format « Quantité ». |
J : Après avoir spécifié toutes les informations, cliquer sur le bouton « |
Type « date et heure »
Un champ personnalisé de type « date et heure » est un champ dont la réponse peut être une date, une heure ou une date et une heure.
|
Après avoir double-cliqué sur la ligne d'un champ personnalisé de type « date et heure » en E de cette fenêtre, la fenêtre suivante s'ouvre, afin d'ajouter ou de modifier un champ. | |
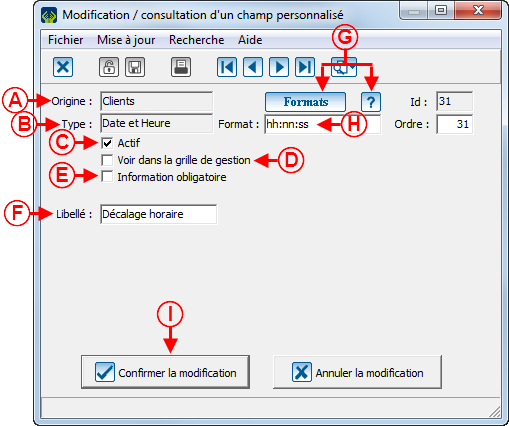 | |
|
A : Indique où le champ peut ou pourra être utilisé dans ProDon. (Par exemple : « Gestion des clients », transactions, dépenses, etc.). Pour savoir comment créer un champ pour une autre gestion, voir les lettres A, B et C de cette fenêtre. |
B : Indique le type du champ personnalisé (« texte », « numérique », « date et heure » ou « oui/non »). Le type n'est pas modifiable à partir de cette fenêtre. Pour savoir comment modifier le type de champ, voir les lettres E et F de cette fenêtre. |
|
C : Permet d'activer et désactiver le champ personnalisé. Si la case est cochée, le champ personnalisé est actif. NOTE : Lorsqu'un champ personnalisé est inactif, il ne peut plus être utilisé. |
D : Permet d'afficher le champ personnalisé dans la grille de gestion. NOTE : Pour que le champ personnalisé soit affiché dans la grille de gestion, il faut ajouter le champ à la vue de la bonne grille de gestion en plus de cocher cette case. Pour savoir comment modifier une vue, consulter ce document. |
|
E : Permet de rendre le champ personnalisé obligatoire. |
F : Permet de nommer le champ personnalisé. |
|
G : Le bouton « Formats » permet de déterminer quel format le champ personnalisé « date et heure » aura (date, heure, date et heure). Le bouton « ? » permet d'avoir plus d'informations sur les différents formats de date et heure. |
H : Indique le format choisi. Dans cet exemple, il s'agit d'un format « Quantité ». |
|
I : Après avoir spécifié toutes les informations, cliquer sur le bouton « |
|
Type « oui/non »
Un champ personnalisé de type « oui/non » se présente sous forme de case à cocher.
|
Après avoir double-cliqué sur la ligne d'un champ personnalisé de type « oui/non » en E de cette fenêtre, la fenêtre suivante s'ouvre, afin d'ajouter ou de modifier un champ. | |
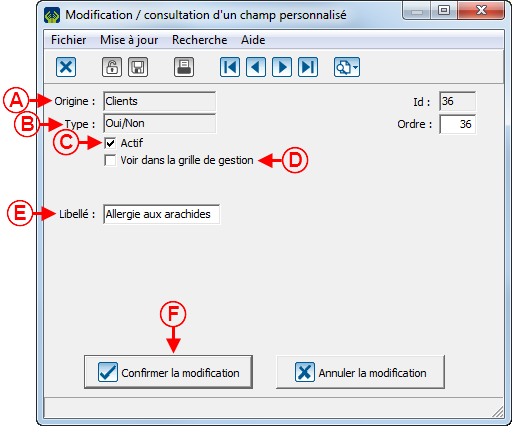 | |
|
A : Indique où le champ peut ou pourra être utilisé dans ProDon. (Par exemple : « Gestion des clients », transactions, dépenses, etc.). Pour savoir comment créer un champ pour une autre gestion, voir les lettres A, B et C de cette fenêtre. |
B : Indique le type du champ personnalisé (« texte », « numérique », « date et heure » ou « oui/non »). Le type n'est pas modifiable à partir de cette fenêtre. Pour savoir comment modifier le type de champ, voir les lettres E et F de cette fenêtre. |
|
C : Permet d'activer et désactiver le champ personnalisé. Si la case est cochée, le champ personnalisé est actif. NOTE : Lorsqu'un champ personnalisé est inactif, il ne peut plus être utilisé. |
D : Permet d'afficher le champ personnalisé dans la grille de gestion. NOTE : Pour que le champ personnalisé soit affiché dans la grille de gestion, il faut ajouter le champ à la vue de la bonne grille de gestion, en plus de cocher cette case. Pour savoir comment modifier une vue, consulter ce document. |
|
E : Permet de nommer le champ personnalisé. |
F : Après avoir spécifié toutes les informations, cliquer sur le bouton « |
Utilisation des champs personnalisés
Les champs personnalisés sont disponibles dans plusieurs gestions de ProDon. Ils peuvent être utilisés et consultés à partir de :
- La « Gestion des clients »
- Une fiche d'ajout d'occasion de dons ou d'activité d'occasion de dons
- Une fiche d'ajout d'une transaction
- À partir de « Analyse et historique »
- Une fiche d'ajout de dépense
NOTE : Un champ personnalisé de transaction doit d'abord être activé dans une occasion de dons ou une activité d'occasion de dons avant de pouvoir être utilisé dans une transaction. Si le champ n'a pas été activé dans l'occasion ou l'activité, il n'apparaîtra simplement pas lors de la saisie de la transaction.
À partir de la « Gestion des clients »
Pour utiliser un champ personnalisé à partir de la « Gestion des clients », il faut se rendre dans une fiche client.
|
Pour ce faire, à partir de la page d'accueil du logiciel, cliquer sur le menu « Clients », puis choisir « | |
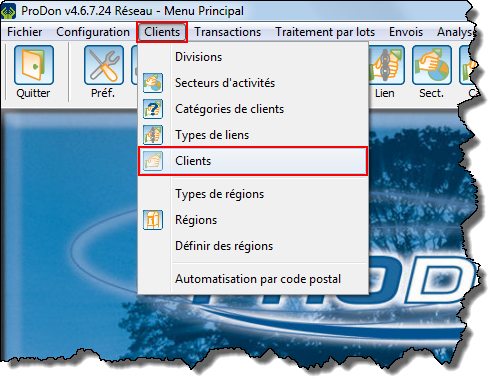 |
|
Après avoir cliqué sur « | |
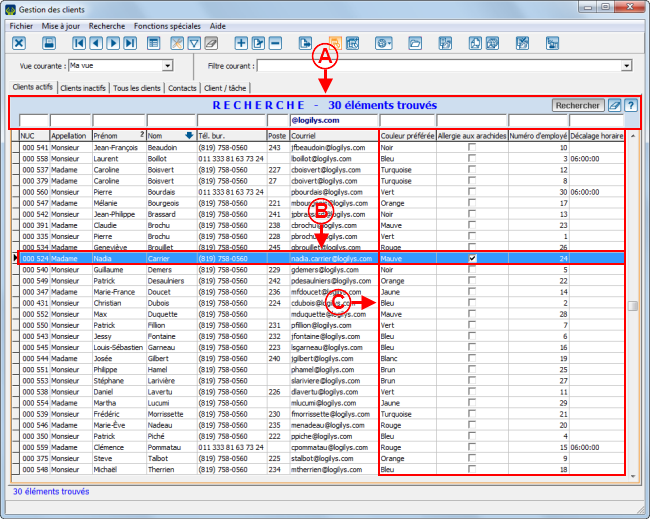 | |
|
A : Rechercher, à l'aide de la barre de recherche, le client pour lequel une information doit être spécifiée dans un champ personnalisé. |
B : Pour ouvrir la fiche du client, double-cliquer sur la bonne ligne. |
|
C : Voici des exemples de champs personnalisés visibles dans la grille de gestion. Pour savoir comment afficher des champs personnalisés dans un grille de gestion, consulter le document « Gestion des vues ». |
NOTE : Dans la « Gestion des clients », il est possible d'afficher seulement les champs personnalisés de clients. |
À partir d'une fiche d'ajout d'occasion de dons ou d'activité d'occasion de dons
Les fiches d'ajout d'occasion de dons ou d'activité d'occasion de dons permettent simplement d'activer un champ personnalisé, afin qu'il apparaisse lors de la saisie d'une transaction, si cette occasion/activité est sélectionnée dans la transaction.
Pour activer un champ personnalisé à partir d'une fiche d'ajout d'occasion de dons ou d'activité d'occasion de dons, se rendre dans la « Gestion des occasions de dons ».
|
Pour ce faire, à partir de la page d'accueil du logiciel, cliquer sur le menu « Transactions », puis choisir « | |
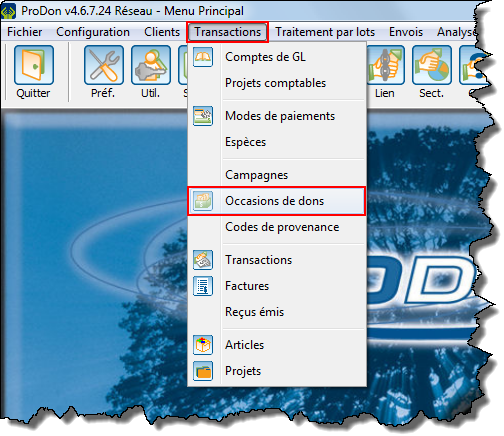
|
|
Après avoir cliqué sur « | |
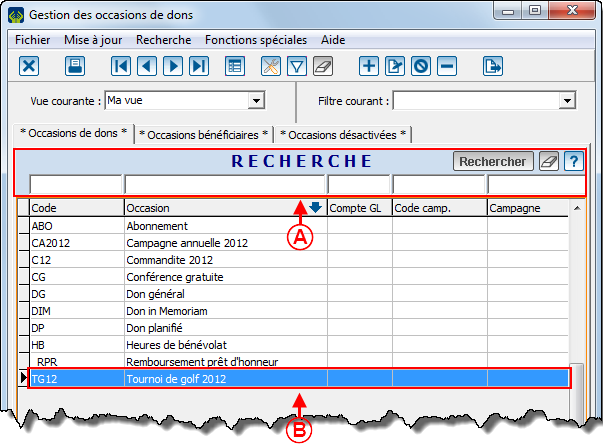
| |
|
A : Rechercher, à l'aide de la barre de recherche, l'occasion de dons pour laquelle un champ personnalisé doit être activé. |
B : Double-cliquer sur l'occasion de dons pour laquelle un champ personnalisé doit être activé. |
|
Après avoir double-cliqué sur l'occasion de dons pour laquelle un champ personnalisé doit être activé, la fenêtre suivante s'ouvre. | |
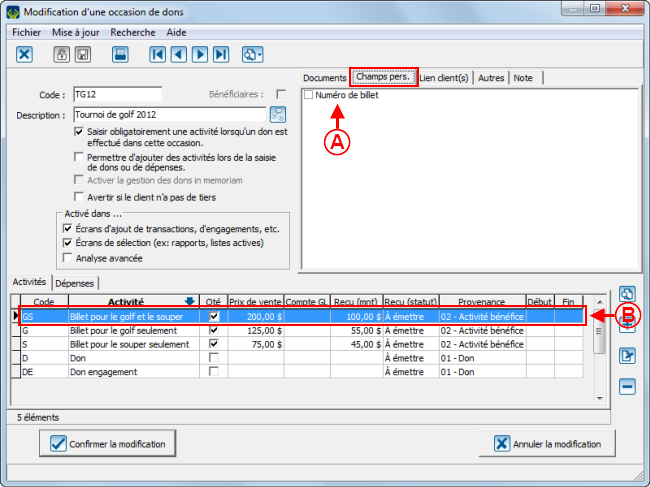
| |
|
A : Dans l'onglet « Champs pers. », il s'agit de la liste de tous les champs personnalisés de transaction existants. Pour en activer un, cliquer simplement dans la case à cocher. NOTE : Pour créer un nouveau champ personnalisé de transaction ou en modifier un déjà existant, consulter cette section. |
B : Pour activer un champ personnalisé pour une activité d'occasion de dons, double-cliquer sur l'activité pour laquelle un champ personnalisé doit être activé. |
|
Après avoir cliqué sur l'activité d'occasion de dons pour laquelle un champ personnalisé doit être activé, la fenêtre suivante s'ouvre. | |
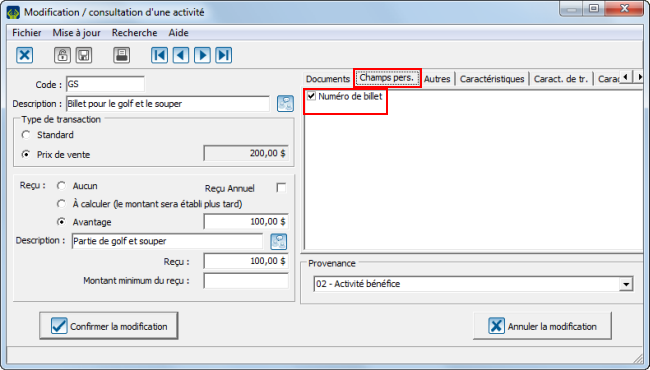
| |
|
Dans l'onglet « Champs pers. », il s'agit de la liste de tous les champs personnalisés de transaction déjà créés. Pour en activer un, cliquer simplement dans la case à cocher. Pour en créer de nouveaux ou en modifier un déjà existant, consulter cette section. |
À partir d'une fiche d'ajout de transaction
Pour utiliser un champ personnalisé à partir d'une fiche d'ajout de transaction, il faut créer une transaction pour un client.
|
Pour savoir comment créer une transaction pour un client, consulter le document « Saisie de transactions ». | |
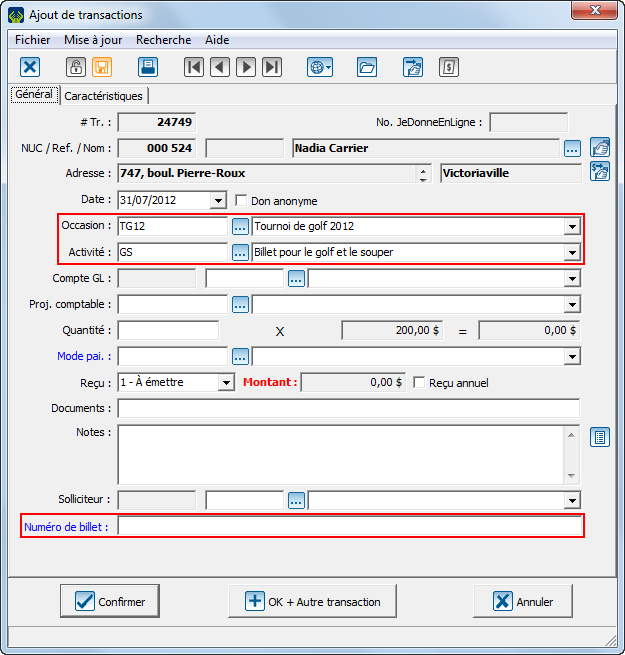
| |
|
Après avoir choisi l'occasion de dons et/ou l'activité d'occasion de dons, si un champ personnalisé a été activé dans cette occasion/activité, un champ personnalisé apparaît dans le bas de la fiche. NOTE : Pour savoir comment activer un champ personnalisé dans une occasion/activité, consulter cette section. |
À partir de « Analyse et historique »
« Analyse et historique » permet de consulter les champs personnalisés de transaction, qui ont été complétés lors de l'ajout de la transaction.
|
Pour se rendre dans « Analyse et historique », à partir de la page d'accueil du logiciel, cliquer sur le menu « Analyse », puis choisir « | |
 |
|
Après avoir cliqué sur « | |
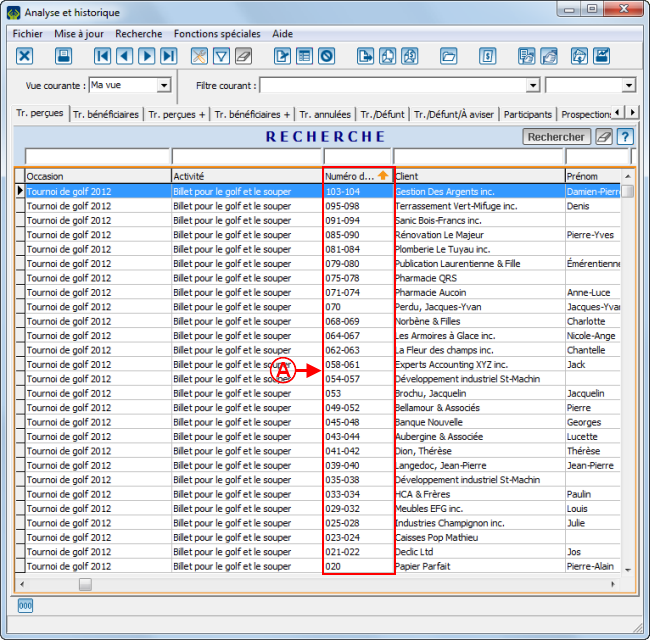 | |
|
A : Voici un exemple de champ personnalisé visible dans la grille de gestion. Pour savoir comment afficher un champ personnalisé dans un grille de gestion, consulter le document « Gestion des vues ». |
NOTE : Dans « Analyse et historique », il est possible d'afficher seulement les champs personnalisés de transactions. |
À partir d'une fiche d'ajout de dépense
Pour utiliser un champ personnalisé à partir d'une fiche d'ajout de dépense, il faut créer une dépense pour un client.
|
Pour savoir comment créer une dépense pour un client, consulter le document « Saisie de transactions de dépenses ». | |
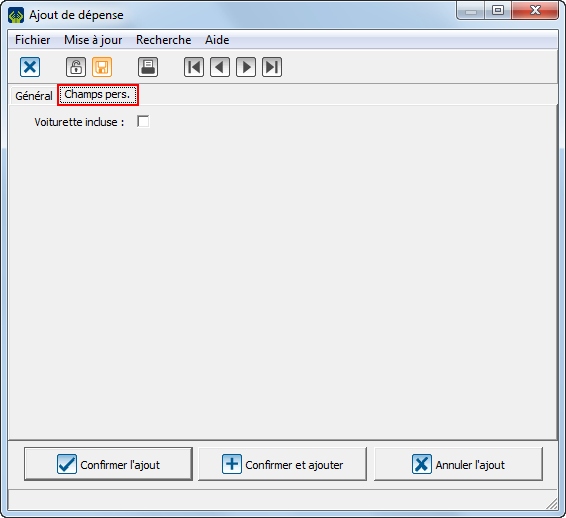 | |
|
Pour voir les champs personnalisés de dépenses, aller dans l'onglet « Champs pers. ». NOTE : Tous les champs personnalisés de dépense existants apparaissent ici. Il n'est pas possible de choisir, comme pour un champ personnalisé de transaction, pour quelle occasion/activité un champ personnalisé de dépense doit apparaître. |
Nom du document : ProDon:Configuration de champs personnalisés