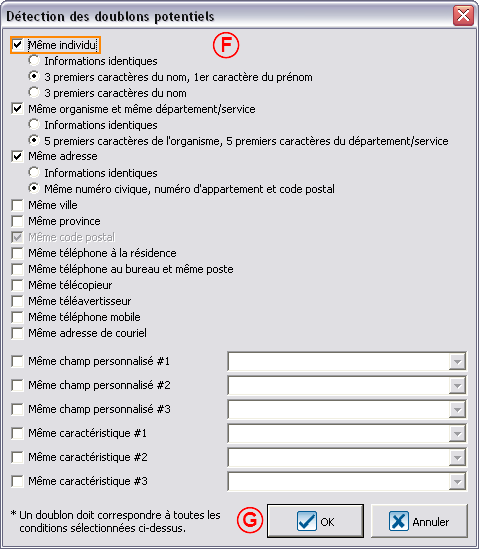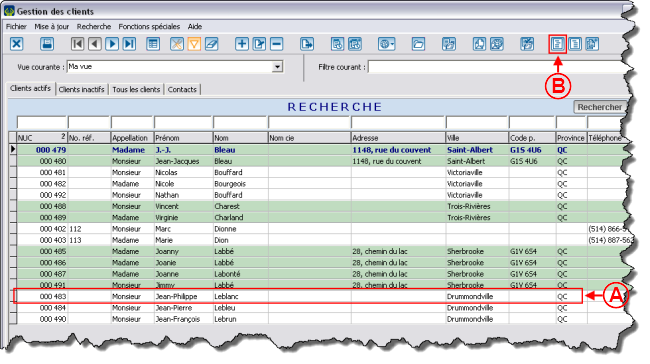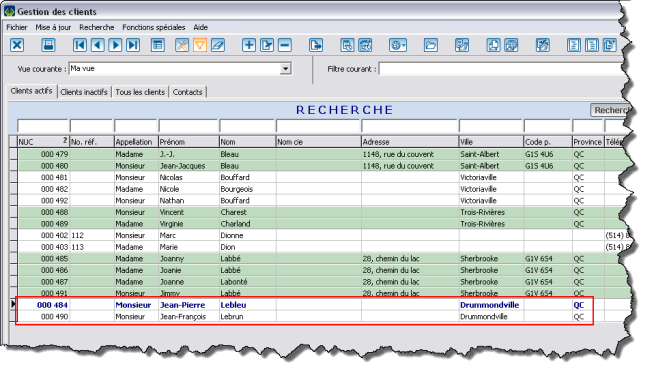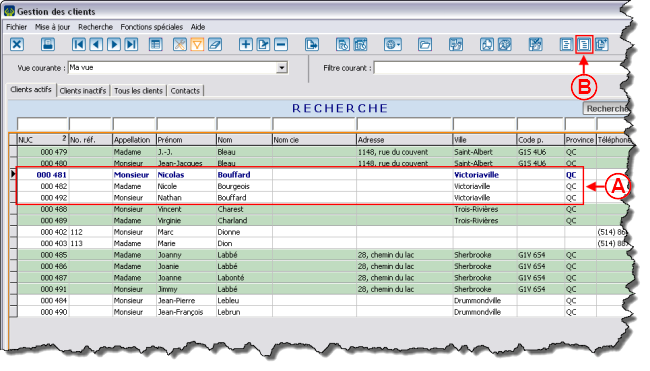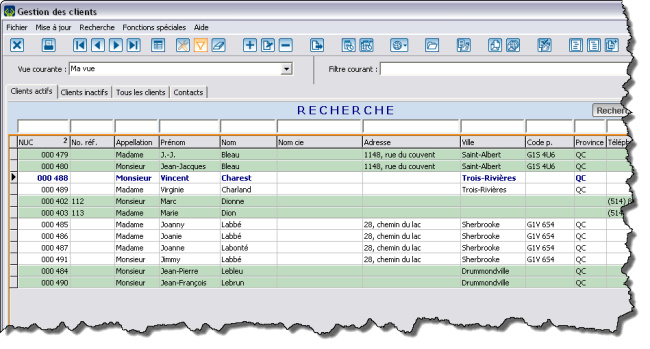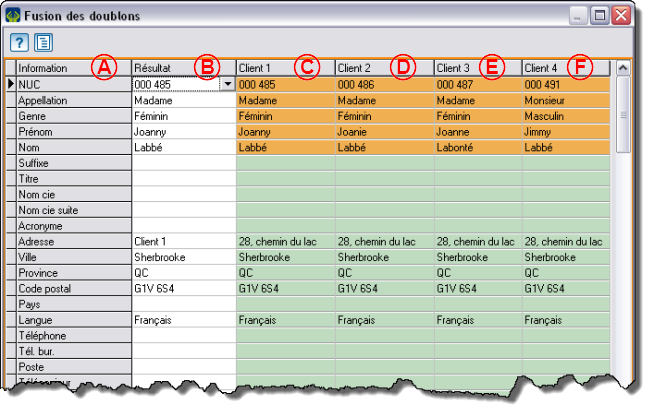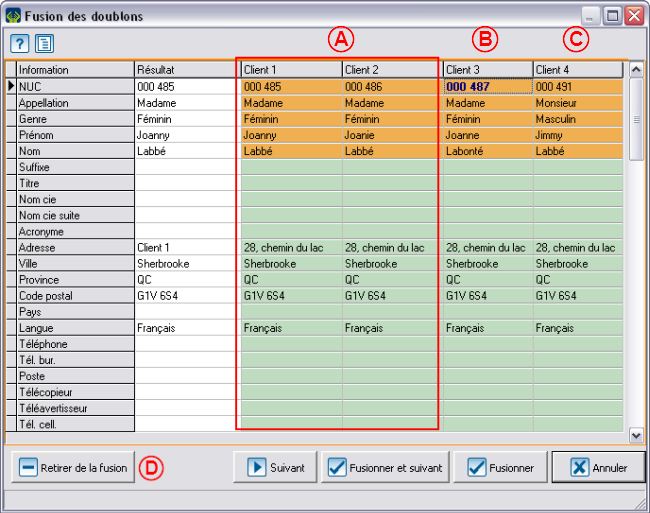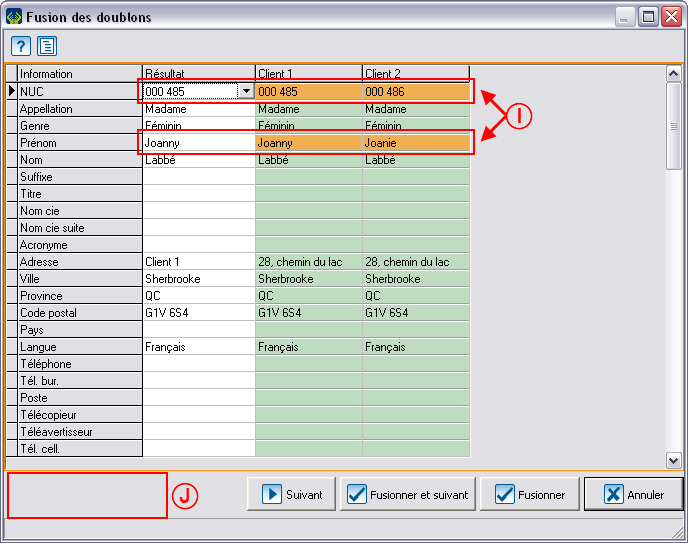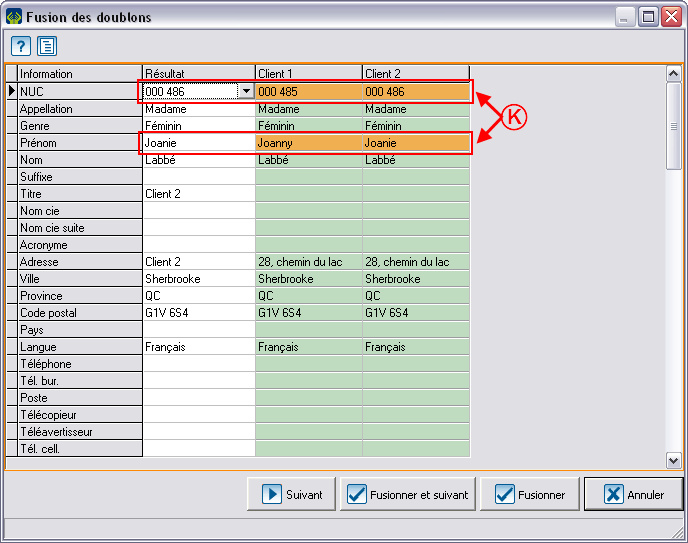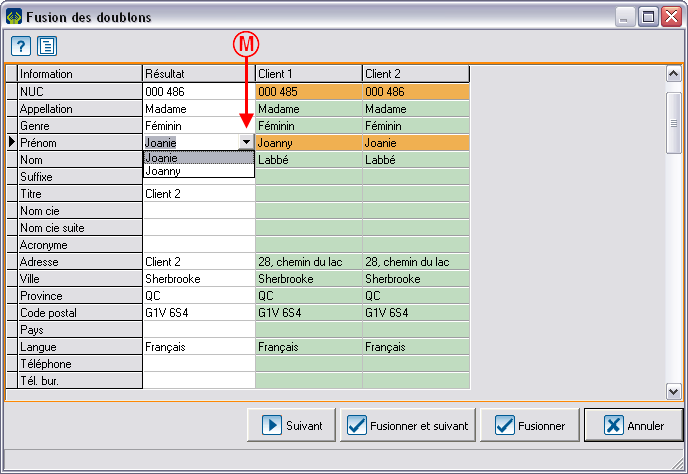ProDon:Recherche et élimination de doublons : Différence entre versions
| Ligne 3 : | Ligne 3 : | ||
== Introduction<br> == | == Introduction<br> == | ||
| − | Cette procédure permet de trouver les doublons de clients à l’intérieur d’une liste active. Il y a présence d’un doublon lorsqu’il y a plus d’une fiche client pour un même client. <br> | + | Cette procédure permet de trouver les doublons de clients à l’intérieur d’une liste active. Il y a présence d’un doublon lorsqu’il y a plus d’une fiche client pour un même client.<br> |
{| width="200" cellspacing="1" cellpadding="1" border="1" class="wikitable" | {| width="200" cellspacing="1" cellpadding="1" border="1" class="wikitable" | ||
| Ligne 25 : | Ligne 25 : | ||
|} | |} | ||
| − | Pour [[ | + | Pour [[Fonctions communes:Barre de recherche|effectuer une recherche]] de doublons, il faut toujours passer par la « [[ProDon:Gestion des clients|Gestion des clients]] ».<br> |
== Rechercher des doublons<br> == | == Rechercher des doublons<br> == | ||
| Ligne 31 : | Ligne 31 : | ||
Pour obtenir une liste de doublons, il faut utiliser l’outil de [[ProDon:Listes personnalisées|Listes personnalisées]]. Pour ce faire, cliquer sur l’icône [[Image:Bouton Listes personnalisees.png]] à partir de la « [[ProDon:Gestion des clients|Gestion des clients]] » et choisir l’option « Liste statique ».<br> | Pour obtenir une liste de doublons, il faut utiliser l’outil de [[ProDon:Listes personnalisées|Listes personnalisées]]. Pour ce faire, cliquer sur l’icône [[Image:Bouton Listes personnalisees.png]] à partir de la « [[ProDon:Gestion des clients|Gestion des clients]] » et choisir l’option « Liste statique ».<br> | ||
| − | {| cellspacing="1" cellpadding="1" border="1 | + | {| width="200" cellspacing="1" cellpadding="1" border="1" class="wikitable" |
|- | |- | ||
| colspan="2" | [[Image:Recherche doublons 003.png]]<br> | | colspan="2" | [[Image:Recherche doublons 003.png]]<br> | ||
| Ligne 45 : | Ligne 45 : | ||
<br> | <br> | ||
| − | {| cellspacing="1" cellpadding="1" border="1 | + | {| width="200" cellspacing="1" cellpadding="1" border="1" class="wikitable" |
|- | |- | ||
| colspan="2" | [[Image:Recherche doublons 004.png]]<br> | | colspan="2" | [[Image:Recherche doublons 004.png]]<br> | ||
| Ligne 59 : | Ligne 59 : | ||
<br> | <br> | ||
| − | {| cellspacing="1" cellpadding="1" border="1 | + | {| width="200" cellspacing="1" cellpadding="1" border="1" class="wikitable" |
|- | |- | ||
| [[Image:Recherche doublons 005.png]] | | [[Image:Recherche doublons 005.png]] | ||
| Ligne 70 : | Ligne 70 : | ||
<br> | <br> | ||
| − | {| cellspacing="1" cellpadding="1" border="1 | + | {| width="200" cellspacing="1" cellpadding="1" border="1" class="wikitable" |
|- | |- | ||
| colspan="2" | [[Image:Recherche doublons 006.png]]<br> | | colspan="2" | [[Image:Recherche doublons 006.png]]<br> | ||
| Ligne 88 : | Ligne 88 : | ||
<br> | <br> | ||
| − | {| cellspacing="1" cellpadding="1" border="1 | + | {| width="200" cellspacing="1" cellpadding="1" border="1" class="wikitable" |
|- | |- | ||
| colspan="2" | [[Image:Recherche doublons 007.png]]<br> | | colspan="2" | [[Image:Recherche doublons 007.png]]<br> | ||
| Ligne 102 : | Ligne 102 : | ||
<br> | <br> | ||
| − | {| cellspacing="1" cellpadding="1" border="1 | + | {| width="200" cellspacing="1" cellpadding="1" border="1" class="wikitable" |
|- | |- | ||
| colspan="2" | [[Image:Recherche doublons 008p.png]]<br> | | colspan="2" | [[Image:Recherche doublons 008p.png]]<br> | ||
| Ligne 114 : | Ligne 114 : | ||
|- | |- | ||
| width="50%" colspan="2" | | | width="50%" colspan="2" | | ||
| − | '''NOTE :''' Si la case <span style="color: rgb(255, 0, 0);">'''H '''</span>de l'étape précédente n'était pas cochée, il faudra faire un filtre pour obtenir le résultat à l'écran. Voir le document [[ | + | '''NOTE :''' Si la case <span style="color: rgb(255, 0, 0);">'''H '''</span>de l'étape précédente n'était pas cochée, il faudra faire un filtre pour obtenir le résultat à l'écran. Voir le document [[Fonctions communes:Filtrer les informations (Requêtes)|Filtrer les informations]] pour plus de détail sur les filtres. |
|} | |} | ||
| Ligne 120 : | Ligne 120 : | ||
== Retirer un client de la liste de doublons<br> == | == Retirer un client de la liste de doublons<br> == | ||
| − | {| cellspacing="1" cellpadding="1" border="1 | + | {| cellspacing="1" cellpadding="1" border="1" style="width: 658px; height: 849px;" class="wikitable" |
|- | |- | ||
| colspan="2" | | | colspan="2" | | ||
| − | Le bouton [[Image:Bouton enlever client.png]] permet de retirer un client de la liste. | + | Le bouton [[Image:Bouton enlever client.png]] permet de retirer un client de la liste. |
|- | |- | ||
| Ligne 129 : | Ligne 129 : | ||
|- | |- | ||
| width="50%" | | | width="50%" | | ||
| − | <span style="color: rgb(255, 0, 0);">'''A :'''</span> Se positionner sur le client à retirer de la liste des doublons potentiels. | + | <span style="color: rgb(255, 0, 0);">'''A :'''</span> Se positionner sur le client à retirer de la liste des doublons potentiels. |
| width="50%" | | | width="50%" | | ||
| − | <span style="color: rgb(255, 0, 0);">'''B :'''</span> Cliquer sur le bouton [[Image:Bouton enlever client.png]]. | + | <span style="color: rgb(255, 0, 0);">'''B :'''</span> Cliquer sur le bouton [[Image:Bouton enlever client.png]]. |
|- | |- | ||
| width="50%" colspan="2" | | | width="50%" colspan="2" | | ||
| − | '''ATTENTION :''' S'il y a seulement deux clients dans un groupe de doublons, en cliquant sur le bouton [[Image: | + | '''ATTENTION :''' S'il y a seulement deux clients dans un groupe de doublons, en cliquant sur le bouton [[Image:Bouton Enlever 1 element liste.png]], le deuxième client sera également automatiquement retiré. |
|- | |- | ||
| Ligne 142 : | Ligne 142 : | ||
|- | |- | ||
| width="50%" colspan="2" | | | width="50%" colspan="2" | | ||
| − | Il reste seulement deux clients sur trois dans le groupe de doublons. | + | Il reste seulement deux clients sur trois dans le groupe de doublons. |
|} | |} | ||
| − | + | <br> | |
== Retirer un groupe de doublons de la liste<br> == | == Retirer un groupe de doublons de la liste<br> == | ||
| Ligne 153 : | Ligne 153 : | ||
|- | |- | ||
| colspan="2" | | | colspan="2" | | ||
| − | Le bouton [[Image:Bouton enlever groupe.png]] permet de retirer un groupe complet de doublons de la liste. | + | Le bouton [[Image:Bouton enlever groupe.png]] permet de retirer un groupe complet de doublons de la liste. |
|- | |- | ||
| Ligne 159 : | Ligne 159 : | ||
|- | |- | ||
| width="50%" | | | width="50%" | | ||
| − | <span style="color: rgb(255, 0, 0);">'''A :'''</span> Se positionner sur un des clients du groupe de doublons à retirer de la liste. | + | <span style="color: rgb(255, 0, 0);">'''A :'''</span> Se positionner sur un des clients du groupe de doublons à retirer de la liste. |
| width="50%" | | | width="50%" | | ||
| − | <span style="color: rgb(255, 0, 0);">'''B :'''</span> Cliquer sur le bouton [[Image:Bouton enlever groupe.png]]. | + | <span style="color: rgb(255, 0, 0);">'''B :'''</span> Cliquer sur le bouton [[Image:Bouton enlever groupe.png]]. |
|- | |- | ||
| Ligne 168 : | Ligne 168 : | ||
|- | |- | ||
| colspan="2" | | | colspan="2" | | ||
| − | Le groupe disparaît et l'alternance des couleurs se rafraîchit afin de toujours bien séparer les groupes de doublons. | + | Le groupe disparaît et l'alternance des couleurs se rafraîchit afin de toujours bien séparer les groupes de doublons. |
|} | |} | ||
| Ligne 176 : | Ligne 176 : | ||
== Fusionner un groupe de doublons<br> == | == Fusionner un groupe de doublons<br> == | ||
| − | {| cellspacing="1" cellpadding="1" border="1 | + | {| width="200" cellspacing="1" cellpadding="1" border="1" class="wikitable" |
|- | |- | ||
| colspan="2" | | | colspan="2" | | ||
| Ligne 194 : | Ligne 194 : | ||
<br> | <br> | ||
| − | {| cellspacing="1" cellpadding="1" border="1 | + | {| width="200" cellspacing="1" cellpadding="1" border="1" class="wikitable" |
|- | |- | ||
| colspan="2" | [[Image:Recherche doublons 014p.png]]<br> | | colspan="2" | [[Image:Recherche doublons 014p.png]]<br> | ||
| Ligne 226 : | Ligne 226 : | ||
<br> | <br> | ||
| − | {| cellspacing="1" cellpadding="1" border="1 | + | {| width="200" cellspacing="1" cellpadding="1" border="1" class="wikitable" |
|- | |- | ||
| colspan="2" | [[Image:Recherche doublons 015p.png]]<br> | | colspan="2" | [[Image:Recherche doublons 015p.png]]<br> | ||
| Ligne 251 : | Ligne 251 : | ||
<br> | <br> | ||
| − | {| cellspacing="1" cellpadding="1" border="1 | + | {| width="200" cellspacing="1" cellpadding="1" border="1" class="wikitable" |
|- | |- | ||
| colspan="2" | | | colspan="2" | | ||
| Ligne 271 : | Ligne 271 : | ||
Après avoir cliqué sur « [[Image:Bouton Crochet ajouter confirmer.png]] Ok », la fenêtre « Question » se ferme automatiquement. À partir de la fenêtre de fusion des doublons, cliquer à nouveau sur « [[Image:Bouton Retirer.png]] Retirer de la fusion », pour pouvoir retirer les autres clients qui ne sont pas des doublons.<br> | Après avoir cliqué sur « [[Image:Bouton Crochet ajouter confirmer.png]] Ok », la fenêtre « Question » se ferme automatiquement. À partir de la fenêtre de fusion des doublons, cliquer à nouveau sur « [[Image:Bouton Retirer.png]] Retirer de la fusion », pour pouvoir retirer les autres clients qui ne sont pas des doublons.<br> | ||
| − | {| cellspacing="1" cellpadding="1" border="1 | + | {| width="200" cellspacing="1" cellpadding="1" border="1" class="wikitable" |
|- | |- | ||
| colspan="2" | [[Image:Recherche doublons 017.png]] | | colspan="2" | [[Image:Recherche doublons 017.png]] | ||
| Ligne 285 : | Ligne 285 : | ||
<br> | <br> | ||
| − | {| cellspacing="1" cellpadding="1" border="1 | + | {| width="200" cellspacing="1" cellpadding="1" border="1" class="wikitable" |
|- | |- | ||
| colspan="2" | [[Image:Recherche doublons 018.png]] | | colspan="2" | [[Image:Recherche doublons 018.png]] | ||
| Ligne 299 : | Ligne 299 : | ||
<br> | <br> | ||
| − | {| cellspacing="1" cellpadding="1" border="1 | + | {| width="200" cellspacing="1" cellpadding="1" border="1" class="wikitable" |
|- | |- | ||
| colspan="2" | [[Image:Recherche doublons 019.png]] | | colspan="2" | [[Image:Recherche doublons 019.png]] | ||
| Ligne 310 : | Ligne 310 : | ||
<br> | <br> | ||
| − | {| cellspacing="1" cellpadding="1" border="1 | + | {| width="200" cellspacing="1" cellpadding="1" border="1" class="wikitable" |
|- | |- | ||
| colspan="2" | [[Image:Recherche doublons 020p.png]]<br> | | colspan="2" | [[Image:Recherche doublons 020p.png]]<br> | ||
| Ligne 321 : | Ligne 321 : | ||
<br> | <br> | ||
| − | {| cellspacing="1" cellpadding="1" border="1 | + | {| width="200" cellspacing="1" cellpadding="1" border="1" class="wikitable" |
|- | |- | ||
| colspan="2" | [[Image:Recherche doublons 021.png]] | | colspan="2" | [[Image:Recherche doublons 021.png]] | ||
| Ligne 333 : | Ligne 333 : | ||
|} | |} | ||
| − | <br> | + | <br> |
== Détails et exceptions supplémentaires<br> == | == Détails et exceptions supplémentaires<br> == | ||
| Ligne 356 : | Ligne 356 : | ||
|- | |- | ||
| | | | ||
| − | Il est possible de double-cliquer dans les champs « Adresse », « Commentaire » et « Message » afin de voir l’information complète même si elle comporte plusieurs lignes. | + | Il est possible de double-cliquer dans les champs « Adresse », « Commentaire » et « Message » afin de voir l’information complète même si elle comporte plusieurs lignes. |
|} | |} | ||
Version du 22 mai 2015 à 09:44
Sommaire
[masquer]Introduction
Cette procédure permet de trouver les doublons de clients à l’intérieur d’une liste active. Il y a présence d’un doublon lorsqu’il y a plus d’une fiche client pour un même client.
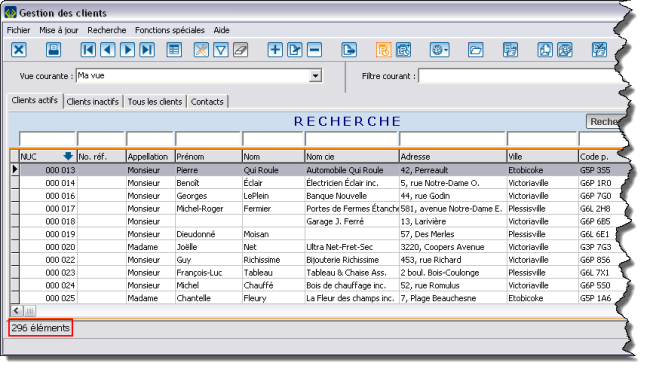 |
|
La liste active est la liste de ce qui apparaît à l’écran dans la « Gestion des clients », la « Gestion des tâches » ou « Analyse et historique ». |
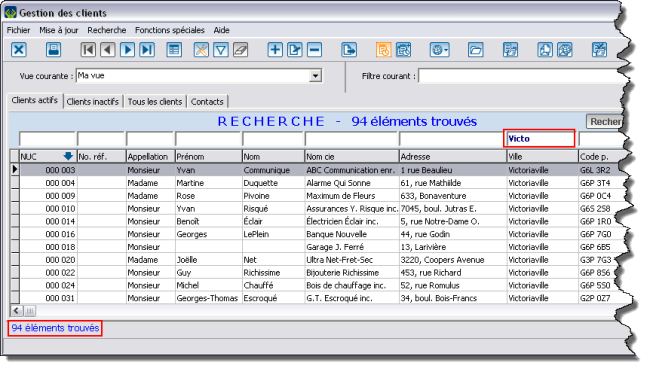 |
|
Si un filtre ou une recherche est effectué, le nombre d’items à l’écran diminue, mais il s’agit toujours de la liste active. |
Pour effectuer une recherche de doublons, il faut toujours passer par la « Gestion des clients ».
Rechercher des doublons
Pour obtenir une liste de doublons, il faut utiliser l’outil de Listes personnalisées. Pour ce faire, cliquer sur l’icône ![]() à partir de la « Gestion des clients » et choisir l’option « Liste statique ».
à partir de la « Gestion des clients » et choisir l’option « Liste statique ».
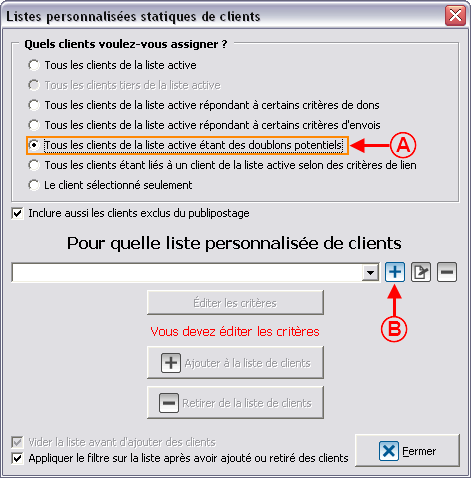 | |
|
A : Choisir l’option « Tous les clients de la liste active étant des doublons potentiels ». |
B : Cliquer sur le bouton |
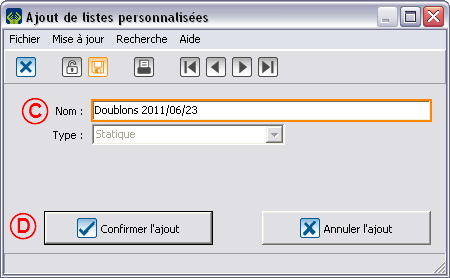 | |
|
C : Dans cette fenêtre, nommer clairement la liste. |
D : Pour créer la liste personnalisée, cliquer sur « |
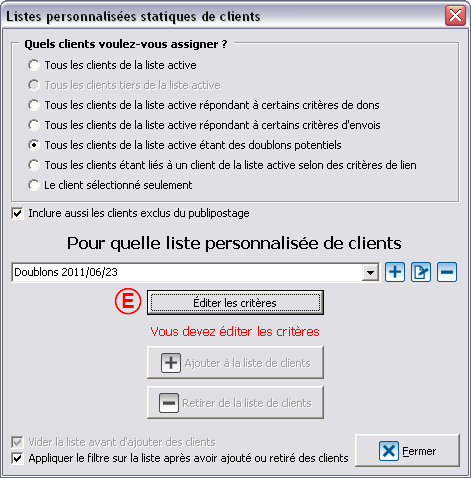
|
|
E : Cliquer sur « Éditer les critères ». |
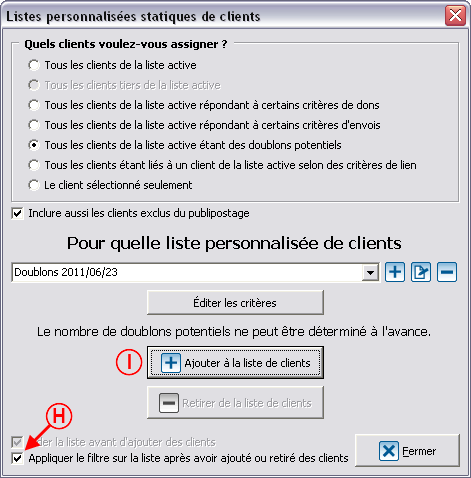 | |
|
H : Cette case est habituellement cochée par défaut et permet de filtrer automatiquement la liste de doublons après l’ajout. |
|
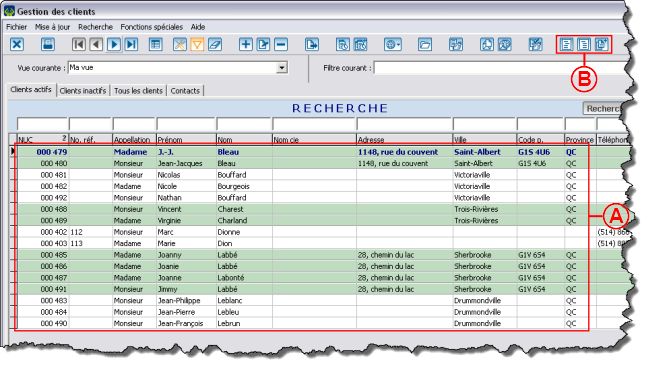 | |
|
A : Les clients étant des doublons potentiels sont regroupés. Une alternance de couleurs permet de les distinguer rapidement. |
B : Noter que trois icônes se seront ajoutées en haut à droite de la grille. |
|
NOTE : Si la case H de l'étape précédente n'était pas cochée, il faudra faire un filtre pour obtenir le résultat à l'écran. Voir le document Filtrer les informations pour plus de détail sur les filtres. | |
Retirer un client de la liste de doublons
Retirer un groupe de doublons de la liste
Fusionner un groupe de doublons
|
Le bouton | |
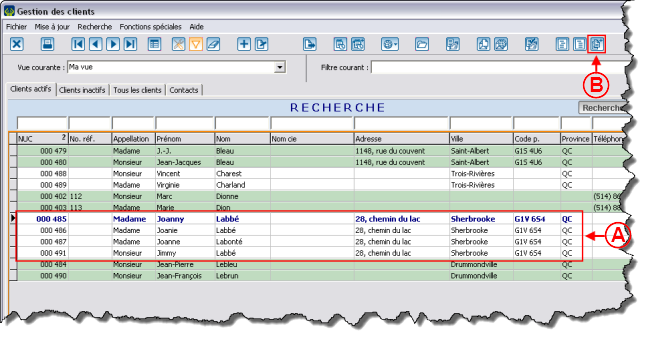 | |
|
A : Sélectionner un client du groupe de doublons à fusionner. |
|
|
La fenêtre suivante s'ouvrira. | |

| |
|
E : À l'aide de la liste déroulante, sélectionner le client à retirer de la liste des doublons à fusionner. |
|
Après avoir cliqué sur « ![]() Ok », la fenêtre « Question » se ferme automatiquement. À partir de la fenêtre de fusion des doublons, cliquer à nouveau sur «
Ok », la fenêtre « Question » se ferme automatiquement. À partir de la fenêtre de fusion des doublons, cliquer à nouveau sur « ![]() Retirer de la fusion », pour pouvoir retirer les autres clients qui ne sont pas des doublons.
Retirer de la fusion », pour pouvoir retirer les autres clients qui ne sont pas des doublons.

| |
|
G : À l'aide de la liste déroulante, sélectionner le client à retirer de la liste de doublons à fusionner. |
|
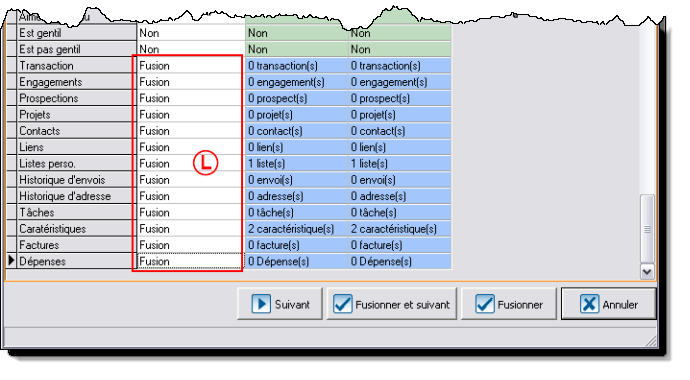 | |
|
L : Les seuls champs qui ne sont pas touchés par cette fonction sont les champs en bleu au bas de la grille de fusion. Pour ces champs, la fusion est obligatoire, ils seront concaténés. |
Détails et exceptions supplémentaires
Pour le champ « Genre », il est toujours possible de choisir « Masculin » ou « Féminin ». Il est également possible d’effacer l’information pour laisser la cellule vide.
Pour le champ « Langue », il est toujours possible de choisir parmi toutes les langues existantes dans ProDon.
Pour les champs correspondant à une case à cocher, il est possible de choisir « Oui » ou « Non » seulement si les réponses existent pour l’un des clients présents dans l’interface de fusion. Par exemple, si tous les clients ont le champ « Jamais de reçu » à « Non », il sera impossible de choisir « Oui ».
Pour les champs : « Secteur, Solliciteur, Don destiné, de type date, champs personnalisées de type liste de choix prédéfini ou numérique», il faut choisir parmi les choix disponibles selon les clients présents dans l’interface de fusion. Par exemple, si aucun client ne possède de secteur d’activité, il sera impossible d’en choisir un.
Pour le champ « Catégories », il faut choisir l’information correspondant à un client en particulier ou fusionner l’information de tous les clients.
Pour le champ « Salutation », il faut choisir l’information correspondant à un client en particulier.
Plusieurs vérifications s'effectueront au moment de la fusion, certaines demanderont votre intervention et d'autres s'appliqueront de façon transparente. Exemple : il est impossible de fusionner un client pour lequel on aurait choisi « Non » pour le champ « Décédé » et pour lequel on aurait aussi inscrit une date de décès.
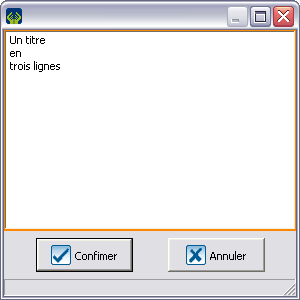 |
|
Il est possible de double-cliquer dans les champs « Adresse », « Commentaire » et « Message » afin de voir l’information complète même si elle comporte plusieurs lignes. |
Les lignes vertes contiennent une information identique pour chaque client.
Les lignes orangées contiennent de l’information différente pour au moins deux clients.
Les lignes bleues contiennent de l’information qui sera obligatoirement fusionnée.
----
Nom du document : ProDon:Recherche et élimination de doublons