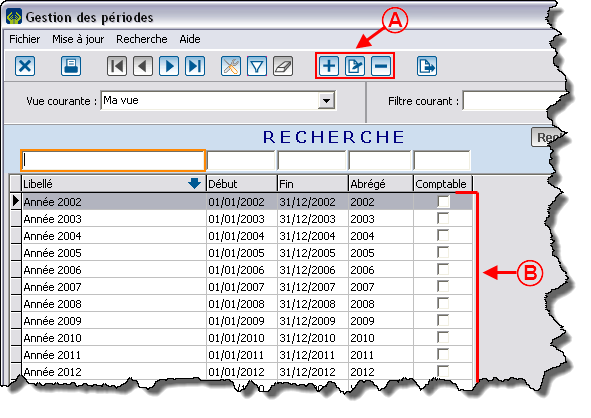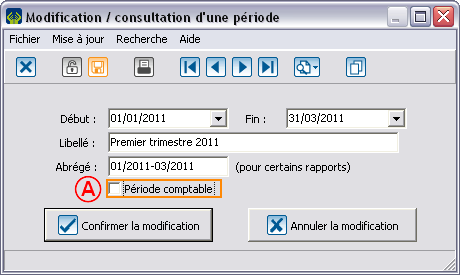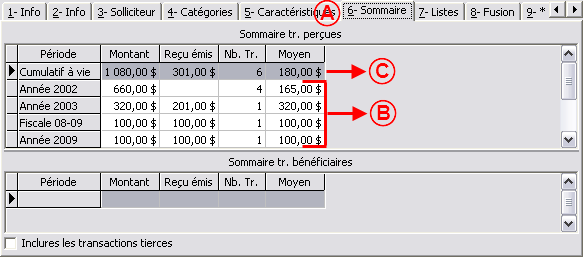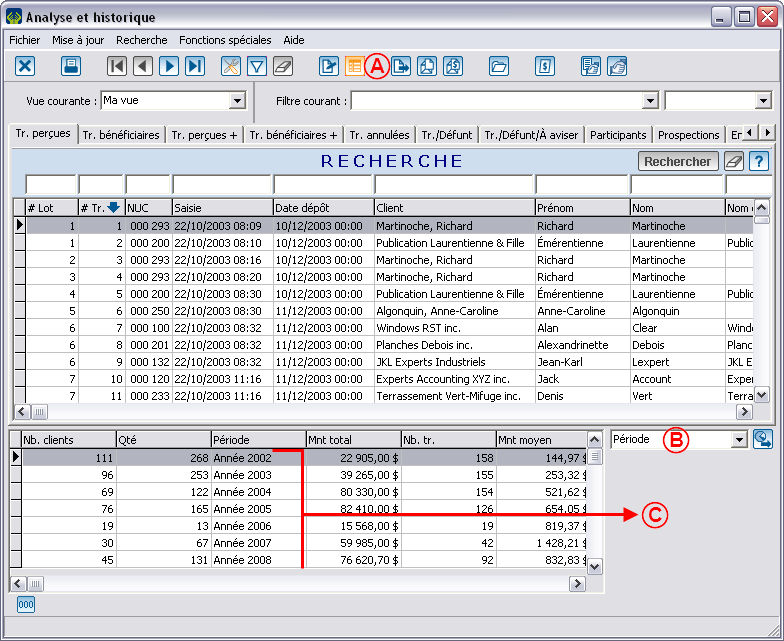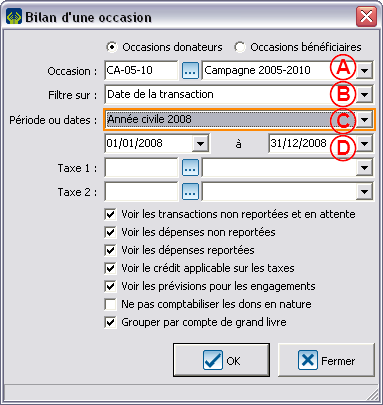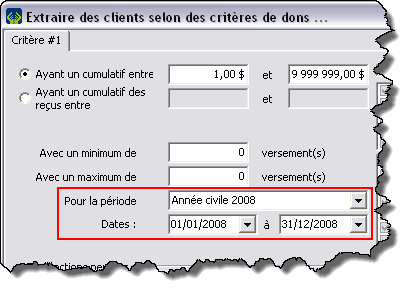ProDon:Gestion des périodes : Différence entre versions
(Balise : Éditeur visuel) |
(→Création d'une période) (Balise : Éditeur visuel) |
||
| Ligne 48 : | Ligne 48 : | ||
|- | |- | ||
| width="50%" | | | width="50%" | | ||
| − | <span style="color: rgb(255, 0, 0);">'''A :'''</span> | + | <span style="color: rgb(255, 0, 0);">'''A :'''</span> Permet d'attribuer un code abrégé à la période. |
| | | | ||
| Ligne 55 : | Ligne 55 : | ||
|- | |- | ||
| width="50%" | | | width="50%" | | ||
| − | <span style="color: rgb(255, 0, 0);">'''C :'''</span> | + | <span style="color: rgb(255, 0, 0);">'''C :'''</span> Il s'agit de l'intervalle couvert par la période. Le champ « Début » permet d'inscrire la date de début de la période et le champ « Fin » permet d'inscrire la date de fin de la période. |
| | | | ||
| − | <span style="color: rgb(255, 0, 0);">'''D :'''</span> Deux périodes ayant la case « | + | <span style="color: rgb(255, 0, 0);">'''D :'''</span> Deux périodes ayant la case « Année financière » cochée ne peuvent pas se chevaucher. La deuxième période comptable devra impérativement débuter après la fin de la première. |
|- | |- | ||
Version du 18 mai 2018 à 13:43
| Gestion des périodes |
ATTENTION : Ce document est conçu pour la VERSION 5 de Prodon. Pour accéder au document de la version 4, cliquer ici.
ATTENTION : Ce document est présentement en rédaction/révision, il est possible que certaines parties soient manquantes ou désuètes.
Introduction
La gestion des périodes est une façon de configurer une période de temps (ex : la période comptable d'un organisme ou un trimestre). Lorsque les périodes sont configurées, il est possible de voir les sommaires par période dans les fiches « Clients » ainsi que dans « Analyse et historique ». De plus, il pourront être utilisés pour produire des rapports et des listes personnalisées, selon ces périodes précises.
Création d'une période
| Dans le menu principal du logiciel, cliquer d'abord sur « Configuration », puis sur « |
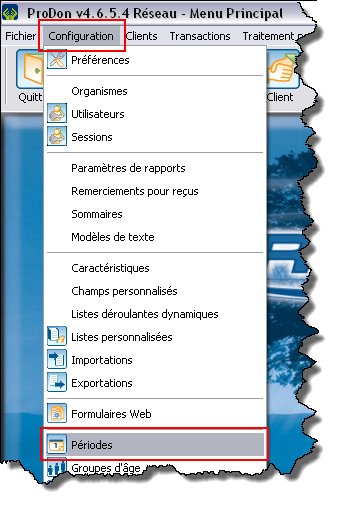
|
| La fenêtre de gestion des périodes s'ouvre, il est alors possible de : | |
|
A : Ajouter, modifier ou supprimer des périodes. |
B : Consulter la liste des périodes existantes. |

| |
|
Voici le message d'erreur qui s'affiche lorsque les dates d'une nouvelle période chevauchent celles d'une période comptable. |
Consultation des sommaires par période
Dans une fiche client
Dans « Analyse et historique »
Il est également possible de consulter un sommaire par période dans « Analyse et historique ».
Utilisation d'une période
Dans un rapport
Les périodes créées seront également disponibles lors de la production d’un rapport.
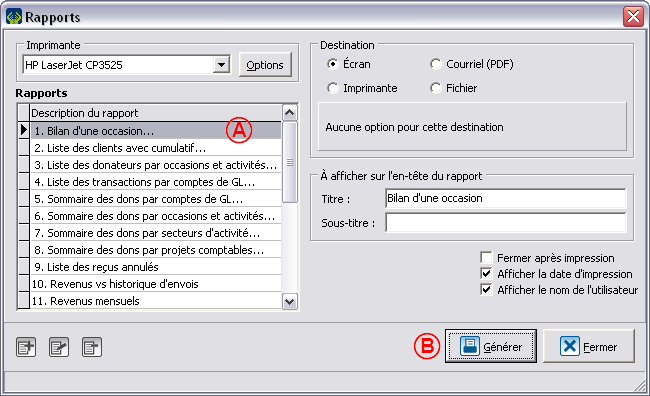
| |
|
A : Sélectionner le rapport à générer (ex : un bilan d'une occasion). |
|
Dans une liste personnalisée
Les périodes peuvent également être utilisées dans les listes personnalisées par critères de dons (listes dynamiques et statiques).
Nom du document : ProDon:Gestion des périodes