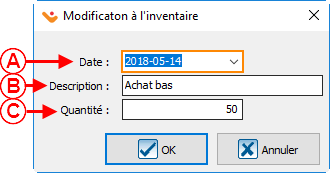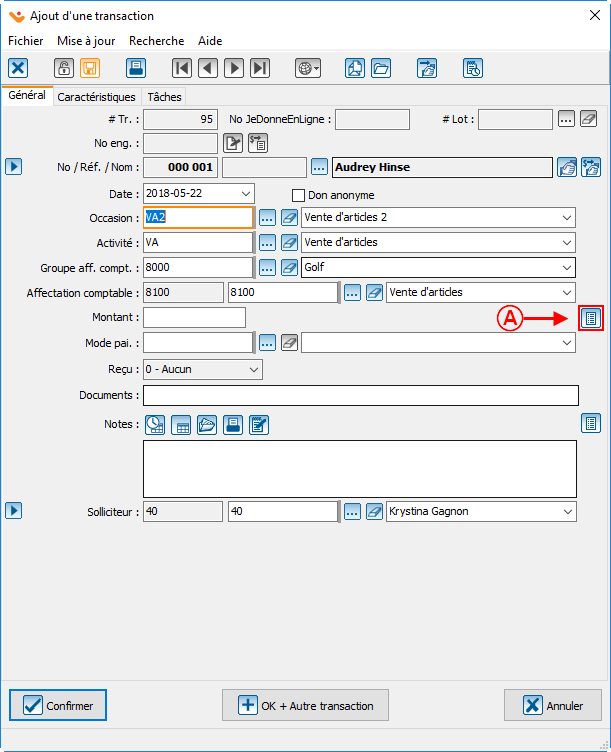ProDon:Gestion des articles : Différence entre versions
(Balise : Éditeur visuel) |
(Balise : Éditeur visuel) |
||
| Ligne 124 : | Ligne 124 : | ||
== Ajout ou retrait d'articles == | == Ajout ou retrait d'articles == | ||
{| class="wikitable" | {| class="wikitable" | ||
| − | | colspan="2" |Après avoir cliqué sur le bouton [[Fichier: | + | | colspan="2" |Après avoir cliqué sur le bouton [[Fichier:Prodon5 bouton Ajoutarticle.png|sans_cadre|20x20px]],la fenêtre suivante s'ouvre. |
|- | |- | ||
Version du 24 mai 2018 à 16:58
| Gestion des articles |
ATTENTION : Ce document est conçu pour la VERSION 5 de Prodon.
Introduction
La « Gestion des articles » permet de gérer un inventaire de divers articles dans la base de données.
Gestion des articles
Pour ajouter ou modifier des articles, il faut d'abord se rendre dans la « Gestion des articles ».
| Pour ce faire, à partir de la page d'accueil du logiciel, cliquer sur le menu « Transactions », puis choisir « |

|
Ajout ou modification d'un article
| Après avoir cliqué sur le bouton | |
| A : Permet d'inscrire le code de l'article. | B : Permet d'inscrire la description de l'article. |
| C : Permet de désactiver un article. Lorsque la case est
cochée, l'article est archivé. |
D : Permet d'inscrire le prix de vente de l'article. |
| E : Cette case vous permet de gérer l'inventaire de l'article.
Lorsque la case est cochée, vous aurez la possibilité de modifier l'inventaire manuellement en L. Pour savoir comment ajouter ou modifier un inventaire, cliquez ici. |
F : En cochant cette case, vous serez limité par
le nombre d'articles entrés en inventaire. |
| G : Permet d'entrer un chiffre avec décimale. | H: En cochant cette case, vous ne pourrez pas
émettre de reçu pour l'article. |
| I : Il s'agit de la liste des inventaires pour cet article.
Pour ajouter ou modifier un inventaire, cliquez sur le bouton Pour savoir comment remplir la fenêtre d'ajustements manuels, cliquez ici. |
J : Lorsque vous avez terminé la modification de
l'article, cliquer sur le bouton « modification». |
Ajustements manuels
Saisie d'un article dans une transaction
Pour saisir un article dans une transaction, vous devez tout d'abord effectuer une nouvelle transaction.
Pour connaître les étapes pour effectuer une transaction, cliquez ici.
Ajout ou retrait d'articles
Nom du document : ProDon:Gestion des articles Version : 5.0.5.2
Version imprimable