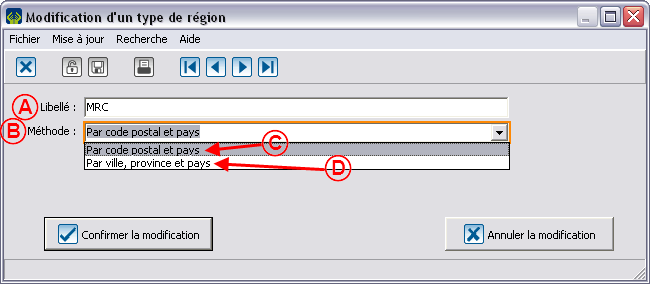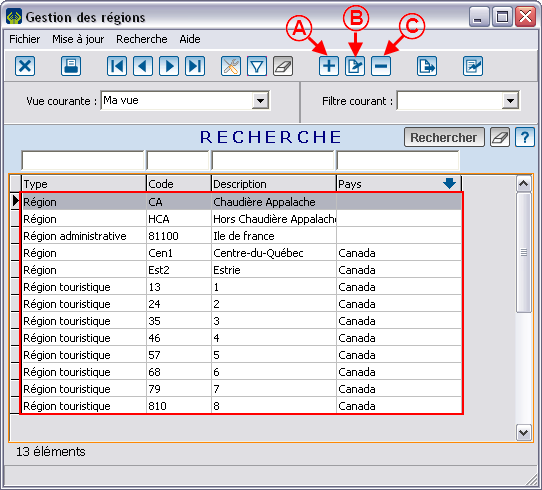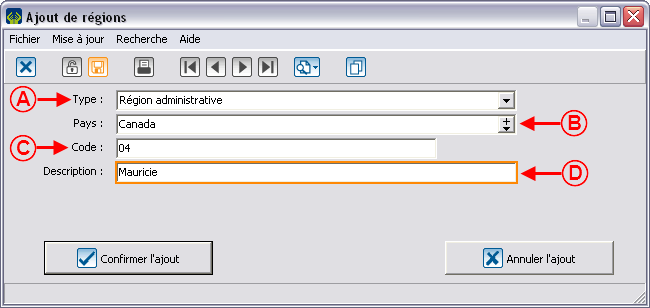ProDon:Gestion des régions : Différence entre versions
(→Ajout de régions) |
|||
| Ligne 85 : | Ligne 85 : | ||
<br> | <br> | ||
| − | == | + | == Ajout de définitions de régions<br> == |
C’est ici que les informations saisies dans les sections précédentes seront mises en commun. En définissant vos régions, vous créerez des règles qui attribueront automatiquement des régions à vos clients.<br> | C’est ici que les informations saisies dans les sections précédentes seront mises en commun. En définissant vos régions, vous créerez des règles qui attribueront automatiquement des régions à vos clients.<br> | ||
| − | {| | + | {| cellspacing="1" cellpadding="1" border="1" width="200" class="wikitable" |
|- | |- | ||
| width="50%" | [[Image:ProDon Gestion Regions 004.png]]<br> | | width="50%" | [[Image:ProDon Gestion Regions 004.png]]<br> | ||
Version du 22 juin 2011 à 14:13
Sommaire
Introduction
Dans le logiciel, il existe trois notions relatives aux régions : les types de régions, les régions et la définition des régions.
Les types de régions permettent de spécifier la nature des régions, par exemple : MRC, région touristique, etc. Les régions permettent de bâtir la liste des régions et de spécifier à quel type elles appartiennent, par exemple : Arthabaska, Centre du Québec, etc. La définition des régions permet de paramétrer l’intervalle des codes postaux ou des villes composant une région.
L'accès à ces fonctions est disponible dans le menu « Clients » du menu principal du logiciel.
Modification des types de régions
Les quatre types de région par défaut sont : Région, Région touristique, Région administrative et Comté.
| En cliquant sur l'option « Types de région » du menu « Clients », il est possible de personnaliser les types de région en double-cliquant sur celui à modifier (exemple : Comté). |
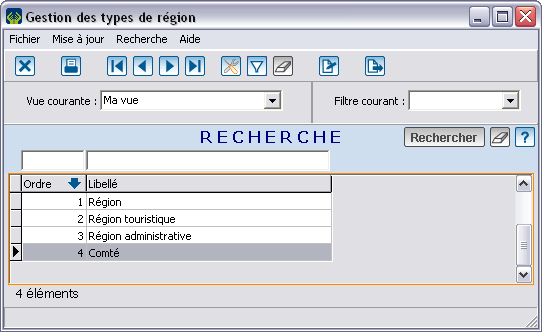 |
Ajout de régions
Ajout de définitions de régions
C’est ici que les informations saisies dans les sections précédentes seront mises en commun. En définissant vos régions, vous créerez des règles qui attribueront automatiquement des régions à vos clients.
| Fichier:ProDon Gestion Regions 004.png |
Fichier:ProDon Gestion Regions 005.png |
|
A : Le type détermine la méthode à utiliser en E. |
B : Le pays détermine quelles régions seront disponibles en C. Il est impossible de le changer après avoir choisi une région. |
|
C : C’est ici que vous spécifiez pour quelle région vous désirez créer une définition. |
D : Si la région voulue n’a pas été créée précédement, vous pouvez en créer une nouvelle à l’aide de ce bouton. |
|
E : C’est avec ces cases que vous créez la règle à utiliser. Dans l’exemple en haut à gauche, tous les clients ayant pour Ville « Princeville » seront automatiquement attribués à la « Région administrative » « Mauricie ». Dans l’exemple en haut à droite, tous les clients ayant un code postal compris entre le A0A 0A0 et A9Z 9Z9 seront automatiquement attribués à la « Région touristique » « Bas-Saint-Laurent ». |
|
Nom du document : ProDon:Gestion des régions