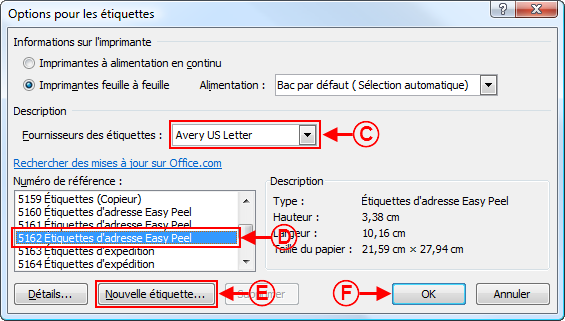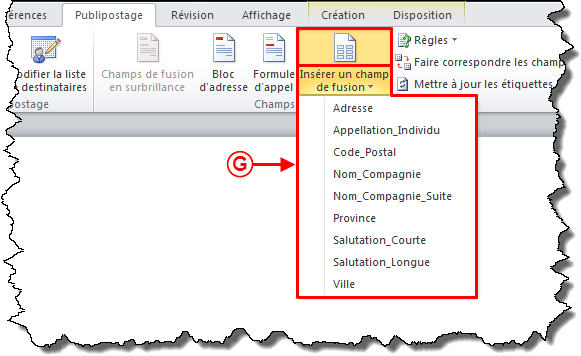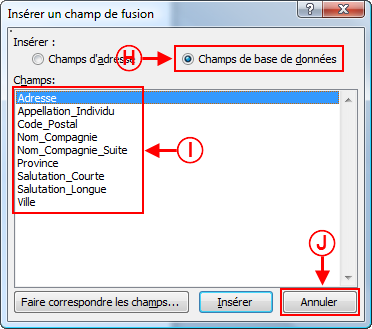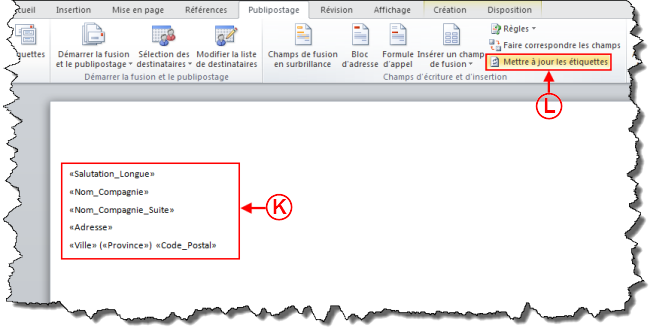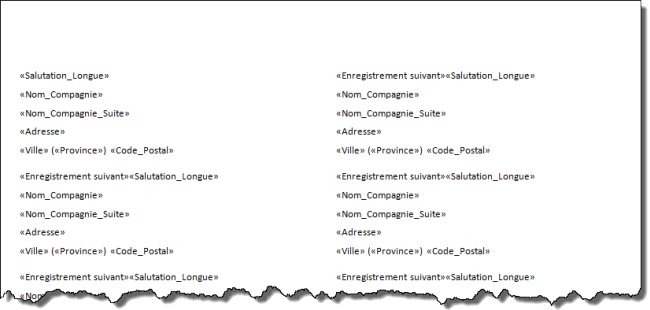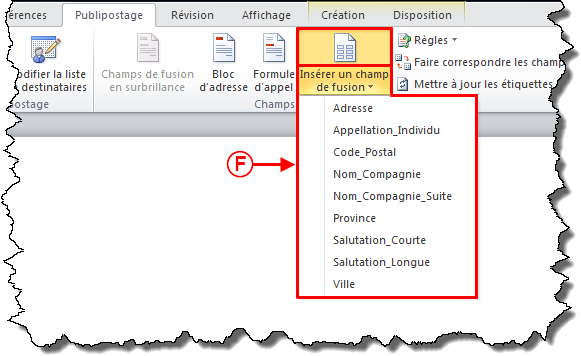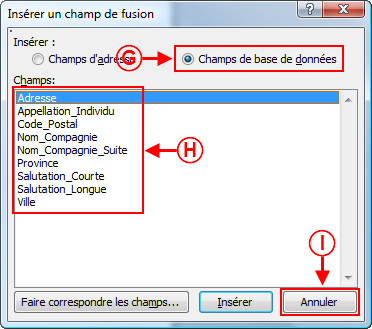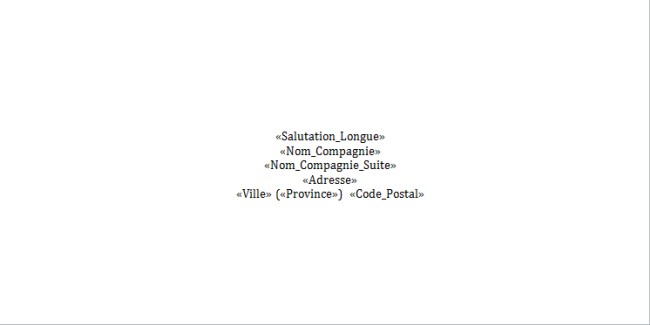ProDon:Étiquettes ou enveloppes Word 2010 : Différence entre versions
| Ligne 20 : | Ligne 20 : | ||
Pour plus d'informations concernant la configuration des documents maîtres, consulter la section « [[ProDon:Gestion des documents maîtres#Configuration_d.27un_document|Configuration du document maître]] » de la procédure « Gestion des documents maîtres ». | Pour plus d'informations concernant la configuration des documents maîtres, consulter la section « [[ProDon:Gestion des documents maîtres#Configuration_d.27un_document|Configuration du document maître]] » de la procédure « Gestion des documents maîtres ». | ||
| + | |||
| + | |||
== Création d'un document maître « Étiquettes »<br> == | == Création d'un document maître « Étiquettes »<br> == | ||
| Ligne 121 : | Ligne 123 : | ||
|} | |} | ||
| − | <br> | + | <br> |
== Création d'un document maître « Enveloppe »<br> == | == Création d'un document maître « Enveloppe »<br> == | ||
| Ligne 178 : | Ligne 180 : | ||
|- | |- | ||
| colspan="2" | | | colspan="2" | | ||
| − | Cette fenêtre s'ouvre en cliquant sur la partie du haut du bouton « Insérer un champ de fusion ». | + | Cette fenêtre s'ouvre en cliquant sur la partie du haut du bouton « Insérer un champ de fusion ». |
|- | |- | ||
Version du 25 juillet 2011 à 10:47
Sommaire
Introduction
Cette procédure explique les étapes de création d'un document maître étiquettes ou enveloppe.
Configuration du document maître
À partir de la page d'accueil du logiciel, cliquer sur le menu « Envois », puis choisir « Documents maîtres ».
Dans la fenêtre « Gestion des documents maîtres », cliquer sur ![]() .
.
Choisir le type de document « Client », la langue, puis sélectionner les champs de fusion désirés.
Lorsque le document maître est configuré, cliquer sur le bouton ![]() , pour ouvrir le document dans l'éditeur.
, pour ouvrir le document dans l'éditeur.
NOTE : Si l'option « Un document par langue » a été choisie, un bouton par langue sera disponible.
Pour plus d'informations concernant la configuration des documents maîtres, consulter la section « Configuration du document maître » de la procédure « Gestion des documents maîtres ».
Création d'un document maître « Étiquettes »
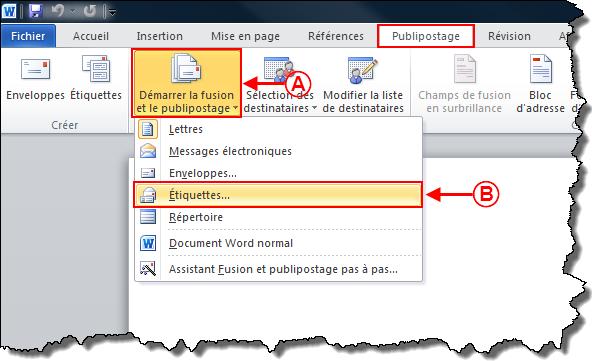 | |
|
A : Dans l'onglet « Publipostage » de l'éditeur Word, cliquer sur « Démarrer la fusion et le publipostage ». |
B : Choisir l'option « Étiquettes... ». |
Création d'un document maître « Enveloppe »
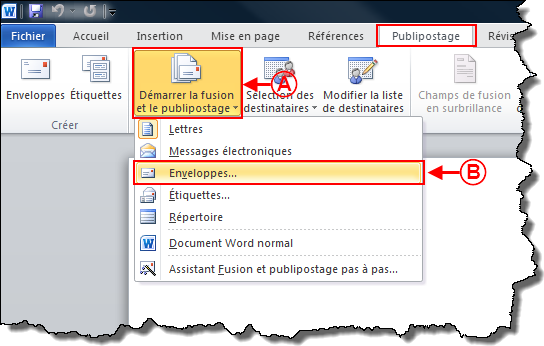 | |
|
A : Dans l'onglet « Publipostage » de l'éditeur Word, cliquer sur « Démarrer la fusion et le publipostage ». |
B : Choisir l'option « Enveloppes... ». |
|
Cette fenêtre s'ouvrira. | |
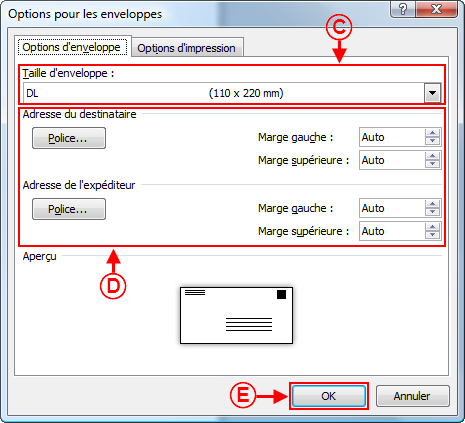 | |
|
C : Choisir le format de l'enveloppe. |
D : Définir les options de police désirées. |
|
E : Lorsque le format d'étiquette est choisi, cliquer sur « Ok ». |
|
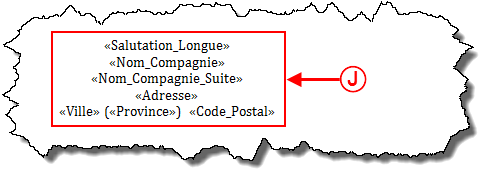 | |
|
J : Mettre en forme les champs (ajouter les espaces, les « Entrée », les parenthèses, etc. entre les champs). |
Nom du document : ProDon:Étiquettes ou enveloppes Word 2010