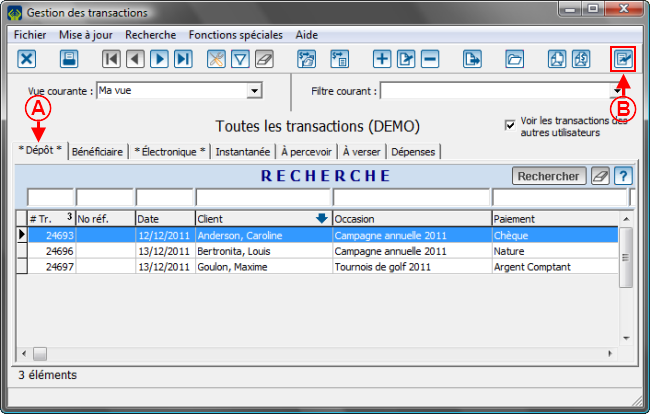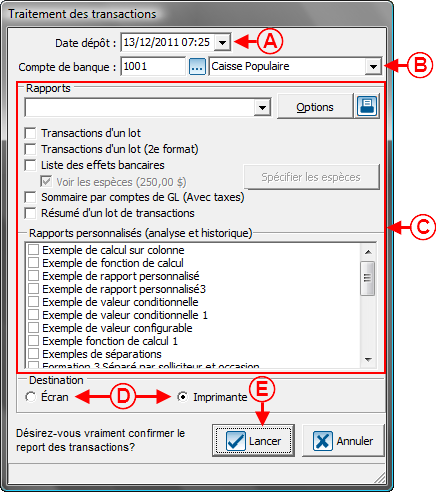ProDon:Saisie de transactions de dépenses : Différence entre versions
| Ligne 1 : | Ligne 1 : | ||
| − | {{Entete_ProDon}} | + | {{Entete_ProDon}} |
== Introduction == | == Introduction == | ||
| Ligne 260 : | Ligne 260 : | ||
*transférées dans « Analyse et Historique ». | *transférées dans « Analyse et Historique ». | ||
| − | + | ||
| + | |||
| + | <br> | ||
| − | + | {{BasPage_ProDon}} | |
Version du 21 décembre 2011 à 09:53
Sommaire
Introduction
ProDon permet d’enregistrer des transactions de dépenses associées à des activités qui ont été préalablement définies dans la « Gestion des occasions de dons ». Une fois que les transactions sont enregistrés, il faut les reporter, afin de pouvoir émettre les documents tels que les lettres et les reçus.
Shémas
Fichier:ProDon Enregistrement transaction 004.png
Fichier:ProDon Enregistrement transaction 005.png
Ajout d'une transaction de dépenses
Pour ajouter une transaction de dépenses, se rendre dans l'onglet « Dépenses » de la « Gestion des transactions », puis cliquer sur le bouton ![]() .
.
|
Après avoir cliqué sur le bouton | |
| Fichier:Gestion des transactions 030.png | |
|
A : Inscrire la date de la transaction. Par défaut, la date du jour s'inscrit automatiquement. |
B : Choisir l'occasion pour laquelle la transaction a été effectuée. |
|
C : Inscrire quelle est la dépense (ex : traiteur pour un souper bénéfice). |
D : Inscrire l'activité pour laquelle la dépense a été effectuée. |
|
E : Inscrire le compte de grand livre qui doit être affecté pour la transaction. |
F : Choisir les taxes qui seront appliquées sur l'objet ou le service payé. |
|
G : Inscrire le montant de la transaction. |
H : Inscrire |
Vérification et report des transactions de dépense
Avant de reporter les transactions de la « Gestion des transactions », il est préférable de les véfier à l'aide d'un rapport, pour s'assurer qu'il n'y ait aucune erreur.
Vérification du lot de transactions de dépenses
Pour vérifier un lot de transactions avant de le reporter, se rendre dans la « Gestion des transactions ».
|
Afin de s'assurer qu'il n'y a aucune erreur dans les transactions à reporter, générer le rapport du lot de transactions. | |
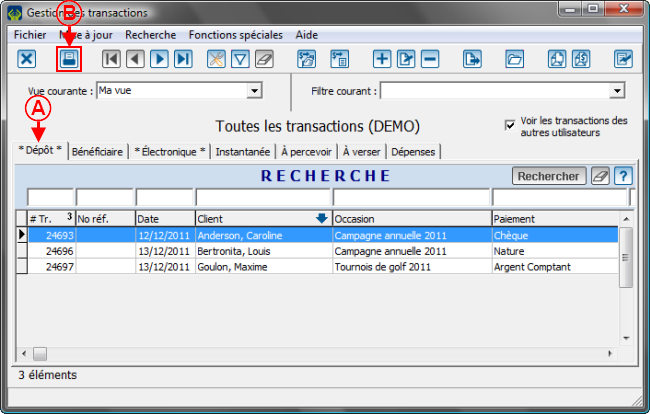 | |
|
A : Se rendre dans l'onglet des transactions à reporter. |
|
|
Après avoir cliqué sur le bouton | |
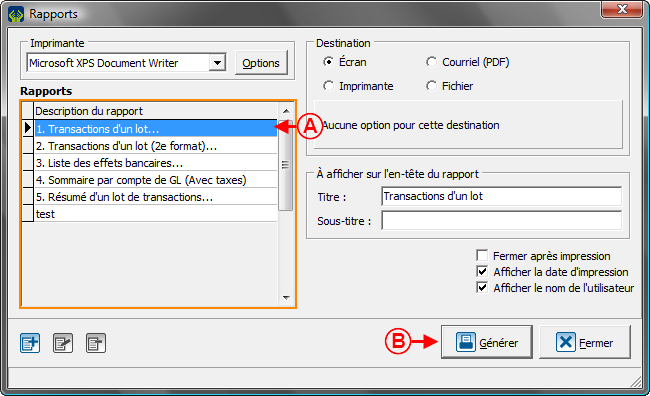 | |
|
A : Choisir le rapport « 1. Transactions d'un lot... ». |
|
|
Après avoir cliqué sur le bouton « | |
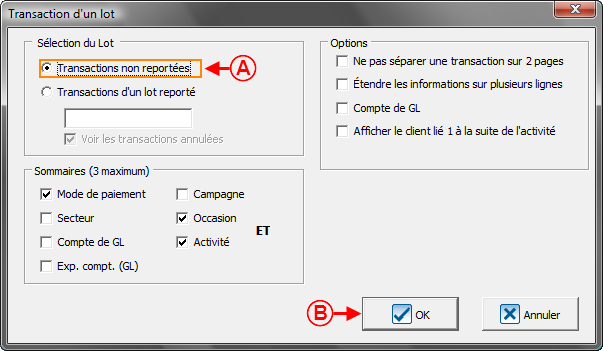
| |
|
A : Sélectionner l'option « Transactions non reportées ». |
|
|
Après avoir cliqué sur le bouton « | |
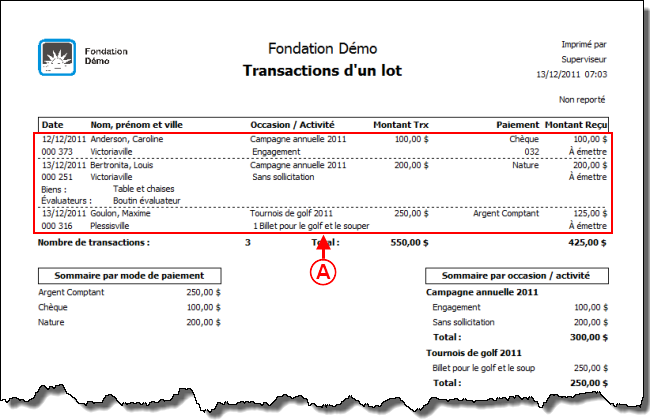 | |
|
A : Vérifier chaque transaction afin de s'assurer qu'il n'y a aucune erreur avant de les reporter. |
S'il y a une ou des erreurs dans les transactions, les corriger avant de reporter le lot de transactions. Pour corriger une transaction, retourner dans la « Gestion des transactions », puis double-cliquer sur la transaction à corriger.
Report des transactions de dépenses
Une fois que les transactions sont vérifiées et qu'elles ne contiennent aucune erreur, reporter les transactions.
Les transactions sont maintenant reportées, retirées de la liste courante de la « Gestion des transactions » et transférées dans « Analyse et historique ».
Après avoir reporté des transactions, ne pas oublier de générer les reçus et les documents reliés aux transactions reportées.
Vérification et report des transactions de dépenses
Dans « Gestion des transactions », les transactions enregistrées s’ajoutent à la liste courante. Les transactions doivent être validées avant d’être acceptées/reportées afin qu’elles soient retirées de la liste courante et transférées dans « Analyse et Historique ».
Étapes à suivre pour procéder à l’enregistrement des transactions de dépenses :
- Dans « Gestion des transactions », sélectionner l’onglet « Dépenses », et cliquer sur .
- Dans « Ajout / Modification de Dépenses ».
| Fichier:ProDon Enregistrement transaction 016.png | |
| Valider la date. |
Choisir l’« Occasion » de don. Choisir l’ « Activité » |
| Inscrire le « Montant ». Possibilité d’indiquer « Sans taxes ». Possibilité de « Laissez-moi calculer les valeurs » des taxes. |
Possibilité d’ajouter des « Notes » pour cette transaction. |
| Valider le code « GL ». |
« OK » ou « Annuler ». |
Note : Si le bouton « OK » est grisé, ceci signifie qu’une information obligatoire n’a pas été saisie. Rechercher la case dont le libellé est de couleur bleue, entrer l’information manquante et le bouton deviendra disponible.
Valider et accepter un lot de transactions de dépenses
Dans « Gestion des transactions », valider les enregistrements de transactions de dépenses en cliquant sur le bouton ![]() .
.
- Sélectionner « Transactions de dépenses » et cliquer sur « Générer » pour produire le rapport de validation.
- Vérifier le rapport. (Voir un exemple de rapport ci-après).
- Si une correction est nécessaire, fermer le rapport. De retour dans « Gestion des transactions », double-cliquer sur la transaction à corriger.
- Dans « Ajout / Modification de Dépenses », effectuer la correction.
- Au besoin, « Générer » à nouveau le rapport.
Exemple de rapport de transactions d'un lot - Non-reporté
Fichier:ProDon Enregistrement transaction 017.png
Lorsqu’il n’y a plus de corrections à apporter, « Fermer » le rapport et de retour dans « Gestion des transactions », « Effectuer le report des transactions » ![]() afin d’accepter l’enregistrement des transactions.
afin d’accepter l’enregistrement des transactions.
Fichier:ProDon Enregistrement transaction 018.png
Les enregistrements de transactions sont maintenant :
- acceptées;
- retirées de la liste courante de « Gestion des transactions », et;
- transférées dans « Analyse et Historique ».
<br>
Nom du document : ProDon:Saisie de transactions de dépenses