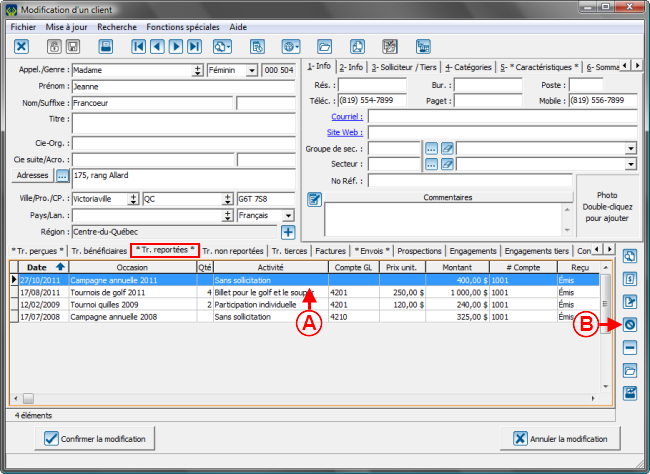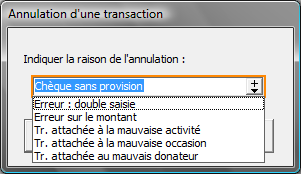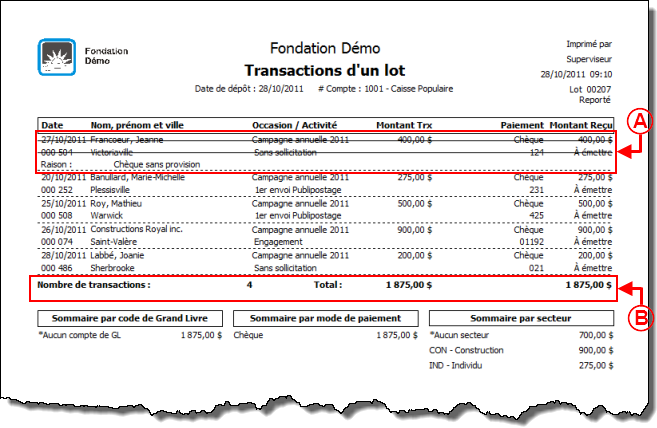ProDon:Traitement des rejets bancaires
| Traitement des rejets bancaires |
Sommaire
[masquer]Introduction
Il arrive parfois qu'une transaction est rejetée. 'ProDon' détient des fonctionnalités pour traiter ces situations. Selon le type de rejet bancaire que vous aurez, les possibilités qui s'offriront à vous seront différentes.
Importer les rejets rejets bancaires
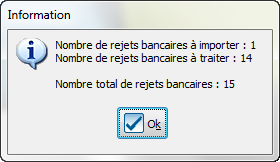
| |
| Cette fenêtre apparaitra à l'ouverture de ProDon si vous avez des rejets bancaires à importer. |
[[]] Cette fenêtre apparaitra à l'ouverture de ProDon si vous avez des rejets bancaires à importer.
Ensuite, vous devrez aller sur l'onglet traitement par lot et cliquer sur rejets bancaires.
Pour importer les rejets, cliquez sur le bouton « Importer »
Cette fenêtre ouvrira et vous devrez cliquer sur « Ok » pour importer les rejets bancaires. Vous pouvez faire une recherche pour avoir des rejets bancaires spécifiques entre 2 dates, mais généralement, il suffit de tous les importer.
Pour traiter un rejet, vous n'avez qu'à double-cliquer sur le rejet que vous voulez traiter.
ATTENTION : Lorsqu'une transaction est annulée, il faut s'assurer que l'information a été transmise au logiciel de comptabilité.
Annulation d'une transaction
Pour annuler une transaction, se rendre dans la « Gestion des clients ».
|
Pour ce faire, à partir de la page d'accueil du logiciel, cliquer sur le menu « Clients », puis choisir « | |
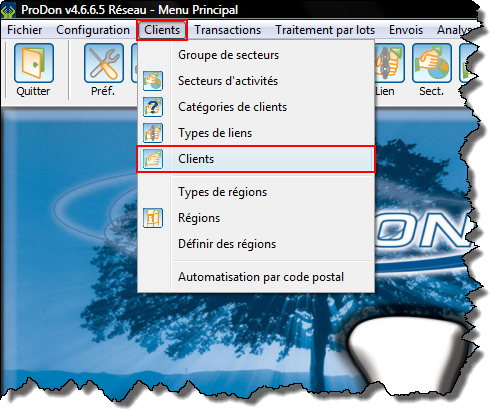
|
|
Après avoir cliqué sur « | |
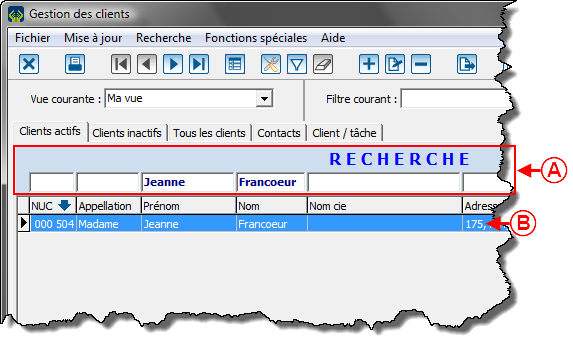
| |
|
A : Rechercher, à l'aide de la barre de recherche, le client pour qui la transaction doit être annnulée. |
B : Une fois le client trouvé, double-cliquer sur la ligne de ce client. |
Procédure si le reçu a déjà été émis
|
Après avoir cliqué sur le bouton | |
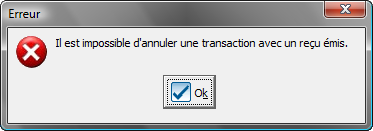 |
Il faut alors aller annuler le reçu. Pour savoir comment annuler un reçu, consulter la procédure « Annulation d'un reçu ».
Procédure si le reçu a été annulé ou n'a pas encore été émis
|
Après avoir cliqué sur le bouton | |
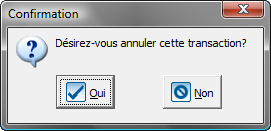
| |
|
Après avoir cliqué sur le bouton « | |
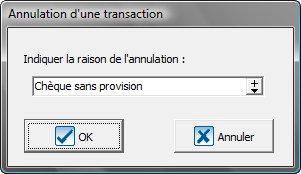
| |
|
Cliquer sur « |
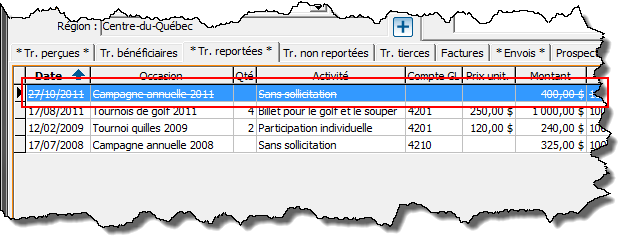
| |
|
Après avoir confirmé la raison de l'annulation, la transaction annulée est toujours présente dans la fiche client, mais un trait indique qu'elle a été annulée. |
Réactivation d'une transaction annulée
Après avoir annulé une transaction, il est possible de la réactiver. Cette option est disponible au cas où une transaction aurait été annulée par erreur.
ATTENTION : Ne pas utiliser la réactivation de transactions annulées lors de la réception du deuxième paiement, puisque la trace du mauvais paiement sera perdue. Pour enregistrer un paiement ultérieur, entrer une nouvelle transaction.
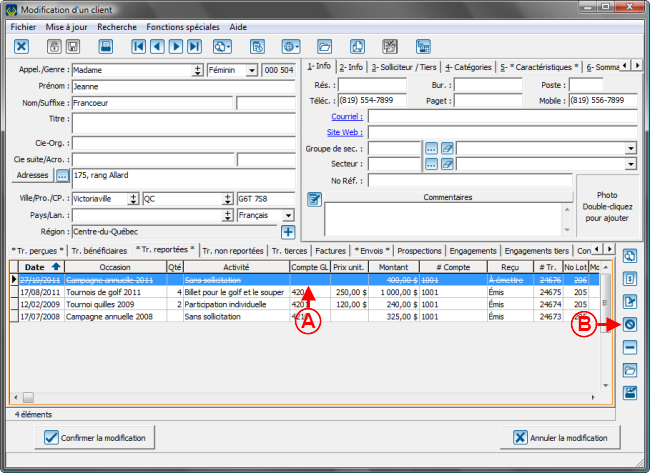
| |
|
A : Sélectionner la ligne de la transaction à réactiver. |
|
|
Après avoir cliqué sur le bouton | |
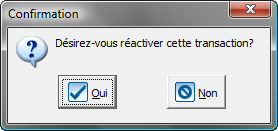
| |
|
Cliquer sur le bouton « |
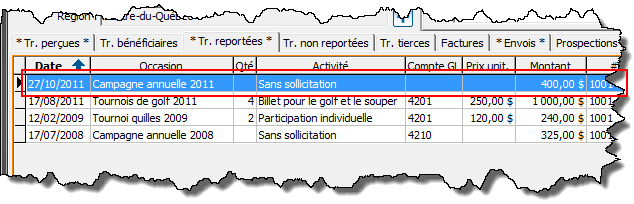
| |
|
Après avoir confirmé la réactivation, la transaction redevient active et le trait disparaît. |
Impact sur les rapports
Le fait d’annuler une transaction qui a été reportée a un impact sur les informations de la base de données.
Entre autres, tous les rapports qui ont été imprimés lors du report du lot sont erronés ainsi que l’information qui a été envoyée à la comptabilité. Les rapports seront donc à reproduire.
Réimpression des différents rapports.
Il est possible de réimprimer les différents rapports d'un lot à partir de la fiche du client pour qui une transaction a été annulée.
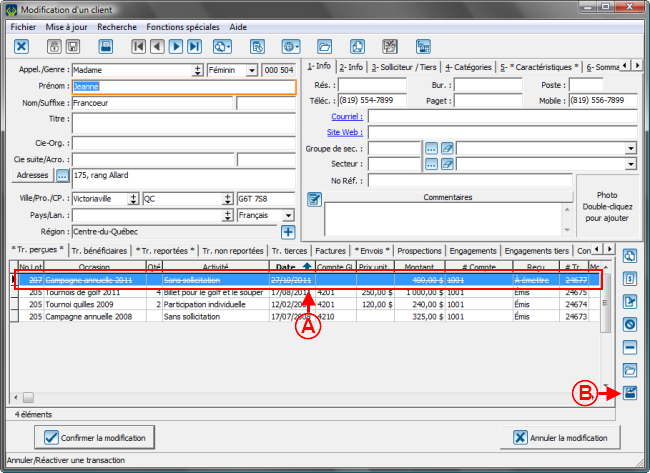 | |
|
A : Cliquer sur la ligne de la transaction annulée. |
|
|
Après avoir cliqué sur le bouton | |
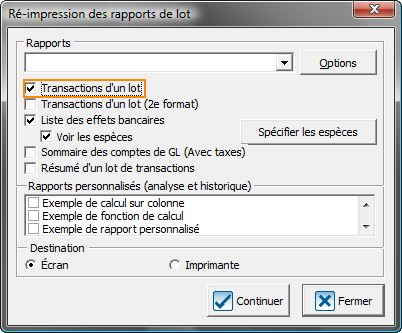
| |
|
Choisir les rapports à réimprimer et les options désirées, puis cliquer sur le bouton « |
Nom du document : ProDon:Traitement des rejets bancaires
Version : 5.0.3