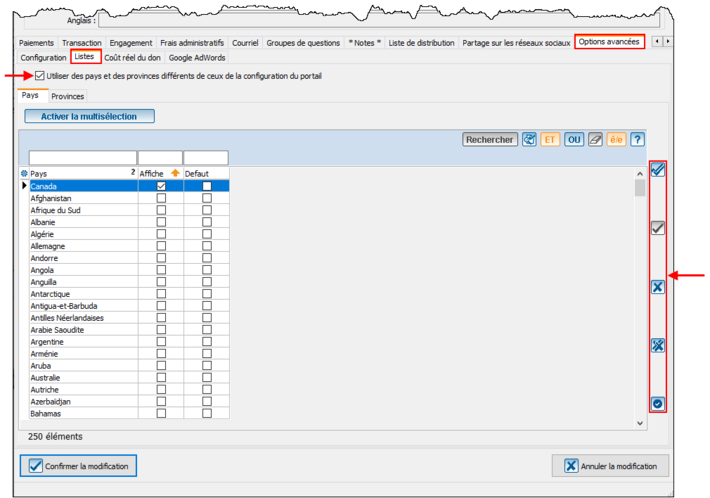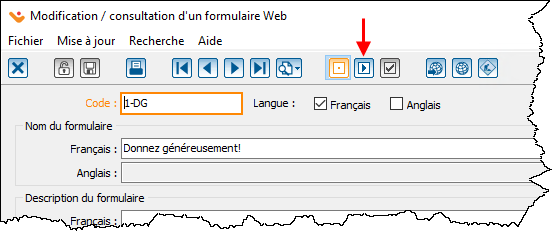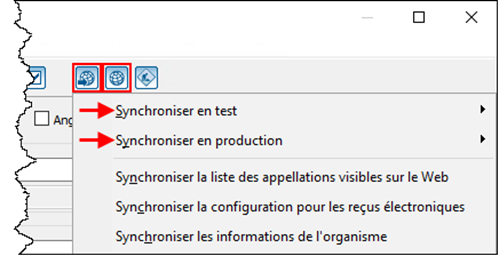ProDon:Création d'un formulaire Web de dons généraux
| Création d'un formulaire Web de dons généraux |
Sommaire
- 1 Introduction
- 2 Configuration d'un formulaire Dons en ligne dédié au dons généraux
- 2.1 Onglet « Configuration du formulaire »
- 2.2 Onglet « Paiements »
- 2.3 Onglet « Transactions »
- 2.4 Onglet « Frais administratifs »
- 2.5 Onglet « Courriel » - « Transaction »
- 2.6 Onglet « Groupes de questions »
- 2.7 Onglet « Notes »
- 2.8 Onglet « Liste de distribution »
- 2.9 Onglet « Partage sur les réseaux sociaux »
- 2.10 Onglet « Options avancées » - « Configuration »
- 3 Activer le formulaire Web
- 4 Synchroniser en production
Cliquer sur le lien, pour consulter le plan de formation Dons en ligne - 1 - Formulaires
Introduction
ATTENTION : Vous devez posséder le module Dons en ligne pour avoir accès à ces fonctionnalités.
Un formulaire de don généraux, a la plupart du temps une seule activité.
Configuration d'un formulaire Dons en ligne dédié au dons généraux
Vous rendre dans la gestion des formulaires Web (menu « Don en ligne » - « Formulaires Web »).
Cliquer sur le bouton ![]() pour ajouter un nouveau formulaire Web, puis sélectionner le type « Transaction et/ou engagement ».
pour ajouter un nouveau formulaire Web, puis sélectionner le type « Transaction et/ou engagement ».
Inscrire le code et le nom du formulaire.
Sélectionner la/les langues (par défaut la case « Français » sera cochée).
Inscrire la description du formulaire si nécessaire.
Onglet « Configuration du formulaire »
Sélectionner le thème, le groupe d’images et le groupe de libellés.
Choisissez la position de la section transaction.
Choisissez la sorte d’affichage des montants suggérés.
Onglet « Paiements »
À l’aide du ![]() , ajoutez les modes de paiements nécessaires.
, ajoutez les modes de paiements nécessaires.
Pour plus d’informations sur l’onglet « Paiements », cliquez ici.
Onglet « Transactions »
Sélectionner l’occasion.
Sélectionner l’affichage des activités, soit en tableau ou en liste déroulante.
Sélectionner pour quel type de donateur sera délivré le reçu (personnel, corporatif ou les deux).
Sélectionner dans quelle situation le donateur pourra ou non, recevoir un reçu.
Si nécessaire, inscrire un montant minimum pour qu’un reçu soit délivré.
Cocher la case pour délivrer un reçu Web si le donateur paie avec un paiement instantané. Cela fera en sorte qu’il recevra son reçu automatiquement par courriel après avoir complétée sa transaction.
Activité – Onglet « Informations»
Cliquer sur le ![]() pour ajouter une activité.
pour ajouter une activité.
Sélectionner l’activité.
Modifier le libellé de la description de l’activité et celui du montant (apparaissant devant le montant).
Si nécessaire, sélectionner la date d’affichage et/ou la date d’expiration de l’activité.
Si nécessaire, cochez la case pour afficher un montant autre, cela permettra aux donateurs d’inscrire le montant qu’ils veulent donner.
Activité – Onglet « Montant suggéré »
Cliquer sur le ![]() pour ajouter un montant suggéré.
pour ajouter un montant suggéré.
Inscrire le montant suggéré.
Inscrire un libellé si le type d’affichage des montants suggéré est « Boutons avec texte », préalablement configurer dans l’onglet « Configuration du formulaire ».
Activité – Onglet « Note »
Pour savoir comment ajouter une note, suivre cette documentation.
Activité – Onglet « Validation »
Inscrire que le donateur peut modifier le montant.
Inscrire s’il y a un montant minimum ou maximum que le donateur peut donner.
Onglet « Frais administratifs »
Pour savoir comment configurer les frais administratifs, suivre cette documentation.
Onglet « Courriel » - « Transaction »
Facultatif - Sélectionner un modèle de courriel (pour savoir comment configurer un modèle de courriel suivre cette documentation).
Inscrire l’objet du courriel.
Inscrire l’adresse de retour (courriel de l’expéditeur).
Inscrire le nom de retour (nom de l’organisme ou de la personne ressource).
Inscrire le courriel de copie (Cci).
Rédiger le courriel de confirmation.
Pour ajouter les balises tel que le résumé de transaction ainsi que le reçus Web, faites un clic droit dans le corps du message.
Onglet « Courriel » - « Formulaire inachevé »
Cette section est facultative.
Cocher la case afin d’activer le courriel pour un formulaire inachevé.
Facultatif - Sélectionner un modèle de courriel (pour savoir comment configurer un modèle de courriel suivre cette documentation).
Inscrire l’objet du courriel.
Inscrire l’adresse de retour (courriel de l’expéditeur).
Inscrire le nom de retour (nom de l’organisme ou de la personne ressource).
Rédiger le courriel pour un formulaire inachevé.
Onglet « Groupes de questions »
Pour savoir comment configurer un groupe de questions, suivre cette documentation.
Onglet « Notes »
Pour savoir comment ajouter une note, suivre cette documentation.
Onglet « Liste de distribution »
Pour savoir comment ajouter une liste de distribution, suivre cette documentation.
Onglet « Partage sur les réseaux sociaux »
Pour savoir comment ajouter une note, suivre cette documentation.
Onglet « Options avancées » - « Configuration »
Cocher la case pour afficher le formulaire sur la page d’accueil.
Cocher la case si vous désirez que le donateur entre son adresse en texte libre.
Cocher la case si vous désirez que le courriel du donateur soit obligatoire.
Cocher la case si vous désirez que le donateur confirme son adresse courriel.
Cocher la case si vous désirez envoyer un courriel de confirmation au donateur.
Cocher la case si vous désirez que le donateur puisse laisser un commentaire.
Configurer les téléphones afin que le donateur puisse en ajouter un si nécessaire. Pour plus d’informations sur la configuration des téléphones, suivre cette documentation.
Onglet « Options avancées » - « Listes »
Cocher la case afin de permettre au donateur de choisir un pays différent de ceux de la configuration du portail.
Rechercher le/les Pays ou la/les Provinces.
Les boutons de droites permettent d’ajouter, de retirer ou de choisir le Pays et la Province par défaut du formulaire web.
Activer le formulaire Web
Une fois la configuration du formulaire Web terminée, il est possible de rendre le formulaire « Actif », afin de le visualiser sur la plateforme test.
Mis à part la visualisation du formulaire, cette plateforme permet de faire des tests de paiement afin de s’assurer que tout fonctionne bien, et de visualiser le courriel de confirmation.
Cliquer sur le bouton ![]() , afin de rendre actif le formulaire Web.
, afin de rendre actif le formulaire Web.
Une fois le formulaire Web actif, cliquez sur le bouton ![]() , pour aller visualiser et faire des tests sur le formulaire Web.
, pour aller visualiser et faire des tests sur le formulaire Web.
Synchroniser en production
Une fois les tests effectués, il est important de procéder à la synchronisation.
Cliquer sur le bouton ![]() afin de synchroniser le formulaire Web.
afin de synchroniser le formulaire Web.
Une fois la synchronisation effectuée, vous pourrez consulter le formulaire Web à l'aide du bouton ![]() .
.
Nom du document : ProDon:Création d'un formulaire Web de dons généraux
Version : 5.0.9.5