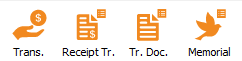| Traitement des transactions (à traduire)
|
|
Introduction
Cette procédure constitue le processus de traitement simplifié des transactions dans Prodon.
Pour des explications plus détaillées du traitement des transactions, consulter les documents « Saisie de transactions », « Report des transactions », « Traitement par lot: Reçus », « Traitement par lot: Documents » et « Traitement par lot: Dons in Memoriam ».
Saisie des transactions
Report des transactions
| 1. Dans la gestion des transactions, se positionner sur le bon onglet (« Deposit», « Beneficiary », « Instant », « To Be Received » ou « To Be Paid »).
|
2. Filtrer les transactions à reporter (si nécessaire) et cliquer sur «  ». ».
|
| 3. Sélectionner le bon compte de banque, spécifier les espèces (si nécessaire) et cocher les rapports à générer.
|
4. Cliquer sur «  » pour valider le lot afin de s'assurer qu'il ne contienne pas d'erreur. » pour valider le lot afin de s'assurer qu'il ne contienne pas d'erreur.
|
5. Si le lot ne contient pas d'erreur, cliquer sur  et imprimer les rapports au besoin. et imprimer les rapports au besoin.
|
Traitement par lot: Reçus (si nécessaire)
1. Aller dans la gestion des reçus : ou menu « Batch Processing » / « ou menu « Batch Processing » / «  Receipts ». Receipts ».
|
| 2. Se positionner sur l'onglet « Paper Receipts », puis sur le bon sous onglet (« Receipts », « Consolidated Receipts », « Receipts With Thank-you », « Consolidated Receipts With Thank-you » ou « Receipts to Be Calculated »).
|
3. Filtrer les reçus à générer (si nécessaire) et cliquer sur  . .
|
4. Cocher les options désirées et cliquer sur «  ». ».
|
| 5. Imprimer les reçus et répondre correctement à la question.
|
| NOTE : Si ce sont des reçus électroniques, c'est le même bouton générer, mais les sous onglets changent.
|
Traitement par lot: Documents (si nécessaire)
1. Aller dans la gestion des documents :  ou menu « Batch Processing » / « ou menu « Batch Processing » / «  Documents ». Documents ».
|
| 2. Se positionner sur l'onglet « Transferred transactions ».
|
3. Filtrer les documents à générer (si nécessaire) et cliquer sur «  ». ».
|
4. Cocher les options désirées et cliquer sur «  ». ».
|
| 5. Imprimer les documents et répondre correctement à la question.
|
Traitement par lot: Dons in Memoriam (si nécessaire)
1. Aller dans la gestion des documents in memoriam :  ou menu « Batch Processing » / « ou menu « Batch Processing » / «  Memorial Donations ». Memorial Donations ».
|
2. Cliquer sur «  » pour générer les documents non-traités. » pour générer les documents non-traités.
|
3. Cocher les documents à générer (rapport et documents) et cliquer sur «  ». ».
|
| 4. Imprimer les documents et répondre correctement à la question.
|
Nom du document : ProDon:Traitement des transactions (à traduire)