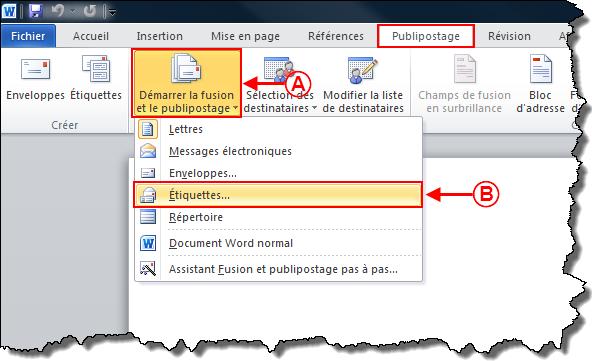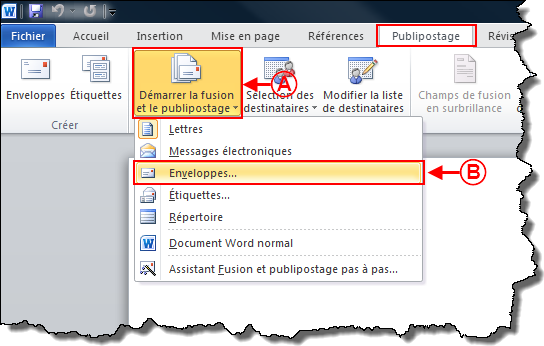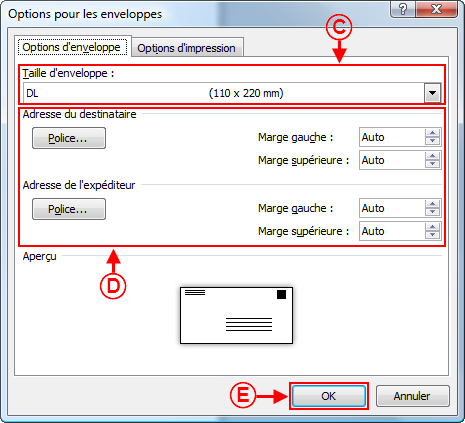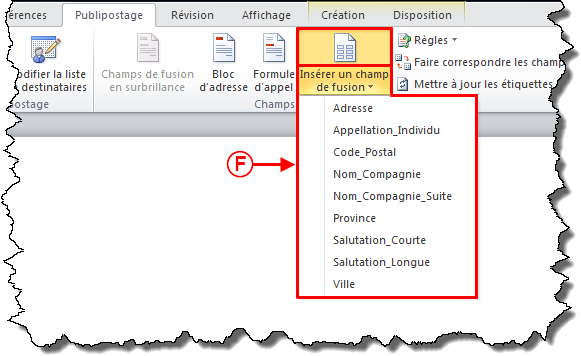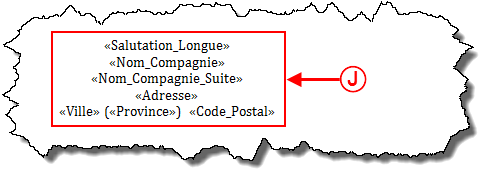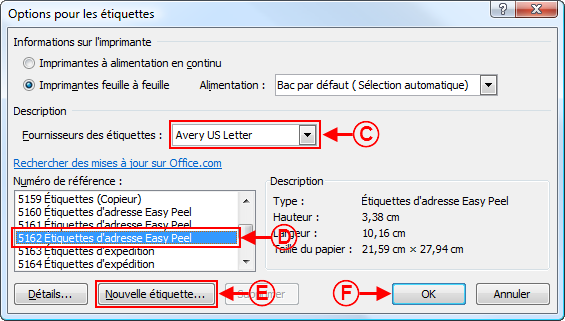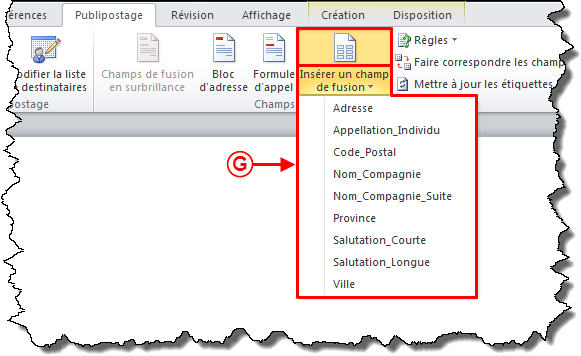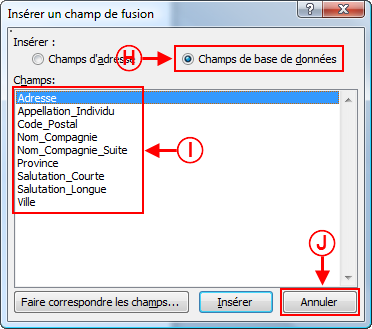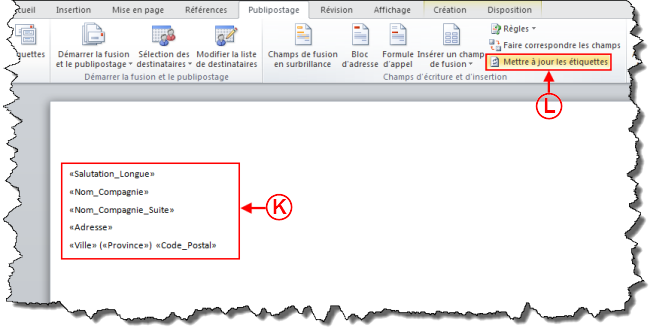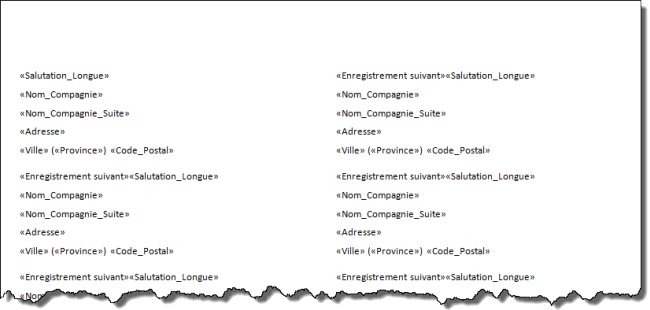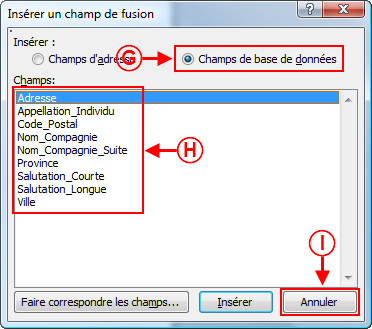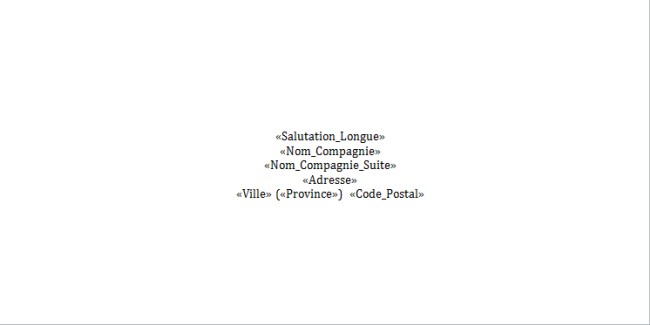Modèle:Entete ProDon
Introduction
Cette procédure explique les étapes de création d'un document maître étiquettes ou enveloppe.
Configuration du document maître
À partir de la page d'accueil du logiciel, cliquer sur le menu « Envois », puis choisir « Documents maîtres ».
Dans la fenêtre « Gestion des documents maîtres », cliquer sur  .
.
Choisir le type de document « Client », la langue, puis sélectionner les champs de fusion désirés.
Lorsque le document maître est configuré, cliquer sur le bouton  , pour ouvrir le document dans l'éditeur.
, pour ouvrir le document dans l'éditeur.
NOTE : Si l'option « Un document par langue » a été choisie, un bouton par langue sera disponible.
Pour plus d'informations concernant la configuration des documents maîtres, consulter la section « Configuration du document maître » de la procédure « Gestion des documents maîtres ».
Création d'un document maître « Étiquettes »
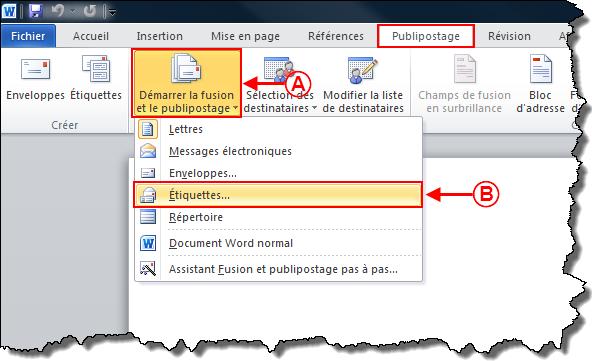
|
|
A : Dans l'onglet « Publipostage » de l'éditeur Word, cliquer sur « Démarrer la fusion et le publipostage ».
|
B : Choisir l'option « Étiquettes... ».
|
|
Cette fenêtre s'ouvrira.
|
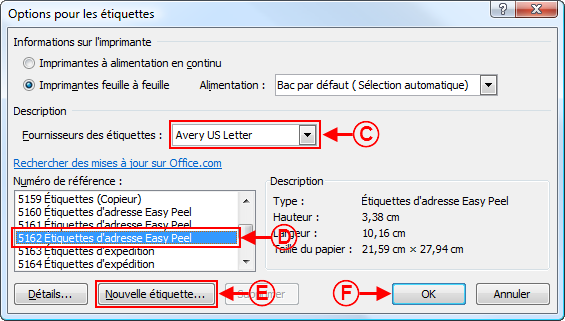
|
|
C : Choisir le bon fournisseur d'étiquettes.
|
D : Choisir le bon format d'étiquettes.
|
|
E : Si le format d'étiquettes n'est pas disponible, il est possible de le définir en cliquant sur « Nouvelle étiquette... ».
|
F : Lorsque le format d'étiquette est choisi, cliquer sur « Ok ».
|
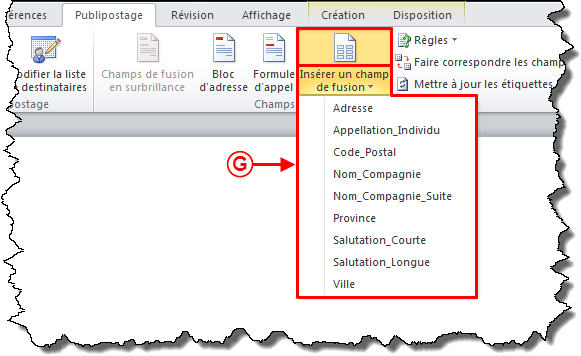
|
|
G : Cliquer sur le bouton « Insérer un champ de fusion » afin de choisir les champs de fusion qui se retrouveront sur les étiquettes.
NOTE : En cliquant sur la partie du bas du bouton, une liste déroulante contenant les champs de fusion choisis lors de la configuration du document maître apparaîtra. En cliquant sur la partie du haut du bouton, une fenêtre contenant les champs de fusion choisis lors de la configuration du document maître s'ouvrira.
|
|
Cette fenêtre s'ouvre en cliquant sur la partie du haut du bouton « Insérer un champ de fusion ».
|
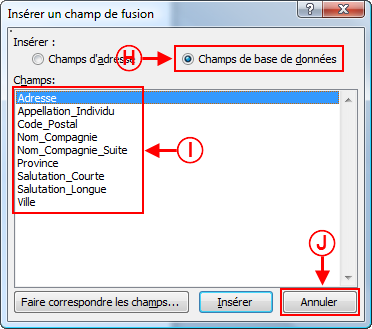
|
|
H : Activer l'option « Champs de base de données ».
|
I : Choisir les champs à insérer sur les étiquettes. Pour ce faire, double-cliquer sur chaque champ à insérer ou sélectionner le champ, puis cliquer sur « Insérer ».
|
|
J : Lorsque tous les champs ont été sélectionnés, cliquer sur « Annuler ».
|
NOTE : Les champs seront insérés un à la suite de l'autre, sans mise en forme.
|
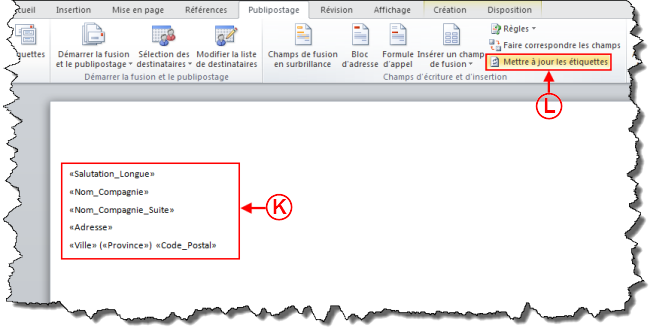
|
|
K : Mettre en forme les champs (ajouter les espaces, les « Entrée », les parenthèses, etc. entre les champs).
|
L : Cliquer sur le bouton « Mettre à jour les étiquettes » pour que les champs de fusion s'insèrent sur toutes les étiquettes.
|
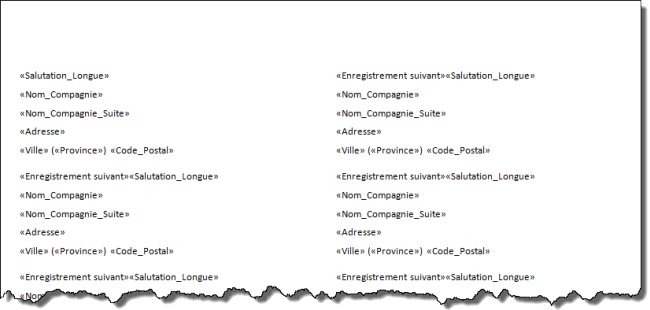
|
|
Le document maître est prêt à être utilisé. Sauvegarder le document en cliquant sur le « Bouton Office », puis sur « Enregistrer ».
ATTENTION : Ne pas « Enregistrer sous... » le document, la base de données donne un emplacement automatiquement au document maître.
|
Création d'un document maître « Enveloppe »
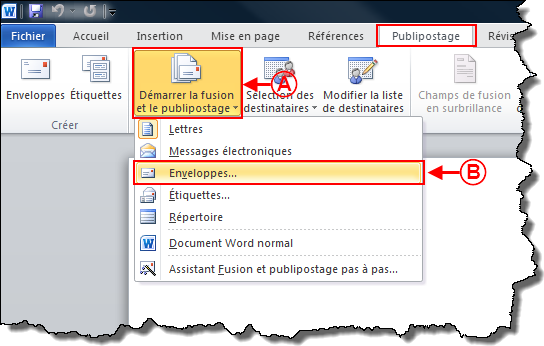
|
|
A : Dans l'onglet « Publipostage » de l'éditeur Word, cliquer sur « Démarrer la fusion et le publipostage ».
|
B : Choisir l'option « Enveloppes... ».
|
|
Cette fenêtre s'ouvrira.
|
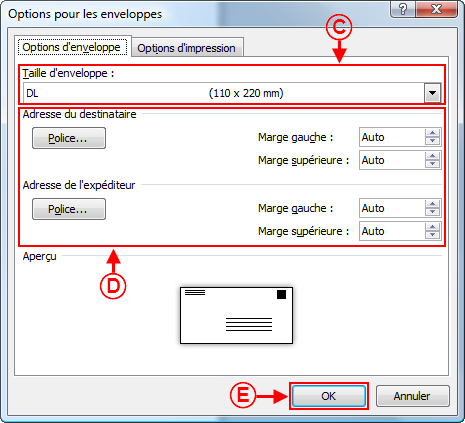
|
|
C : Choisir le format de l'enveloppe.
|
D : Définir les options de police désirées.
|
|
E : Lorsque le format d'étiquette est choisi, cliquer sur « Ok ».
|
|
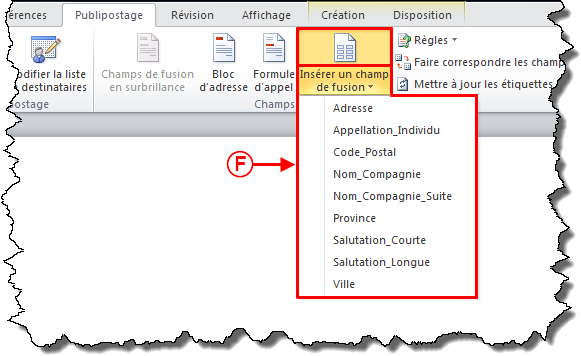
|
|
F : Cliquer sur le bouton « Insérer un champ de fusion » afin de choisir les champs de fusion qui se retrouveront sur l'enveloppe.
|
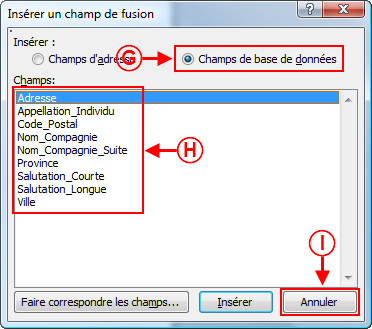
|
|
G : Activer l'option « Champs de base de données ».
|
H : Choisir les champs à insérer sur l'enveloppe. Pour ce faire, double-cliquer sur chaque champ à insérer ou sélectionner le champ, puis cliquer sur « Insérer ».
|
|
I : Lorsque tous les champs ont été sélectionnés, cliquer sur « Annuler ».
|
NOTE : Les champs seront insérés un à la suite de l'autre, sans mise en forme.
|
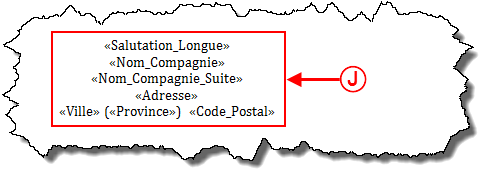
|
|
J : Mettre en forme les champs (ajouter les espaces, les « Entrée », les parenthèses, etc. entre les champs).
|
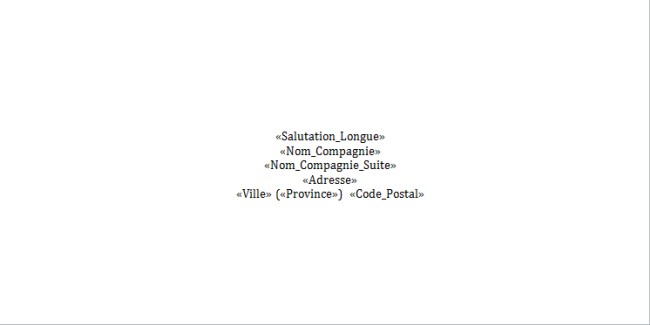
|
|
Le document maître est prêt à être utilisé. Sauvegarder le document en cliquant sur le menu « Fichier », puis sur « Enregistrer ».
ATTENTION : Ne pas « Enregistrer sous... » le document, la base de données donne un emplacement automatiquement au document maître.
|
Nom du document : ProDon:Étiquettes ou enveloppes Word 2010
![]() .
.
![]() , pour ouvrir le document dans l'éditeur.
, pour ouvrir le document dans l'éditeur.