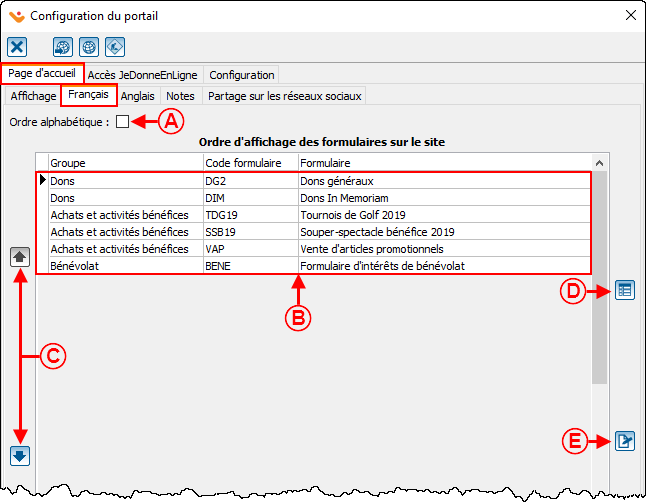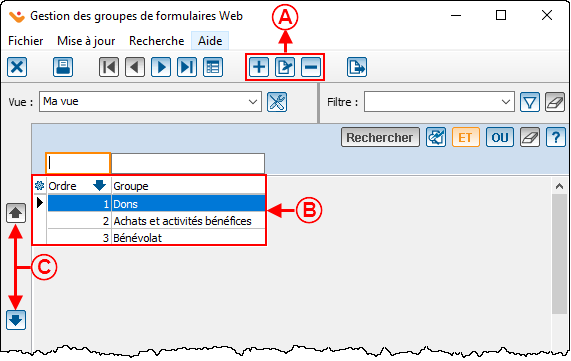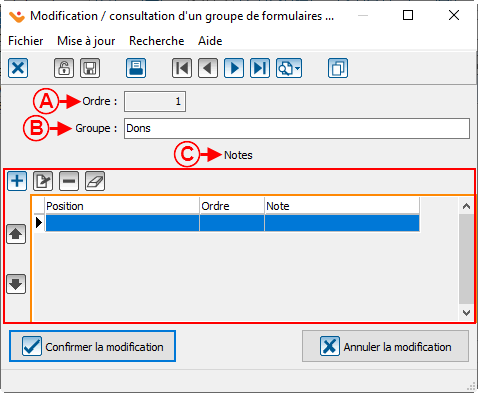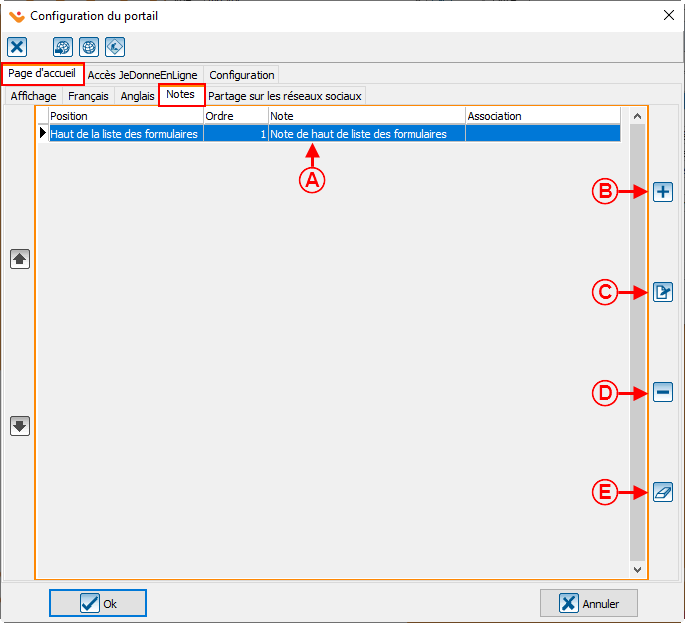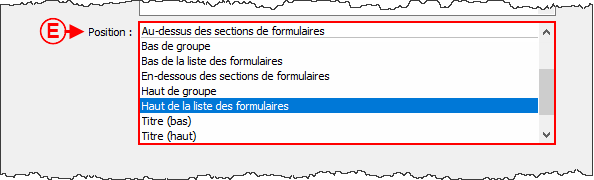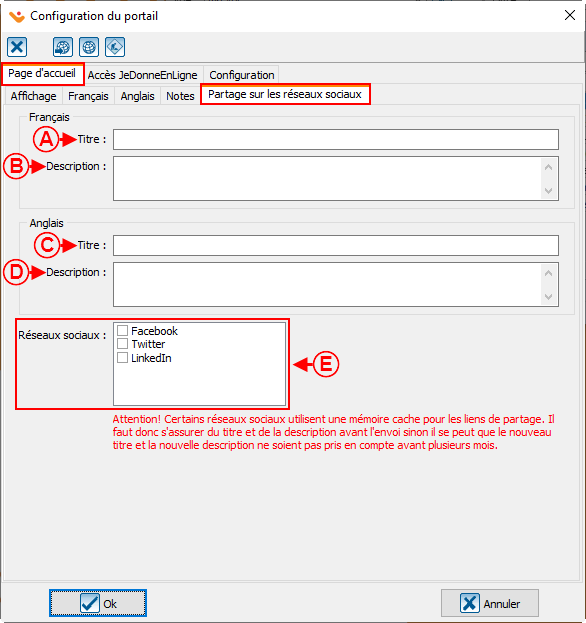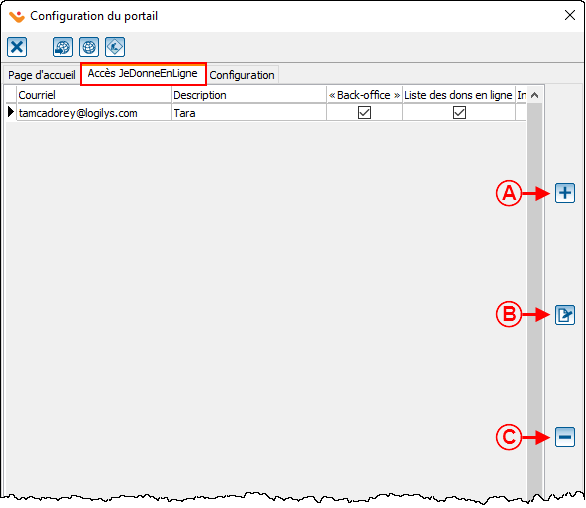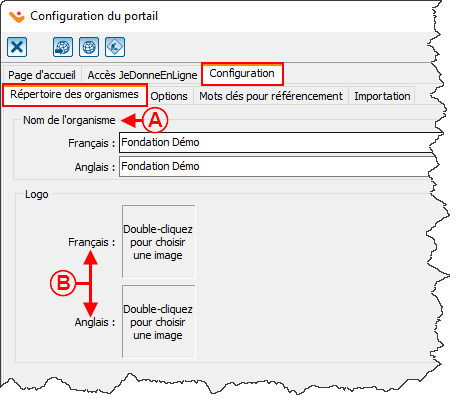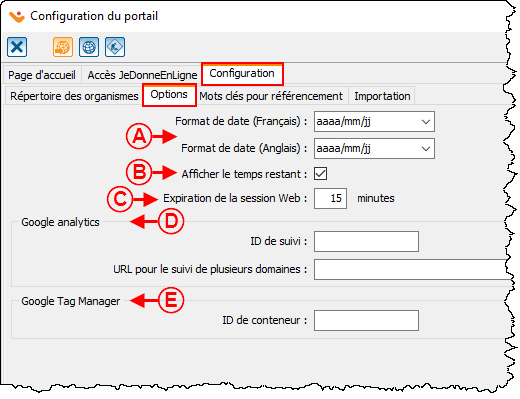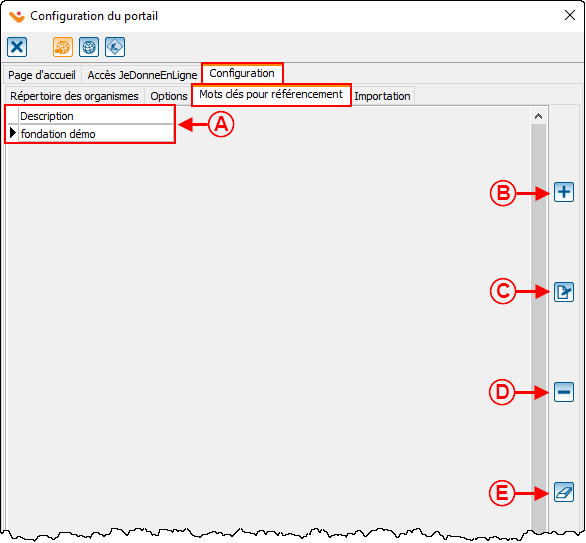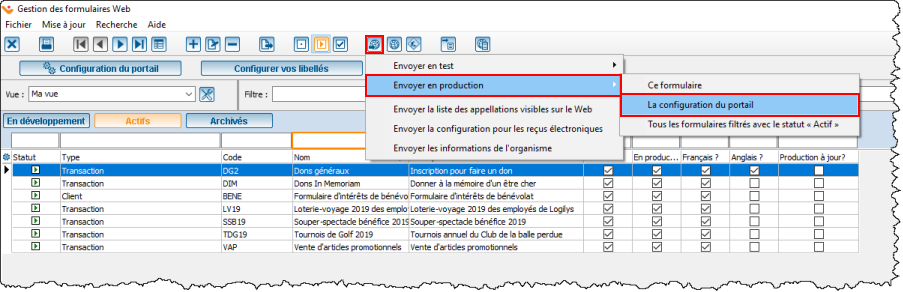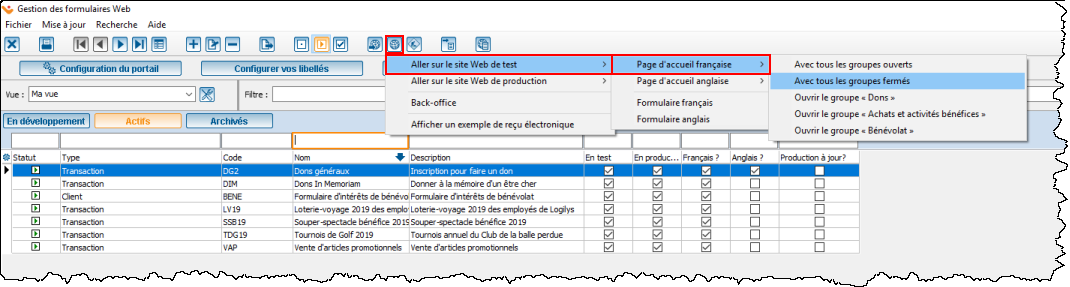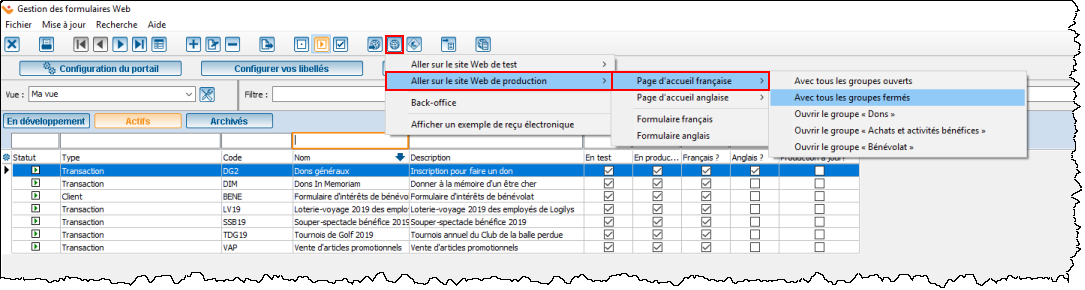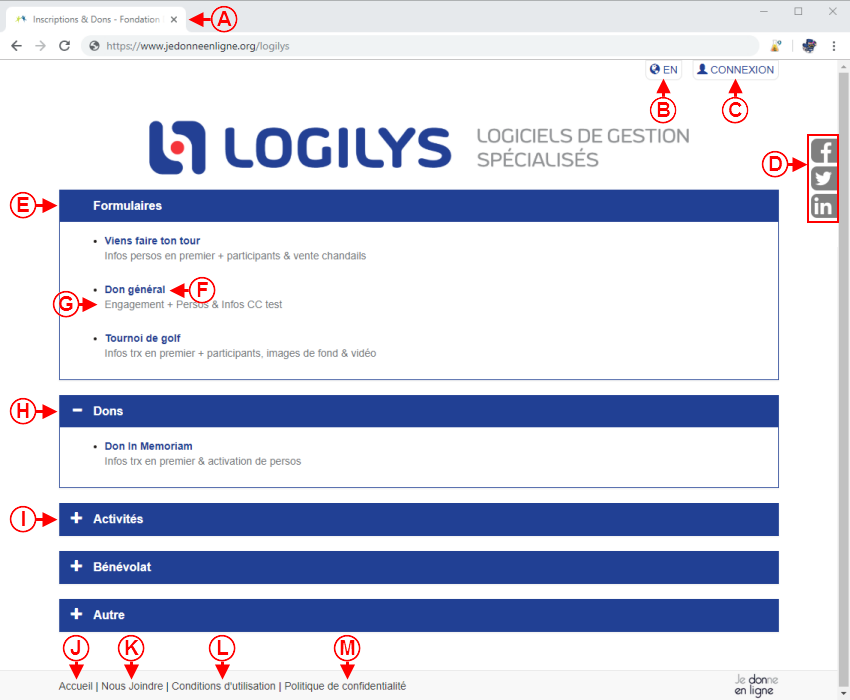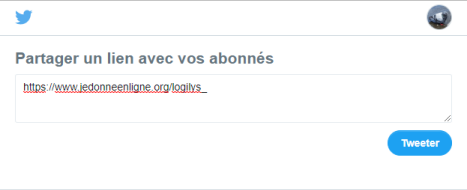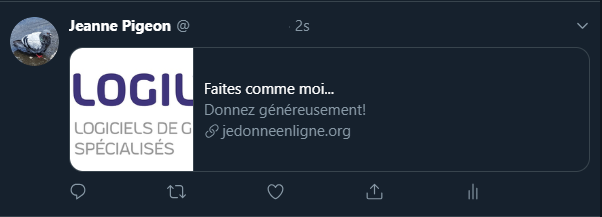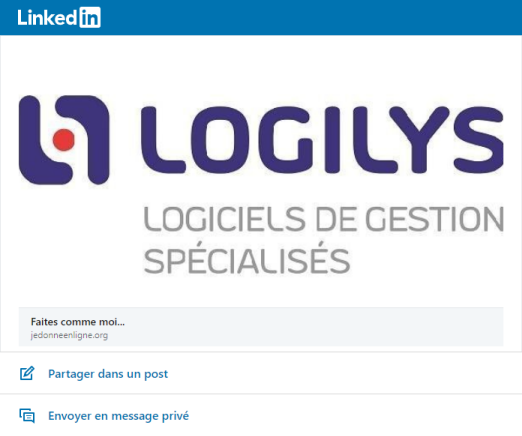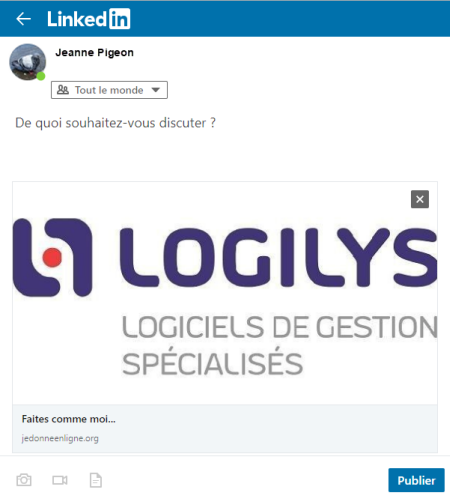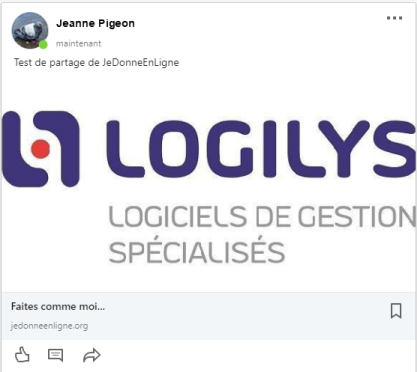ProDon:Configuration de la page d'accueil et du site Web
| Configuration de la page d'accueil et du site Web |
ATTENTION : Ce document est conçu pour la VERSION 5 de Prodon. Pour accéder au document de la version 4, cliquer ici.
ATTENTION : Ce document est présentement en rédaction/révision, il est possible que certaines parties soient manquantes ou désuètes.
Introduction
Le module Dons en ligne permet aux donateurs de donner directement par le Web, comme la nouvelle plateforme est « responsive » les internautes peuvent facilement faire des donations à partir de tablettes ou de téléphones.
La création du portail de dons en ligne inclut la configuration de la page d'accueil du site ainsi que la création de différents formulaires Web. Chaque formulaire Web est attaché à une occasion de dons, ce qui fait en sorte que les internautes peuvent s'inscrire en ligne aux activités-bénéfices de l'organisme, ou faire un don directement par le Web.
De plus, lorsqu'un internaute effectue un don ou s'inscrit à une activité à partir d'un formulaire Web, Prodon l'ajoute automatiquement à la base de données lors de l'importation des dons.
Configuration de la page d'accueil et du site Web
Avant de créer les formulaires Web, il est important de configurer le portail, c’est-à-dire la page d’accueil de votre site JeDonneEnLigne et le Back-office. La page d'accueil contient la liste de tous les formulaires disponibles.
Après avoir fait des modifications, il faut les envoyer en test et ensuite en production pour permettre l'accès aux donateurs. Pour plus d’informations sur l’envoi des modifications, consulter cette section.
Pour configurer le portail, aller dans la « Gestion des formulaires Web ».
|
Cliquer sur le menu « Configuration », puis choisir | |

|
|
Après avoir cliqué sur « | |
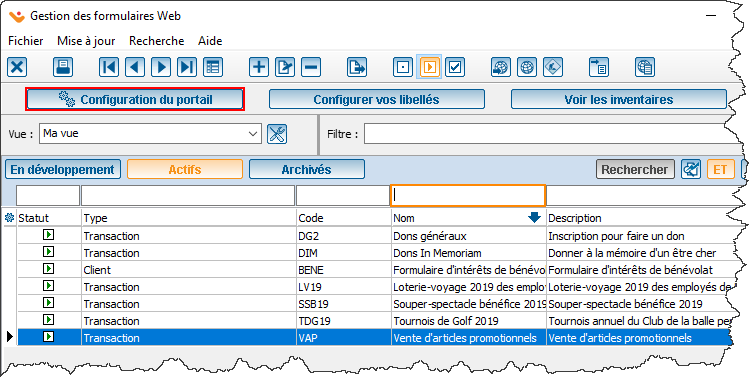 | |
Onglet « Page d’accueil »
Cet onglet permet de personnaliser les libellés la page d'accueil ainsi que quelques options du site Web. Il est possible de choisir le thème et le groupe d'images de la page d'accueil.
Onglet « Affichage »
Cet onglet permet d'accéder au Back-office et de changer les libellés de la page d’accueil. Cliquer ici pour la configuration du Back-office.
|
Après avoir cliqué sur le bouton | |
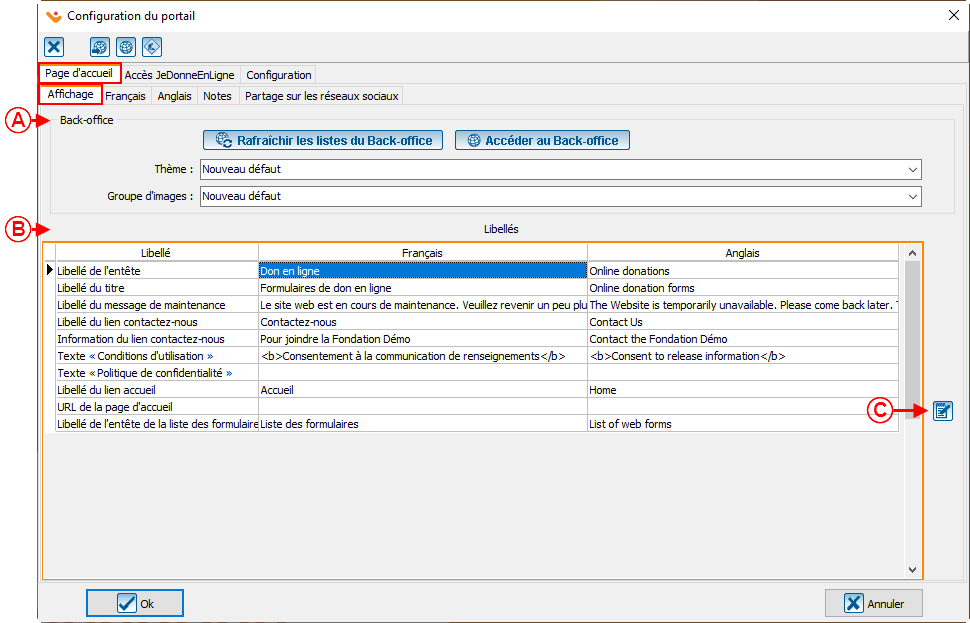 | |
|
A : Le Back-office est l’endroit où modifier les thèmes et les groupes d’images qui permettent la personnalisation du site de don en ligne. Cliquer ici pour la configuration du Back-office. |
B : Les libellés permettent de modifier certains textes. |
|
C : Permet de modifier les libellés. Pour ce faire, sélectionner le libellé à modifier, puis cliquer sur NOTE : Il est également possible de modifier les libellés en double-cliquant sur le libellé à modifier. | |
| Détail des libellés de la section B. | |
| Libellé de l’en-tête : Ce libellé est inscrit dans l’onglet du navigateur Web. Voir la mise en application. | |
| Libellé du titre : Le titre est situé au-dessus de la liste des formulaires. Voir la mise en application. | |
| Libellé du message de maintenance : Message qui s’affiche lors de la maintenance. Exemple du site Web en maintenance | |
| Libellé du lien contactez-nous : Texte du lien qui redirige vers la section «Contactez-nous» où vous pouvez éditer vos informations. | |
| Information du lien contactez-nous : Contient l'information comment contacter l'organisme. | |
| Texte « Conditions d’utilisation » : Contient le texte des « Conditions d’utilisation » du don en ligne. Voir la mise en application. | |
| Texte « Politique de confidentialité » : Contient le texte des « Politique de confidentialité » du don en ligne. Voir la mise en application. | |
| Libellé du lien accueil : Texte du lien qui redirige vers l'accueil. Voir la mise en application. | |
| URL de la page d’accueil : Lien de la page d’accueil.
NOTE : Le lien peut être celui de votre site ou simplement celui de votre page de JeDonneEnLigne. | |
| Libellé de l’entête de la liste des formulaires : Titre de la section des formulaires et des groupes de formulaires. Voir la mise en application. | |
Onglets « Français » et « Anglais »
Ces onglets permettent de grouper les formulaires.
NOTE : Les onglets « Français » et « Anglais » se configurent exactement de la même façon. L’onglet « Français » permet de configurer les groupes de formulaires français et l’onglet « Anglais » permet de configurer les groupes de formulaires anglais.
Onglet « Notes »
Cet onglet permet d’ajouter des notes sur la page d'accueil.
|
Après avoir cliqué sur le bouton | |
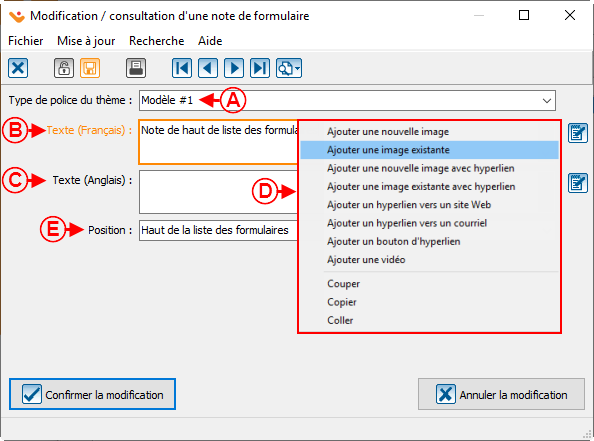 | |
|
A : Le type de police du thème, permet de choisir un modèle préalablement créé dans le Back-office. |
B : Inscrire le libellé français de la note dans ce champ. |
|
C : Inscrire le libellé anglais de la note dans ce champ. |
D : Ce menu apparaît en faisant un clic-droit dans le champ en B ou en C. Il permet d’insérer des images ou des liens hypertextes dans la note. Il est également possible de taper un code HTML directement dans le champ, si désiré. ATTENTION : Logilys n’offre cependant pas de support technique relié à l’utilisation de codes HTML. |
| E : Le menu position permet de choisir à quel endroit placer la note. Pour un excellent exemple des notes en application ici cliquer ici. | |
Onglet « Partage sur les réseaux sociaux »
Cet onglet permet de configurer ce qui sera partagé sur les réseaux sociaux par les internautes.
NOTE : L'organisme n’a pas besoin d'avoir de réseaux sociaux pour utiliser cette option puisque le donateur passera par ces propres compte.
|
A : Titre, en français, de la publication sur les réseaux sociaux. |
B : Description, en français, qui sera publié lors du partage sur les réseaux sociaux. |
| C : Titre, en anglais, de la publication sur les réseaux sociaux. | D : Description, en anglais, qui sera publié lors du partage sur les réseaux sociaux. |
| E : Liste des réseaux sociaux sur lesquels vos donateurs peuvent partager votre page de Don en ligne.
NOTE : Google + sera retiré dans une version ultérieure, car en date du 2 avril 2019 la plateforme cessera d'exister. | |
Onglet « Accès JeDonneEnLigne »
Cet onglet permet de donner les accès au Back-office pour modifier l’apparence des formulaires et de la page d'accueil.
|
Après avoir cliqué sur le bouton | |
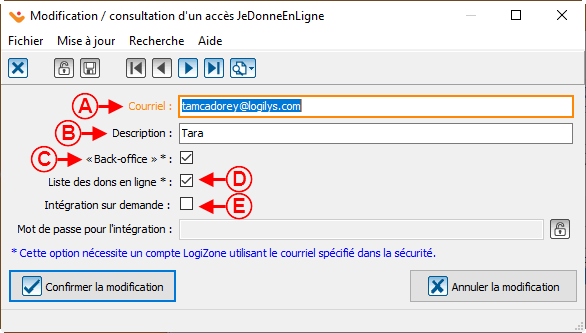 | |
|
A : Inscrire le courriel de la personne à qui vous voulez lui donner des accès à la configuration de JeDonneEnLigne. NOTE : Ce courriel doit être associé à un compte LogiZone. Créer le compte LogiZone avant de donner les accès. Cliquer ici pour en savoir plus. |
B : Inscrire le nom de la personne à qui les accès sont attribués. |
| C : Cocher la case pour donner accès à la configuration du Back-office. | D : Cocher la case pour donner accès à la configuration des formulaire de dons en ligne. |
| E : Cocher la case pour donner accès à une personne responsable de faire de l'intégration Web.
NOTE : Pour cette option, le compte LogiZone n'est pas demandé. | |
Onglet « Configuration »
Onglet « Répertoire des organismes »
Onglet « Options »
Onglet « Mots clés pour référencent »
|
Après avoir cliqué sur le bouton | |
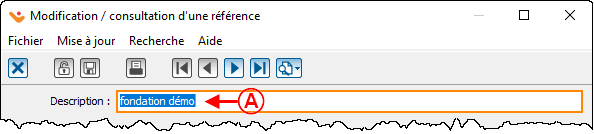
| |
| A : Inscrire le mot clé de référencement. |
Onglet « Importation »
Cet onglet permet de configurer la forme de certains champs pour permettre d'avoir une certaine uniformité dans la base de données.
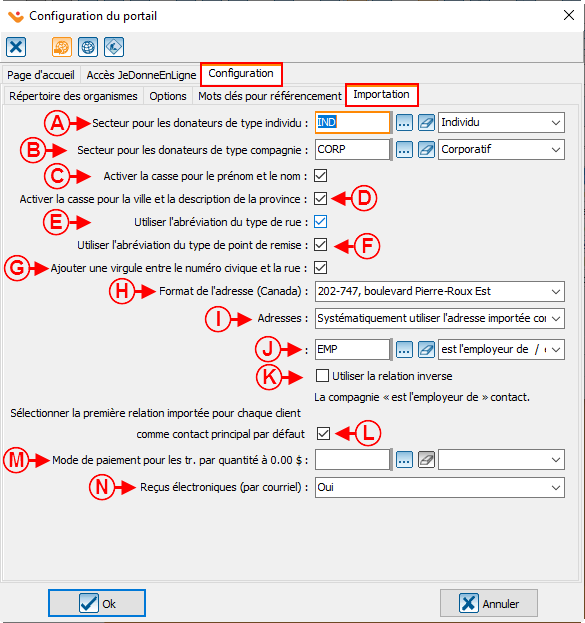 | |
|
A : Ce champ permet de spécifier un secteur à chaque individu qui remplit les formulaires en ligne. NOTE : Lors de l’importation du don, si un client existe déjà dans la base de données et qu’un secteur est spécifié dans sa fiche client, son secteur sera remplacé par celui-ci. |
B : Ce champ permet de spécifier un secteur à chaque compagnie qui remplit les formulaires en ligne. NOTE : Lors de l'importation du don, si un client existe déjà dans la base de données et qu'un secteur est spécifié dans sa fiche client, son secteur sera remplacé par celui-ci. |
|
C : Si cette case est cochée, le format du prénom et du nom sera modifié lors de l'importation pour que seule la première lettre soit en lettre majuscule. Par exemple, si un donateur inscrit son nom avec seulement des lettres majuscules, Prodon modifiera la forme pour que seule la première lettre du nom soit en lettre majuscule et que les autres soient en lettres minuscules. ATTENTION : Prodon reconnaîtra les noms en plusieurs parties, tel que Jean-François, et effectuera l'importation correctement en conservant la majuscule après le trait d'union cependant, il ne reconnaîtra pas les noms tel que McGregor, ce nom serait importé comme suit : Mcgregor. |
D : Si cette case est cochée, le format du nom de la ville, de la province sera modifié lors de l'importation pour que seule la première lettre soit en lettre majuscule. Par exemple, si un donateur inscrit sa ville sans mettre la première lettre en majuscule, Prodon modifiera la forme pour que la première lettre de la ville soit en lettre majuscule et que les autres lettres restent en lettres minuscules. |
|
E : Si cette case est cochée, le type de rue sera abrégé lors de l’importation. Par exemple, boulevard deviendra boul. |
F : Si cette case est cochée, le type de point de remise (appartement, suite, etc.) sera abrégé lors de l'importation. Par exemple, appartement deviendra app. |
| G : Si cette case est cochée, une virgule s’insérera entre le numéro civique et la rue lors de l'importation. | H : Ce champ permet de choisir le format de l’adresse qui s'affichera dans le résumé de la transaction. |
| I : Ce champ permet de choisir comment gérer les adresses provenant de JDEL versus celles existantes dans Prodon. | J : Ce champ permet de choisir le type de relation entre un individu et une compagnie.
NOTE : La relation doit être préalablement créée. |
| K : Si cette case est cochée, la relation inverse sera utilisée. | L : Si cette case est cochée, l’individu inscrit sera automatiquement le contact principal par défaut si aucun contact n'est déjà sélectionné dans l'entreprise. |
| M : Permet de choisir le mode de paiement pour les transactions par quantité à 0,00 $. | N : Permet de choisir si oui ou non le donateur recevra un reçu électronique par courriel une fois la transaction complétée. |
Envoi des informations sur le site Web
Lorsque des modifications sont effectuées sur la page d’accueil, il faut les envoyer sur le site Web.
JeDonneEnLigne a deux interfaces, une en test et une en production.
L'interface test sert à valider et tester les modifications apportées sur le site avant de le rendre public.
L'interface production est accessible pour tous les internautes sur le site de JeDonneEnLigne.
Envoi de la configuration du portail en test
| Pour envoyer la page d'accueil en test, cliquer sur le bouton | |
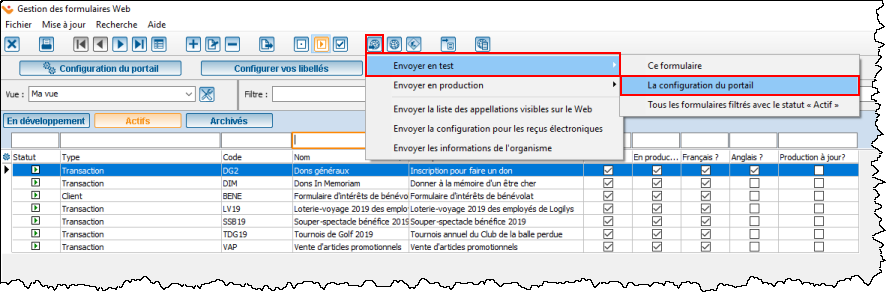
|
Envoi de la page d'accueil en production
Visualisation de la page d'accueil en test
Visualisation de la page d'accueil en production
Exemples de configuration de la page d'accueil et du site Web
Exemple du site Web en maintenance
|
Cette page apparaît lorsque le site Web est en maintenance. | |
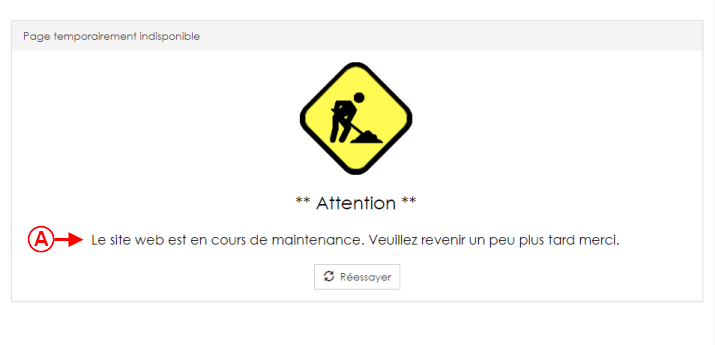 | |
|
A : Libellé du message de maintenance. |
Exemple de page d'accueil
Exemple de partage sur les médias sociaux
Partage sur Facebook
| Quand le donateur clique sur le bouton de partage Facebook, cette fenêtre apparaîtra. | |
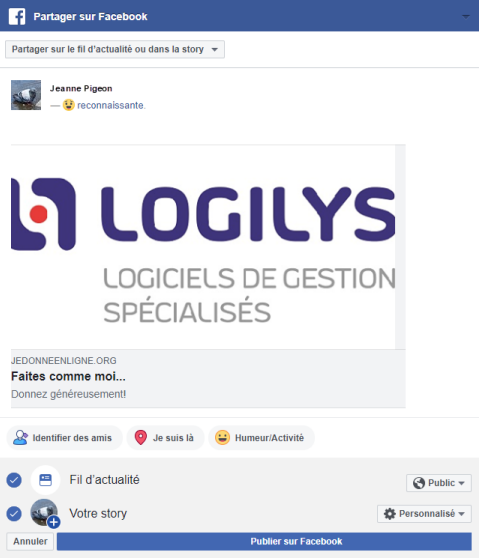 | |
| A : Le donateur peut choisir dans Facebook où partager la publication, exemple dans le fil d'actualité ou « Story », ou dans un message, ou dans un groupe ou autre. | B : Le logo officiel de votre organisation tel que configuré dans votre Prodon ou configuré dans l'onglet « Répertoire des organismes » si votre logo connu du publique est différant. |
|
C : Titre que vous avez configuré dans l'onglet « Partage sur les réseaux sociaux » en A. |
D : Description que vous avez configuré dans l'onglet « Partage sur les réseaux sociaux » en B. |
|
E : Cette option est active que pour le partage dans le fil d'actualité. |
F : Bouton de publication qui enverra les informations sur la plateforme de Facebook. |
| Résultat de la publication sur Facebook : | |
Partage sur Twitter
| Quand le donateur clique sur le bouton de partage Twitter, cette fenêtre apparaîtra. | |
|
A : Lien vers votre page de don en ligne. |
B : Bouton de publication qui enverra les informations sur la plateforme de Twitter. |
| Résultat de la publication sur Twitter : | |
| A : Le logo officiel de votre organisation tel que configuré dans votre Prodon ou configuré dans l'onglet « Répertoire des organismes » si votre logo connu du publique est différant. | B : Titre que vous avez configuré dans l'onglet « Partage sur les réseaux sociaux » en A. |
| C : Description que vous avez configuré dans l'onglet « Partage sur les réseaux sociaux » en B. | |
Partage sur Linkedin
| Quand le donateur clique sur le bouton de partage Linkedin, cette fenêtre apparaîtra. | |
|
A : Le logo officiel de votre organisation tel que configuré dans votre Prodon ou configuré dans l'onglet « Répertoire des organismes » si votre logo connu du publique est différant. |
B : Titre que vous avez configuré dans l'onglet « Partage sur les réseaux sociaux » en A. |
| C : Description que vous avez configuré dans l'onglet « Partage sur les réseaux sociaux » en B. | D : Pour publier la page de don en ligne dans un post. |
| E : Pour envoyer dans un message privé. | |
| Après avoir cliquer partager dans un post, cette fenêtre apparaît : | |
| Résultat de la publication sur Linkedin : | |
Nom du document : ProDon:Configuration de la page d'accueil et du site Web
Version : 5.0.5.6