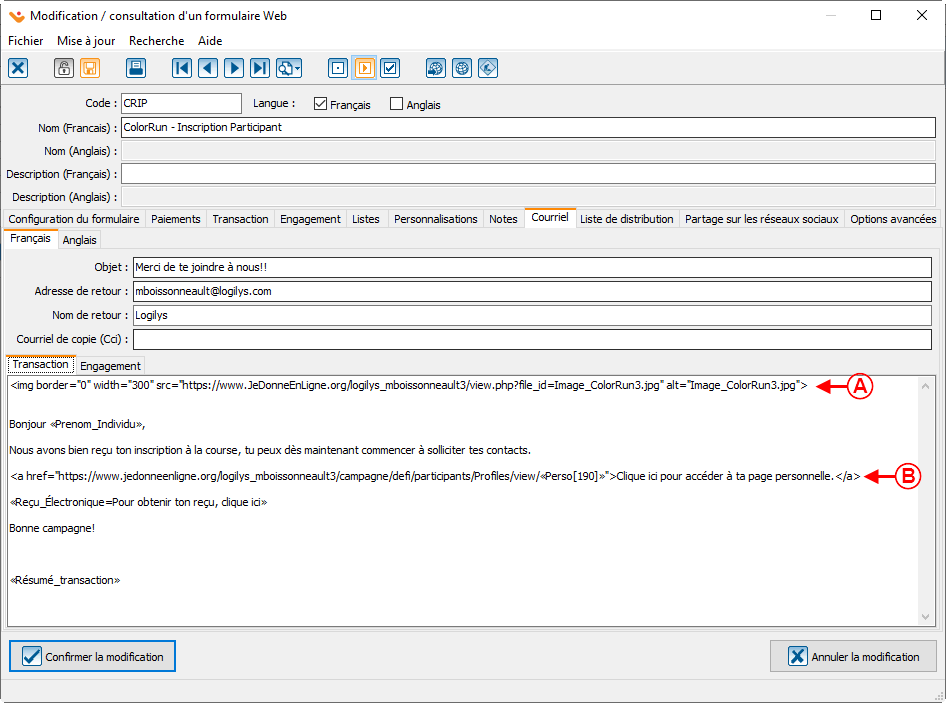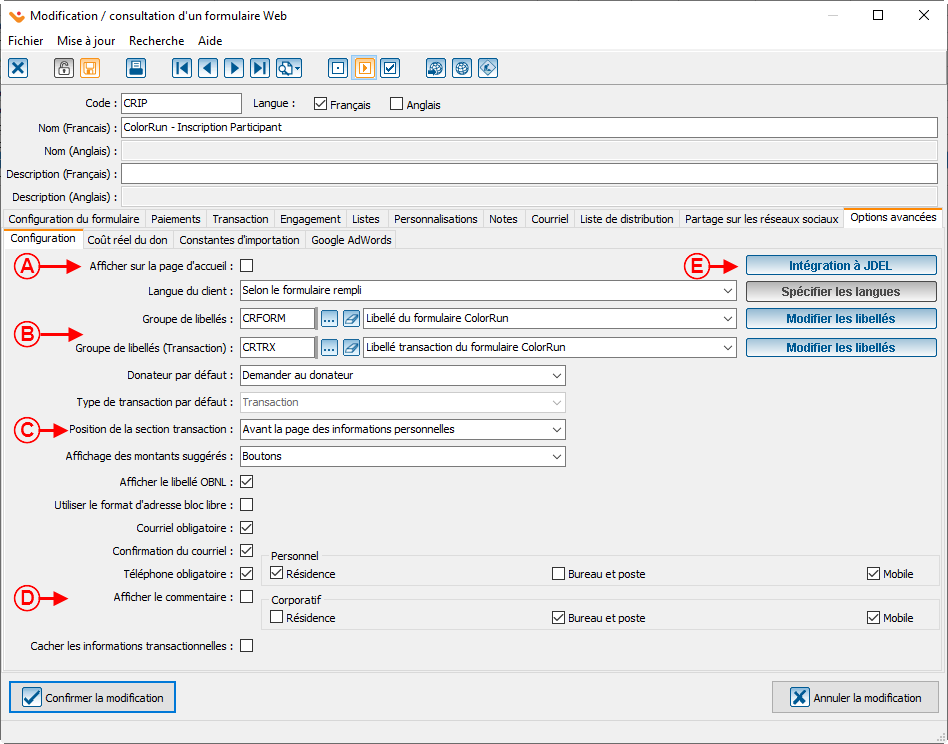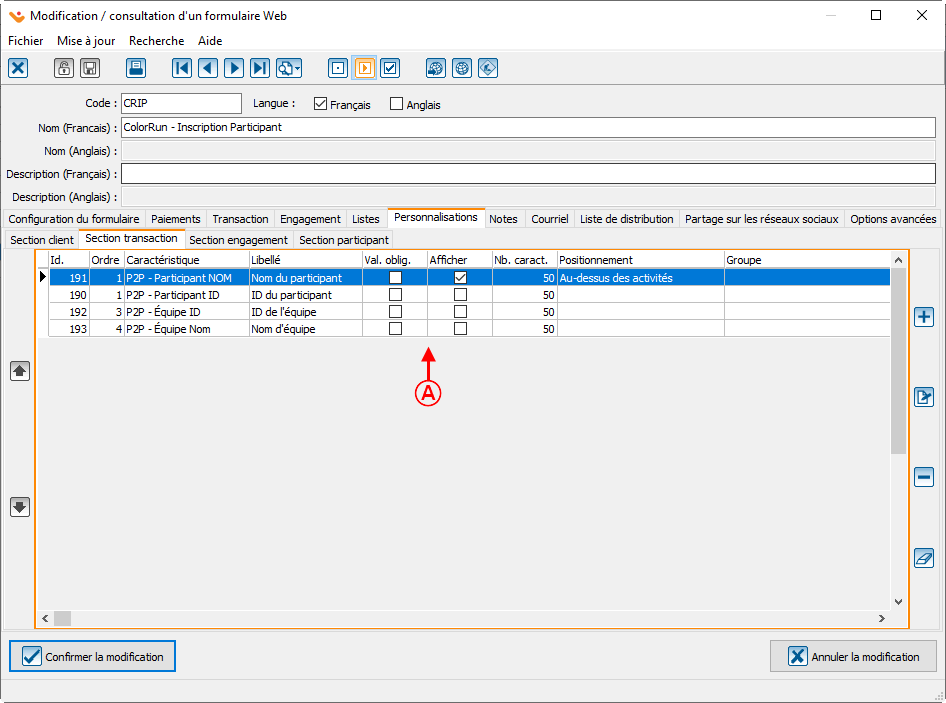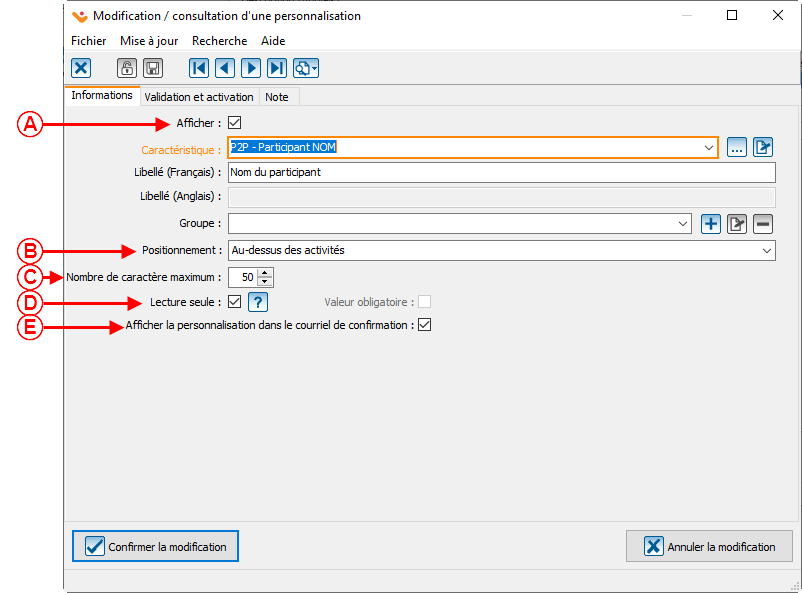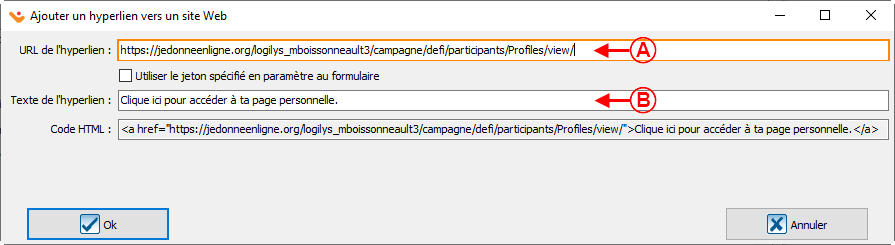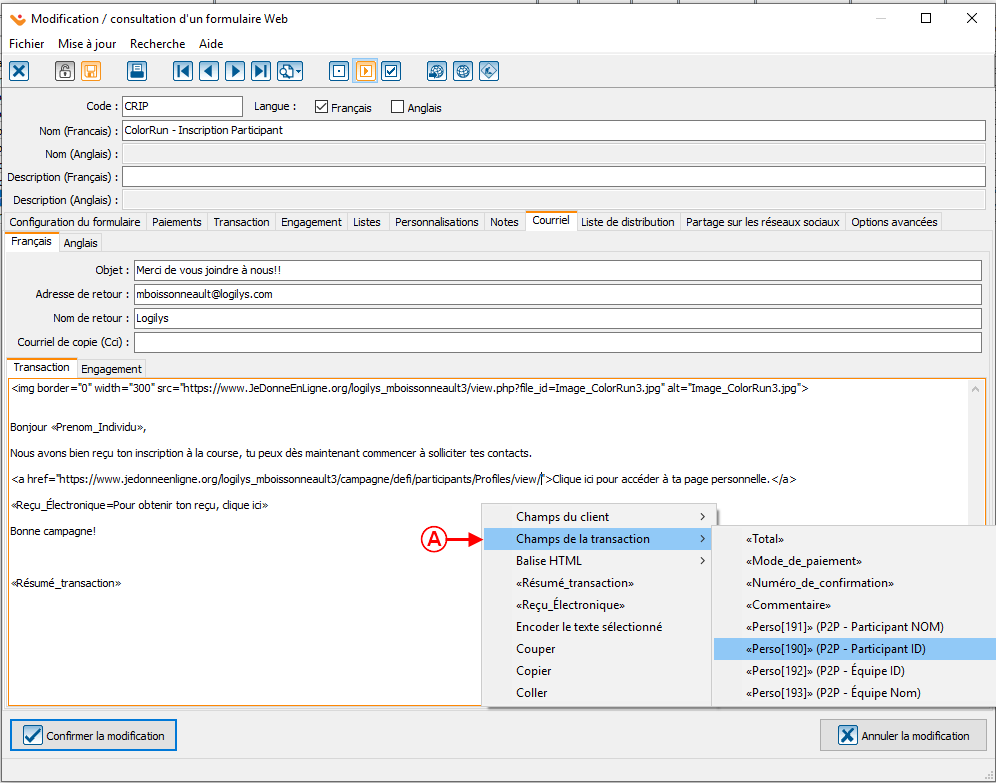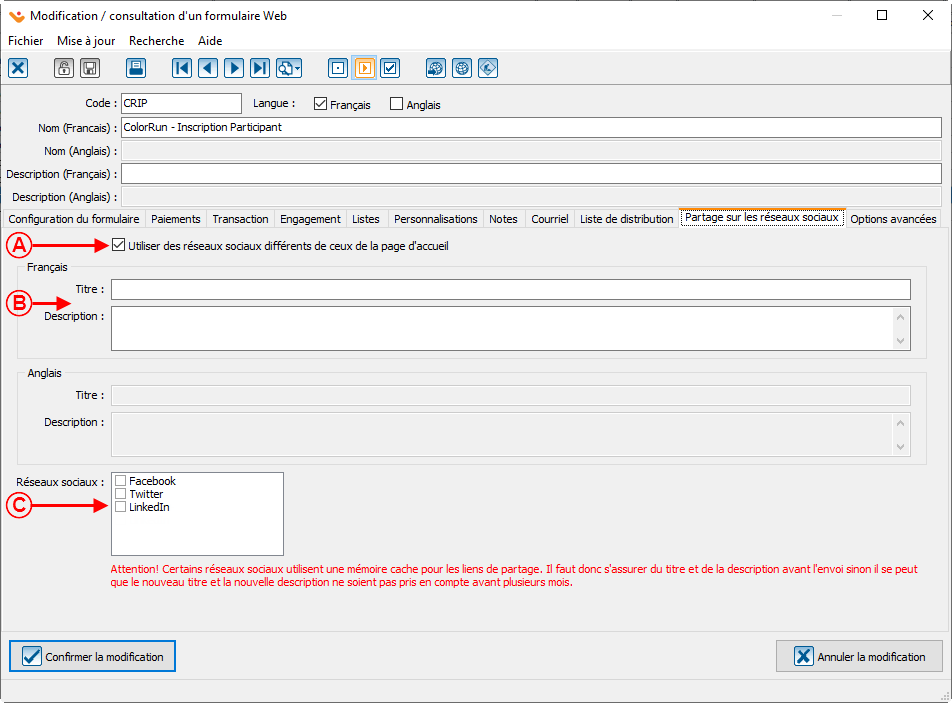| Création d'un formulaire Web relié à la plateforme (P2P)
|
|
ATTENTION : Ce document est conçu pour la VERSION 5 de Prodon.
ATTENTION : Ce document est présentement en rédaction/révision, il est possible que certaines parties soient manquantes ou désuètes.
Introduction
Pour être en mesure de ramener toutes les transactions reliées à la plateforme de sociofinancement dans Prodon, il faut utiliser les formulaires. Pour ce faire, nous avons certains détails à mettre en place dans les formulaires pour permettre à la plateforme et à Prodon de s'échanger l'information.
Sur cette page, il n'y aura que les détails à tenir compte dans la configuration du ou des formulaires reliés à une plateforme de sociofinancement. Pour plus d'information sur la configuration d'un formulaire complet, veuillez vous référez à la page suivante : Création d'un formulaire web.
Configuration du formulaire
|
Après avoir cliqué sur le bouton  ou sur le bouton ou sur le bouton 
|

|
|
A : Étant donné que le code du formulaire est rattaché à la plateforme, il est important de ne pas dater le code de formulaire pour éviter de modifier les codes à chaque année.
NOTE : Donner un code précis pour que les recherches soient plus efficaces. Dans l'exemple ci-haut, le code est « CRIP », soit « CR » pour Color Run (le nom de mon activité) et « IP » pour Inscription Participant. Tous les formulaires reliés à la plateforme porteront donc le même code de début soit « CR » et seront suivis par les lettres reliées au formulaire en question. ex.:
« CRDP » pour Don au Participant
« CRDE » pour Don à l'Équipe et ainsi de suite.
|
B : Le nom du formulaire peut contenir l'année de référence du formulaire puisque celui ci n'est pas relié à la plateforme.
|
|
C : Il est important de ne pas mettre de date d'affichage et d'expiration puisque ceux-ci sont réglés directement sur la plateforme de sociofinancement.
|
D : Créer et nommer le thème et groupe d'images au nom de la plateforme. Ils seront reliés à tous les formulaires de la campagne et auront les mêmes images et couleurs que celle-ci.
|
Onglet « Paiements »
Cet onglet permet de configurer les modes de paiements qui seront reliés au formulaire.

|
|
A : Les modes de paiements ajoutés seront ceux qui seront utilisés dans le formulaire. Dans le cas où il y a des inscriptions gratuites, il faut alors insérer également le mode de paiement « Gratuité ».
|
Onglet « Transaction »
Cet onglet permet de relier l'occasion et la ou les activités au formulaire.

|
|
A : Insérer la ou les activités à voir apparaître dans le formulaire. Dans le cas du formulaire d'inscription du participant, il faut donc ajouter l'activité d'inscription. Il est également possible d'ajouter l'activité de don au participant, puisqu'au passage, le participant pourrait vouloir grimper son thermomètre pendant qu'il fait son inscription.
|
|
Lors de l'ajout de l'activité d'inscription, il est important d'aller dans l'onglet « Validation » et s'assurer de modifier la valeur sous «Modification de la valeur par défaut à : Le donateur ne peut pas modifier la quantité » et mettre la quantité par défaut à 1.
|

|
|
A : Permet de bloquer le droit à la modification du nombre d'inscription sur le formulaire.
|
B : La valeur 1 dans ce champ permet d'avoir une seule inscription par formulaire.
|
Onglet « Listes »
| Dans l'onglet liste, il suffit de cocher tous les pays et toutes les provinces en mettant le Canada et le Québec par défaut.
|

|
|
A : Sélectionner tous les pays et provinces.
|
Onglet « Personnalisations »
Pour savoir comment configurer les personnalisations d'un formulaire Web, consulter ce document.
|
À l'intérieur de l'onglet Personnalisation, il faut insérer les caractéristiques qui débute par P2P pour ensuite les reliées à la plateforme.
|
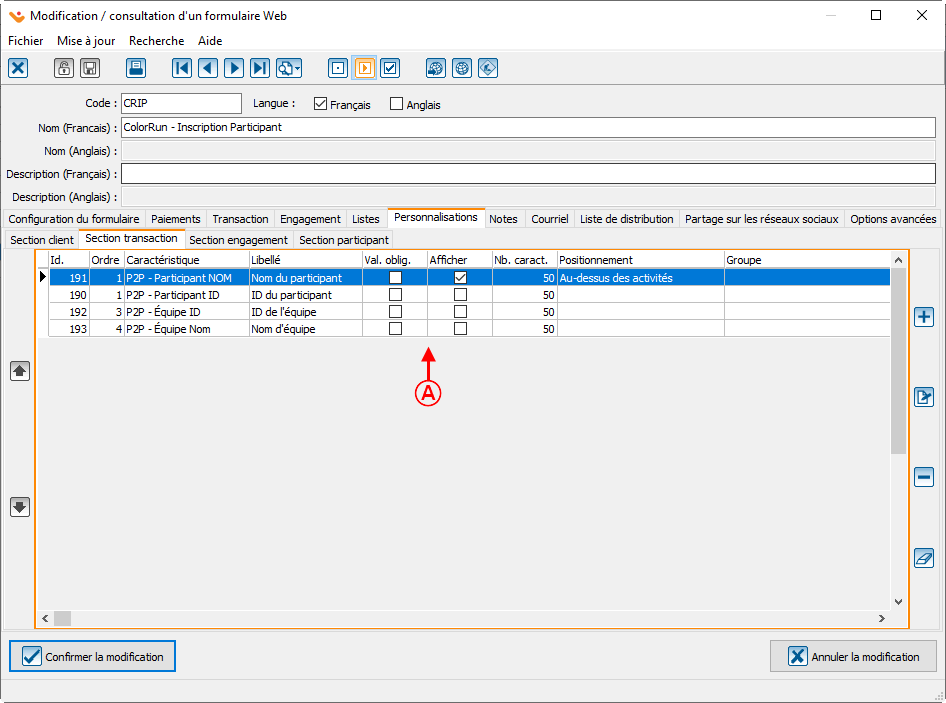
|
|
A : Dépendamment des options sélectionnés dans la plateforme de sociofinancement, il faut aller insérer les caractéristiques en conséquence des besoins.
Note : Une fois les personnalisations ajoutés, il est important de noter les ID de chacune des personnalisations pour ensuite les reliés à la plateforme.
|
| Voici le détail que les caractéristiques doivent avoir.
|
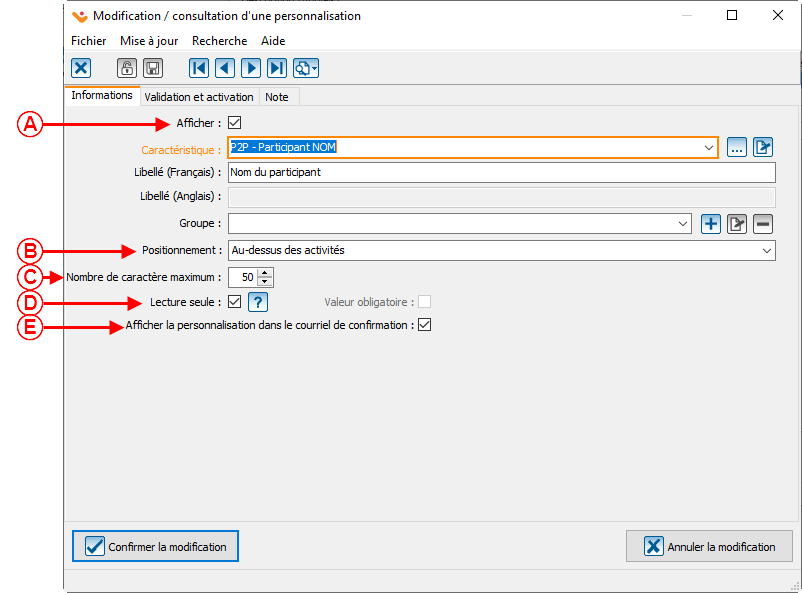
|
|
A : Il faut cocher la case pour la ou les personnalisations que nous désirons voir apparaître dans le formulaire.
|
B : Sélectionner le positionnement au-dessus des activités.
|
|
C : Le nombre de caractère maximum est toujours de 50 excepté lorsque nous insérons les caractéristiques reliés au défi dans le cas de la plateforme multi-défi qui eux sont de 250 caractères maximum.
|
D : Toujours cocher les personnalisations en lecture seule.
|
|
E : Toujours s'assurer de cocher la case « Afficher la personnalisation dans le courriel de confirmation ».
|
Onglet « Courriel »
Dans l'onglet courriel, certaines informations sont pertinents de retrouver.
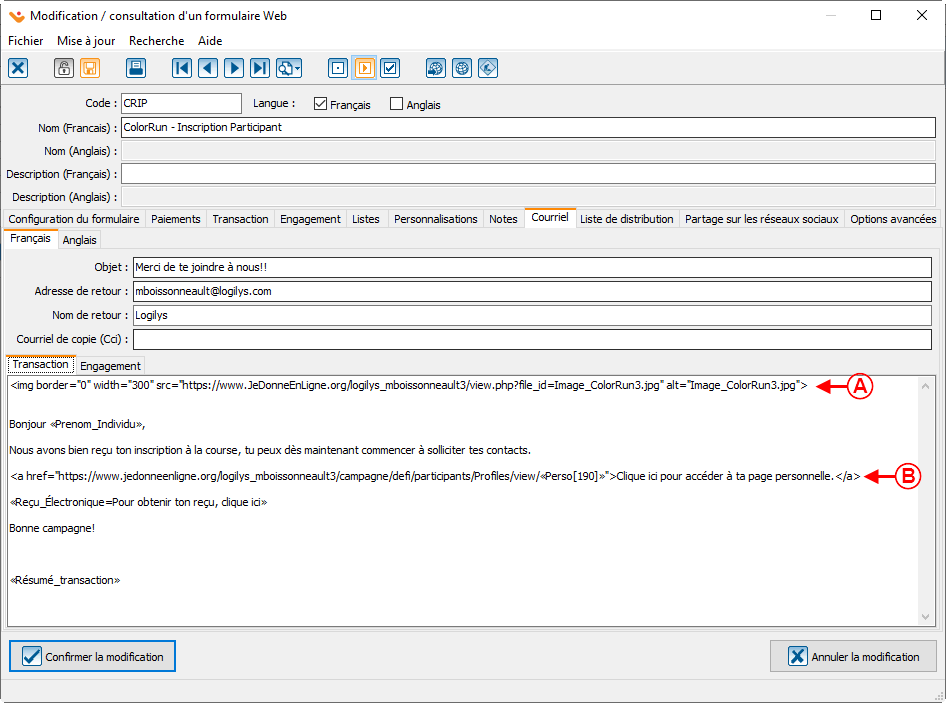
|
|
A : Il est intéressant d'ajouter le logo de la campagne qui apparaîtra dans le haut du courriel de confirmation. Pour plus d'informations sur l'ajout d'image dans le courriel de confirmation, cliquer ici.
|
B : Il faut également ajouter le lien vers la page du participant, qui lui permettra de retourner à sa page personnelle sur la plateforme. Pour ce faire, cliquer droit à l'endroit désiré, sélectionner Balise HTML et ajouter un hyperlien vers un site web.
|
| Pour être en mesure d'ajouter le lien vers la page du participant, lui permettant de voir grimper son thermomètre, il faut au préalable cliquer droit à l'endroit désiré et sélectionner « Balise HTML » et ensuite « Ajouter un lien vers un site Web ».
|
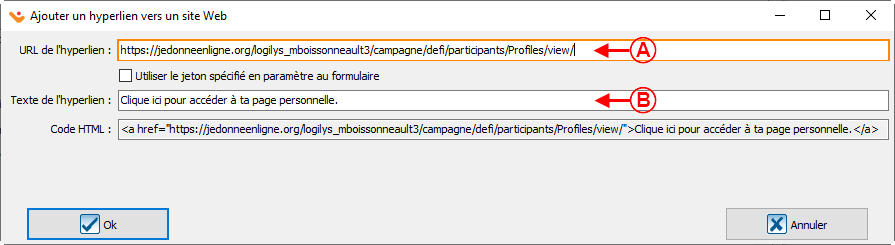
|
| A : Dans cette case il faut aller coller le lien vers notre plateforme de sociofinancement (dans l'exemple ci-haut : https://jedonneenligne.org/logilys_mboissonneault3/campagne/defi) et ensuite ajouter à la fin « /participants/Profiles/view/ » pour donner le résultat ci-haut.
|
B : Inscrire le texte qui apparaîtra sur le courriel de confirmation que le participant recevra, ce sera la seule information que le participant verra apparaître sur le courriel.
|
| Une fois terminé, il suffit d'aller ajouter le lien vers la personnalisation « ID Participant » au bout du lien URL que vous avez ajouté.
|
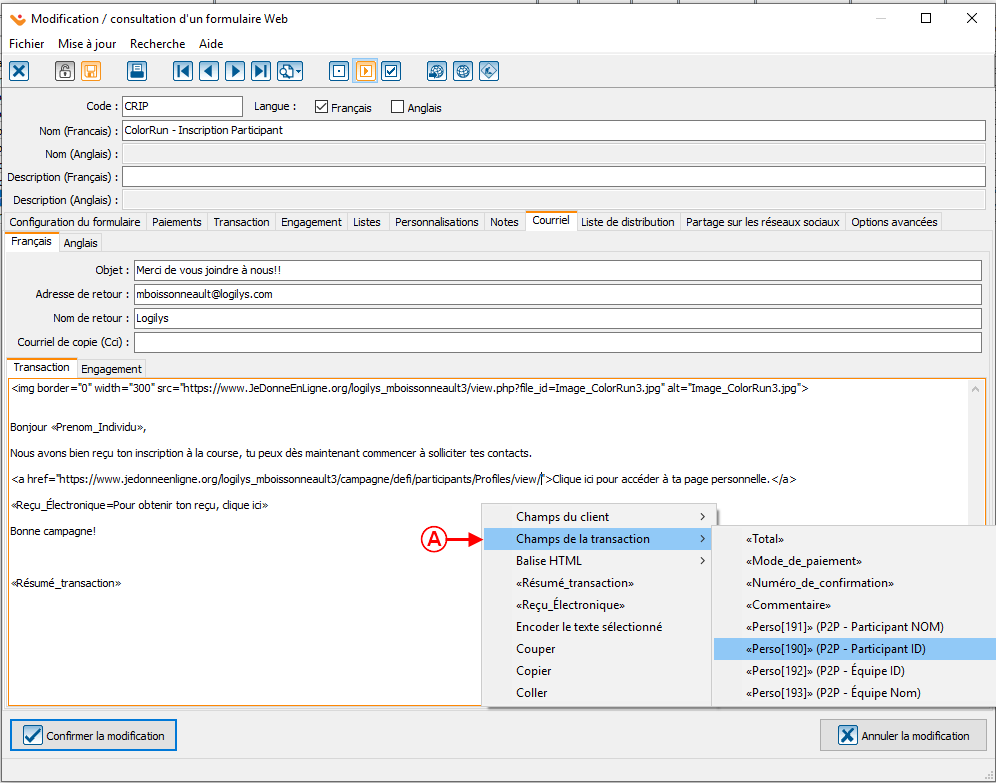
|
| A : Pour ce faire, placer le curseur après « view/ » et cliquer droit pour sélectionner « Champs de la transaction » et sélectionner la personnalisation relié à votre P2P - Participant ID.
|
Onglet « Partage sur les réseaux sociaux »
| Étant donné que cet onglet permet le partage sur les réseaux sociaux et que dans le cas de la plateforme de sociofinancement nous préférons que le partage soit directement fait à partir de la plateforme, il faut donc les désactiver.
|
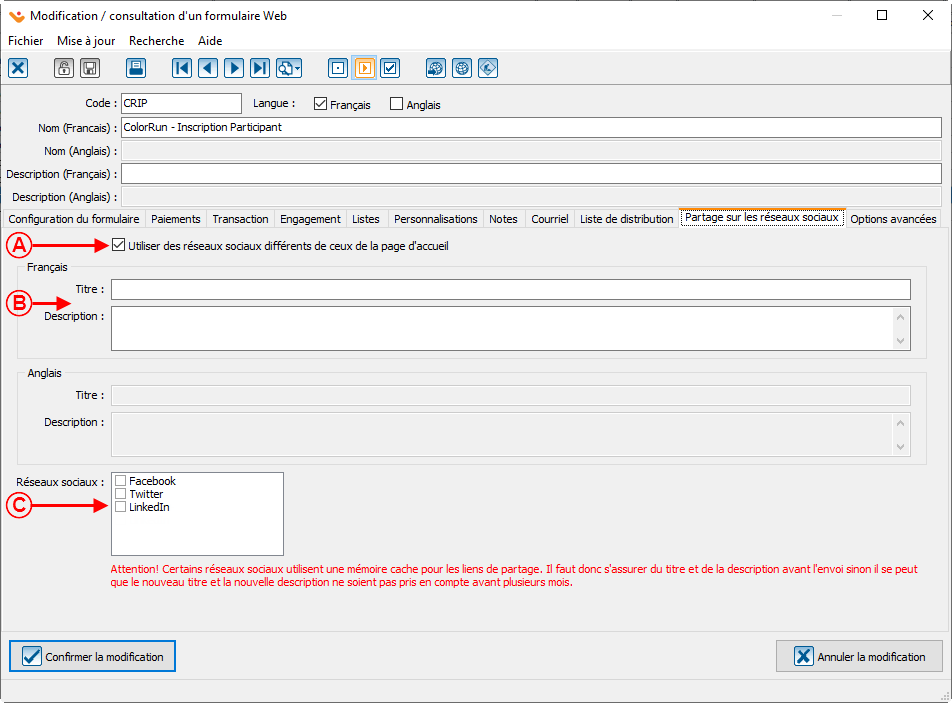
|
|
A : Il faut cocher la case pour utiliser des réseaux sociaux différents de ceux de la page d'accueil pour ensuite aller modifier ce que nous avons.
|
B : Enlever le titre et la description qui a suivi les informations de la page d'accueil.
|
|
C : Décocher les réseaux sociaux qui sont sélectionnés.
|
Onglet « Options avancées »
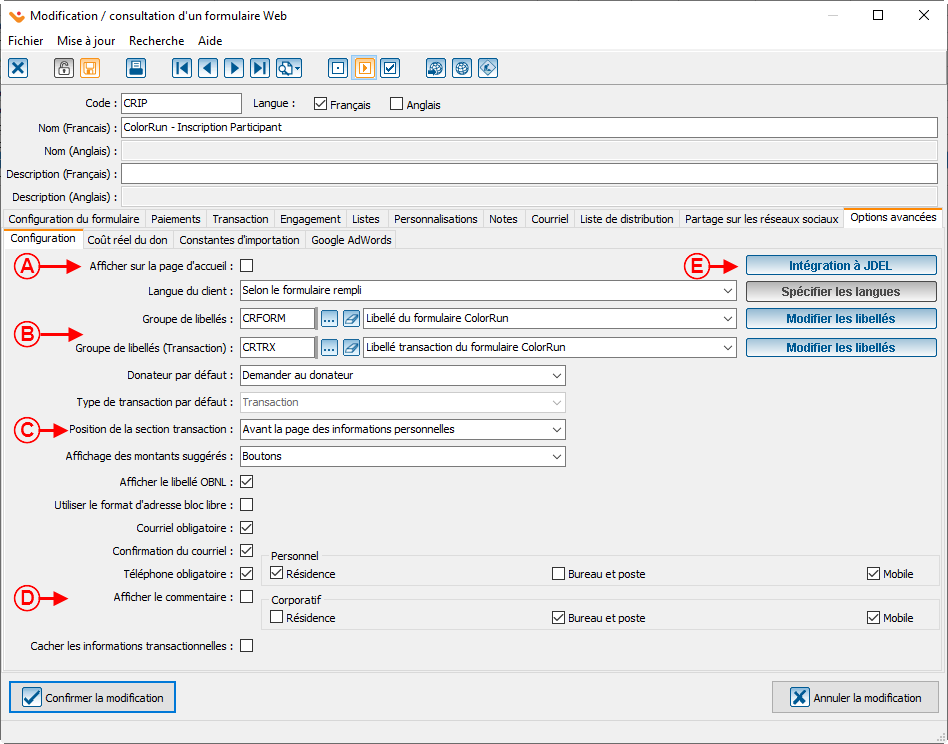
|
|
A : Il est important de ne pas afficher les formulaires reliés à la plateforme de sociofinancement sur la page d'accueil de votre JeDonneEnLigne.
|
B : Il faut faire la création des deux groupes de libellés qui seront utilisé pour la plateforme de sociofinancement. Pour plus d'informations sur le fonctionnement des groupes de libellés, cliquer ici.
|
|
C : La position de la section transaction devrait toujours être avant la page des informations personnelles.
|
D : La case commentaire ne devrait jamais apparaître sur les formulaires reliés à la plateforme de sociofinancement.
|
|
E : Il est également important d'aller faire la configuration de l'intégration à JDEL qui permettra au formulaire de ramener les gens sur la plateforme de sociofinancement une fois la transaction complété.
|
Pour permettre de ramener le donateur à la plateforme une fois la transaction finalisé, il faut configurer l'intégration à JDEL. Pour ce faire, cliquer sur le bouton  et ensuite « Configuration de l'adresse URL pour l'intégration post-traitement ». et ensuite « Configuration de l'adresse URL pour l'intégration post-traitement ».
|

|
|
Aller coller le lien URL de la plateforme, enlever tout ce qui apparaît après « campagne/ » et remplacer le par « callbacks/ »
|
Nom du document : ProDon:Création d'un formulaire Web relié à la plateforme (P2P)
Version : 5.0.6