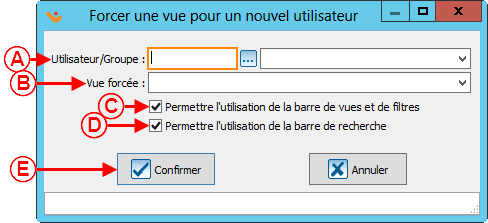Fonctions communes:Gestion des vues forcées (à traduire)
Révision datée du 31 octobre 2024 à 12:10 par Smartel (discussion | contributions) (Page créée avec « {{Entete_TOC}} ==Introduction== Cette gestion permet de forcer l'utilisateur à utiliser une vue. Ce qui fait en sorte que l'on peut cacher certaines informations ou en a... »)
| Gestion des vues forcées (à traduire) |
Introduction
Cette gestion permet de forcer l'utilisateur à utiliser une vue. Ce qui fait en sorte que l'on peut cacher certaines informations ou en appliquant un filtre dans la vue pour ne pas voir certaines lignes de données.
Configuration d'une vue forcée
Pour configurer une vue forcée on doit obligatoirement se connecter sous la session « Superviseur ».
Ensuite on doit se rendre dans la gestion où l'on veut appliquer cette vue, par exemple l'historique des transactions.
| Aller dans le menu « Analyse », « Historique », puis « Transactions ». |
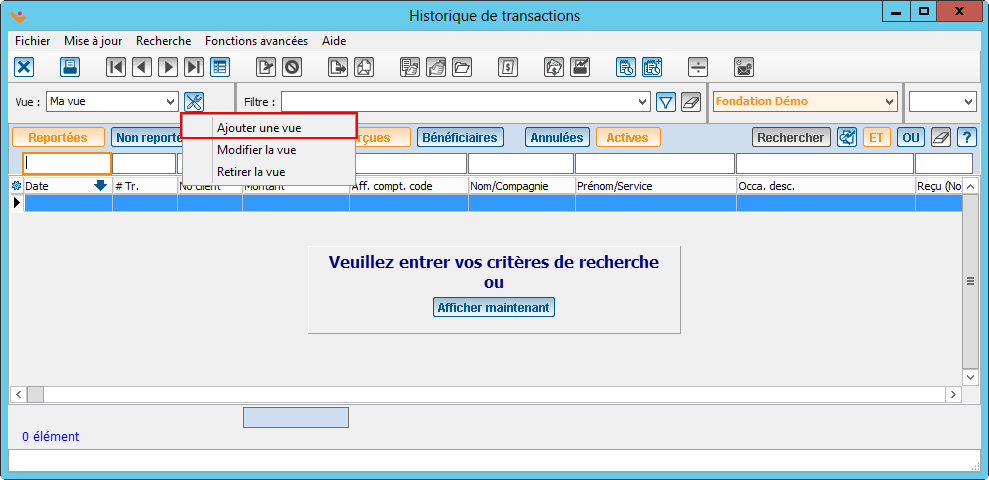
|
| Si la vue n'existe pas déjà, veuillez la créer. Pour plus d'informations concernant les vues, cliquez ici. |
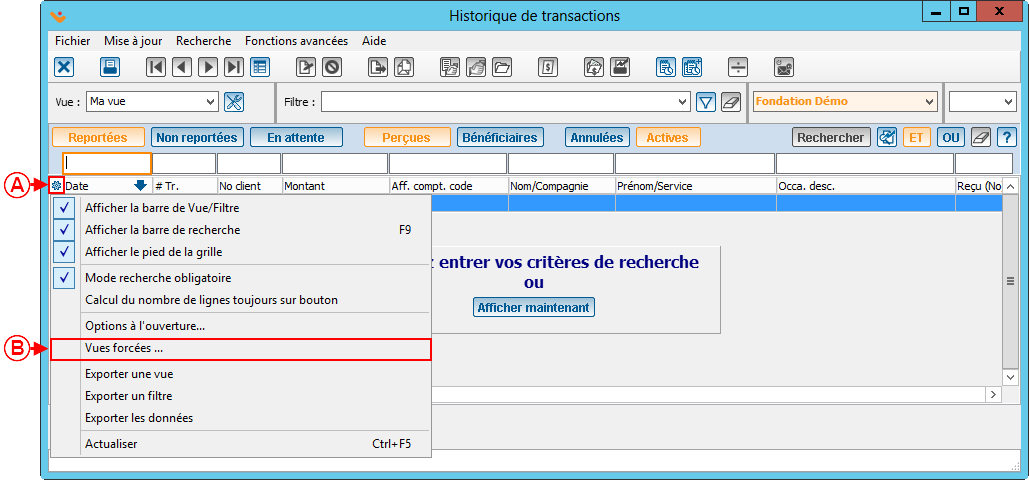
| |
| A : Cliquez sur le bouton |
B : Cliquez sur l'option « Vues forcées ... ». |

|
| A : Permets d'ajouter, de modifier ou de retirer une vue forcée. |
Nom du document : Fonctions communes:Gestion des vues forcées (à traduire)