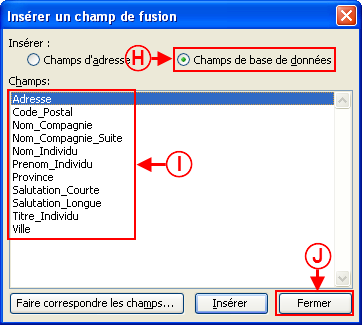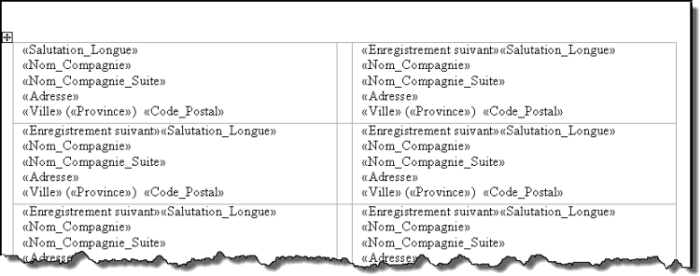ProDon:Étiquettes ou enveloppes Word 2007
Sommaire
[masquer]Introduction
Cette procédure explique les étapes de création d'un document maître étiquettes ou enveloppe.
Configuration du document maître
À partir de la page d'accueil du logiciel, cliquer sur le menu « Envois », puis choisir « Documents maîtres ».
Dans la fenêtre « Gestion des documents maîtres », cliquer sur ![]() .
.
Choisir le type de document « Client », puis configurer le document maître tel que désiré.
Lorsque le document maître est configuré, cliquer sur le bouton ![]() , pour ouvrir le document dans l'éditeur.
, pour ouvrir le document dans l'éditeur.
Pour plus d'informations concernant la configuration des documents maîtres, consulter la section « Configuration du document maître » de la procédure « Gestion des documents maîtres ».
Création d'un document maître étiquettes
=======================================================================================================
 | |
|
A : Dans l'onglet « Publipostage » de l'éditeur Word, cliquer sur « Démarrer la fusion et le publipostage ». |
B : Choisir l'option « Étiquettes... ». |

| |
|
G : Cliquer sur le bouton |
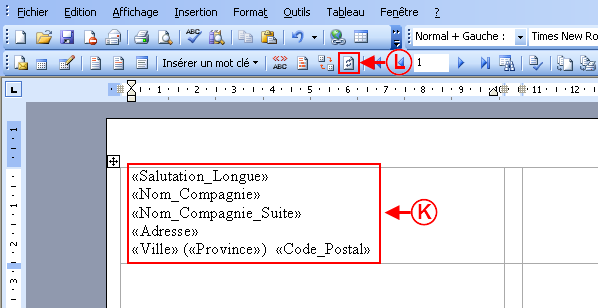
| |
|
K : Mettre en forme les champs. |
L : Cliquer sur le bouton |
=======================================================================================================
| Fichier:ProDon etiquettes enveloppes Word 2007 001.png |
A : À l’ouverture de Word, vous devrez utiliser l’onglet « Publipostage » puis l’outil « Démarrer la fusion et le publipostage » afin d’accéder aux « Étiquettes… ». |
| Fichier:ProDon etiquettes enveloppes Word 2007 002.png |
B : Dans la fenêtre qui s’ouvre, choisissez le modèle d’étiquettes que vous souhaitez utiliser, puis cliquez sur « OK ». |
Insérer les champs de fusion
| 541x347px |
A : Toujours dans l’onglet « Publipostage » choisissez « Insérer un champ de fusion » puis insérer les champs voulus dans le document. |
| 532x237px |
B : Placez vos champs de fusion sur l’étiquette puis cliquez sur « Mettre à jour les étiquettes. |
Vous obtiendrez un résultat semblable à ceci :
Fichier:ProDon etiquettes enveloppes Word 2007 005.png
Nom du document : ProDon:Étiquettes ou enveloppes Word 2007