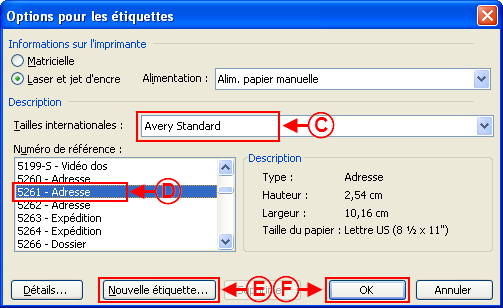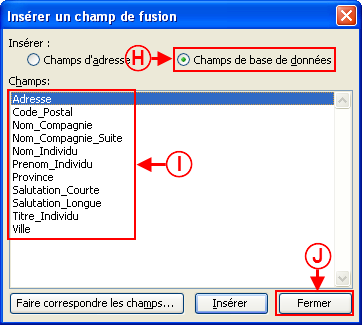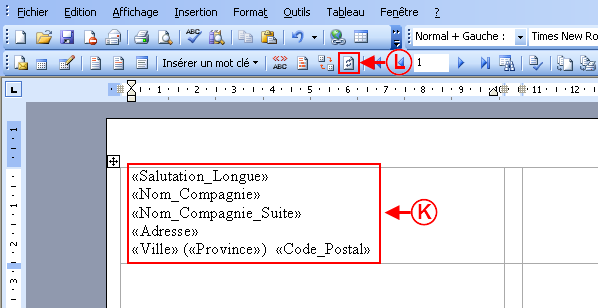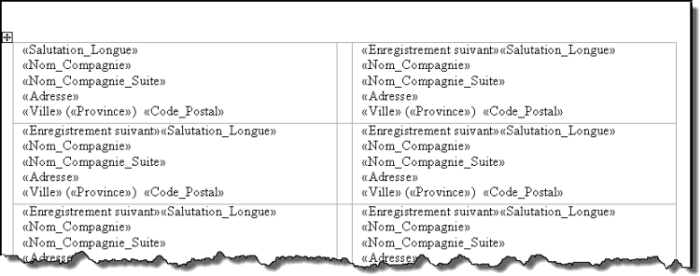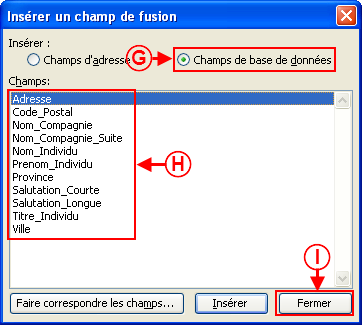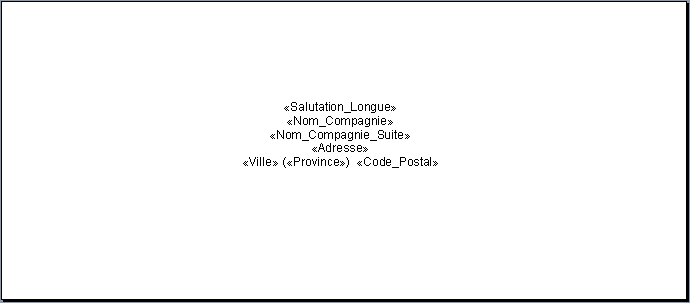ProDon:Étiquettes ou enveloppes Word 2002-2003 : Différence entre versions
| (25 révisions intermédiaires par 2 utilisateurs non affichées) | |||
| Ligne 1 : | Ligne 1 : | ||
| − | {{ | + | {{Entete_TOC}}<br> |
| − | == Introduction == | + | == Introduction == |
Cette procédure explique les étapes de création d'un document maître étiquettes ou enveloppes. | Cette procédure explique les étapes de création d'un document maître étiquettes ou enveloppes. | ||
| Ligne 7 : | Ligne 7 : | ||
== Configuration du document maître == | == Configuration du document maître == | ||
| − | À partir de la page d'accueil du logiciel, cliquer sur le menu | + | À partir de la page d'accueil du logiciel, cliquer sur le menu « Envois », puis choisir « [[Image:Bouton document maître.png]] Documents maîtres ». |
| − | Dans la fenêtre | + | Dans la fenêtre « Gestion des documents maîtres », cliquer sur [[Image:Bouton Ajouter.png]]. |
| − | Choisir le type de document | + | Donner un nom au document. |
| + | |||
| + | Choisir le type de document « Client », la langue puis sélectionner les champs de fusion désirés. | ||
Lorsque le document maître est configuré, cliquer sur le bouton [[Image:Bouton Ouvrir Editeur.png]], pour ouvrir le document dans l'éditeur. | Lorsque le document maître est configuré, cliquer sur le bouton [[Image:Bouton Ouvrir Editeur.png]], pour ouvrir le document dans l'éditeur. | ||
| − | Pour plus d'informations concernant la configuration des documents maîtres, consulter la section | + | '''NOTE : '''Si l'option « Un document par langue » a été choisie, un bouton par langue sera disponible. |
| + | |||
| + | Pour plus d'informations concernant la configuration des documents maîtres, consulter la section « [[ProDon:Gestion des documents maîtres#Configuration_d.27un_document|Configuration d'un document maître]] » de la procédure « Gestion des documents maîtres ». | ||
| + | |||
| + | == Création d'un document maître « Étiquettes » == | ||
| + | |||
| + | {| width="200" cellspacing="1" cellpadding="1" border="1" class="wikitable" | ||
| + | |- | ||
| + | | colspan="2" | [[Image:Enveloppes-Étiquettes 2003 001.png]] | ||
| + | |- | ||
| + | | colspan="2" | | ||
| + | <span style="color: rgb(255, 0, 0);">'''A :'''</span> Dans l'éditeur '''''Word''''', cliquer sur le bouton [[Image:Bouton word 2003 doc maître 001.png]] pour choisir le type de document. | ||
| + | |||
| + | |} | ||
| + | |||
| + | <br> | ||
| − | == | + | {| width="200" cellspacing="1" cellpadding="1" border="1" class="wikitable" |
| + | |- | ||
| + | | colspan="2" | | ||
| + | Cette fenêtre s'ouvrira. | ||
| − | |||
|- | |- | ||
| − | | colspan="2" | | + | | colspan="2" | [[Image:Enveloppes-Étiquettes 2003 002.png]] |
|- | |- | ||
| − | | colspan="2" | | + | | colspan="2" | |
| + | <span style="color: rgb(255, 0, 0);">'''B : '''</span>Choisir « Étiquettes » comme « Type de document », puis cliquer sur « Ok » afin de déterminer le format des étiquettes. | ||
| + | |||
| + | |} | ||
| + | |||
| + | <br> | ||
| + | |||
| + | {| width="200" cellspacing="1" cellpadding="1" border="1" class="wikitable" | ||
| + | |- | ||
| + | | colspan="2" | | ||
| + | Cette fenêtre s'ouvrira. | ||
| + | |||
| + | |- | ||
| + | | colspan="2" | [[Image:Enveloppes-Étiquettes 2003 003.png]] | ||
| + | |- | ||
| + | | width="50%" | | ||
| + | <span style="color: rgb(255, 0, 0);">'''C :'''</span> Choisir la marque des étiquettes. | ||
| + | |||
| + | | width="50%" | | ||
| + | <span style="color: rgb(255, 0, 0);">'''D :'''</span> Choisir le format des étiquettes. | ||
| + | |||
| + | |- | ||
| + | | | ||
| + | <span style="color: rgb(255, 0, 0);">'''E :'''</span> Si le format d'étiquettes n'est pas disponible, il est possible de le définir en cliquant sur « Nouvelle étiquette... ». | ||
| + | |||
| + | | | ||
| + | <span style="color: rgb(255, 0, 0);">'''F :'''</span> Lorsque le format d'étiquette est choisi, cliquer sur « Ok ». | ||
| + | |||
|} | |} | ||
| + | <br> | ||
| + | |||
| + | {| width="200" cellspacing="1" cellpadding="1" border="1" class="wikitable" | ||
| + | |- | ||
| + | | colspan="2" | [[Image:Enveloppes-Étiquettes 2003 004.png]] | ||
| + | |- | ||
| + | | colspan="2" | | ||
| + | <span style="color: rgb(255, 0, 0);">'''G :'''</span> Cliquer sur le bouton [[Image:Bouton word 2003 doc maître 002.png]] afin de choisir les champs de fusion qui se retrouveront sur les étiquettes. | ||
| + | |||
| + | |} | ||
| + | <br> | ||
| − | {| | + | {| width="200" cellspacing="1" cellpadding="1" border="1" class="wikitable" |
| + | |- | ||
| + | | colspan="2" | [[Image:Enveloppes-Étiquettes 2003 005.png]]<br> | ||
|- | |- | ||
| − | | | + | | width="50%" | |
| + | <span style="color: rgb(255, 0, 0);">'''H :'''</span> Activer l'option « Champs de base de données ».<br> | ||
| + | |||
| + | | width="50%" | | ||
| + | <span style="color: rgb(255, 0, 0);">'''I :'''</span> Choisir les champs à insérer sur les étiquettes. Pour ce faire, double-cliquer sur chaque champ à insérer ou sélectionner le champ, puis cliquer sur « Insérer ».<br> | ||
| + | |||
|- | |- | ||
| − | | | + | | |
| + | <span style="color: rgb(255, 0, 0);">'''J :'''</span> Lorsque tous les champs ont été sélectionnés, cliquer sur « Fermer ».<br> | ||
| + | |||
| + | | | ||
| + | '''NOTE :''' Les champs seront insérés un à la suite de l'autre, sans mise en forme. | ||
| + | |||
|} | |} | ||
| − | <br> | + | <br> |
| − | + | {| width="200" cellspacing="1" cellpadding="1" border="1" class="wikitable" | |
| + | |- | ||
| + | | colspan="2" | [[Image:Enveloppes-Étiquettes 2003 006.png]] | ||
| + | |- | ||
| + | | width="50%" | | ||
| + | <span style="color: rgb(255, 0, 0);">'''K :'''</span> Mettre en forme les champs (ajouter les espaces, les « Entrée », les parenthèses, etc. entre les champs).<br> | ||
| − | [[Image: | + | | width="50%" | |
| + | <span style="color: rgb(255, 0, 0);">'''L : '''</span>Cliquer sur le bouton [[Image:Bouton word 2003 doc maître 003.png]] pour que les champs de fusion s'insèrent sur toutes les étiquettes. | ||
| − | + | |} | |
| − | + | <br> | |
| − | + | {| width="200" cellspacing="1" cellpadding="1" border="1" class="wikitable" | |
| + | |- | ||
| + | | colspan="2" | [[Image:Enveloppes-Étiquettes 2003 007.png]] | ||
| + | |- | ||
| + | | colspan="2" | | ||
| + | Le document maître est prêt à être utilisé. Sauvegarder le document en cliquant sur le menu « Fichier », puis sur « Enregistrer ».<br>'''ATTENTION :''' Ne pas « Enregistrer sous... » le document, la base de données donne un emplacement automatiquement au document maître. | ||
| − | + | |} | |
| − | + | <br> | |
| − | + | == Création d'un document maître « Enveloppe »<br> == | |
| − | + | {| width="200" cellspacing="1" cellpadding="1" border="1" class="wikitable" | |
| + | |- | ||
| + | | colspan="2" | [[Image:Enveloppes-Étiquettes 2003 008.png]]<br> | ||
| + | |- | ||
| + | | colspan="2" | | ||
| + | <span style="color: rgb(255, 0, 0);">'''A :'''</span> Dans l'éditeur '''''Word''''', cliquer sur le bouton [[Image:Bouton word 2003 doc maître 001.png]] pour choisir le type de document. | ||
| + | |||
| + | |} | ||
| + | |||
| + | <br> | ||
| + | |||
| + | {| width="200" cellspacing="1" cellpadding="1" border="1" class="wikitable" | ||
| + | |- | ||
| + | | colspan="2" | | ||
| + | Cette fenêtre s'ouvrira. | ||
| + | |||
| + | |- | ||
| + | | colspan="2" | [[Image:Enveloppes-Étiquettes 2003 009.png]]<br> | ||
| + | |- | ||
| + | | colspan="2" | | ||
| + | <span style="color: rgb(255, 0, 0);">'''B : '''</span>Choisir « Enveloppes » comme « Type de document », puis cliquer sur « Ok » afin de déterminer le format de l'enveloppe. | ||
| + | |||
| + | |} | ||
| + | |||
| + | <br> | ||
| + | |||
| + | {| width="200" cellspacing="1" cellpadding="1" border="1" class="wikitable" | ||
| + | |- | ||
| + | | colspan="2" | | ||
| + | Cette fenêtre s'ouvrira. | ||
| + | |||
| + | |- | ||
| + | | colspan="2" | [[Image:Enveloppes-Étiquettes 2003 010.png]]<br> | ||
| + | |- | ||
| + | | width="50%" | | ||
| + | <span style="color: rgb(255, 0, 0);">'''C :'''</span> Choisir le format de l'enveloppe. | ||
| + | |||
| + | | width="50%" | | ||
| + | <span style="color: rgb(255, 0, 0);">'''D :'''</span> Définir les options de police désirées. | ||
| + | |||
| + | |- | ||
| + | | | ||
| + | <span style="color: rgb(255, 0, 0);">'''E :'''</span> Lorsque le format de l'enveloppe est choisi, cliquer sur « Ok ». | ||
| + | |||
| + | | | ||
| + | <br> | ||
| + | |||
| + | |} | ||
| + | |||
| + | <br> | ||
| + | |||
| + | {| width="200" cellspacing="1" cellpadding="1" border="1" class="wikitable" | ||
| + | |- | ||
| + | | colspan="2" | [[Image:Enveloppes-Étiquettes 2003 011.png]]<br> | ||
| + | |- | ||
| + | | colspan="2" | | ||
| + | <span style="color: rgb(255, 0, 0);">'''F :'''</span> Cliquer sur le bouton [[Image:Bouton word 2003 doc maître 002.png]] afin de choisir les champs de fusion qui se retrouveront sur l'enveloppe. | ||
| + | |||
| + | |} | ||
| + | |||
| + | <br> | ||
| + | |||
| + | {| width="200" cellspacing="1" cellpadding="1" border="1" class="wikitable" | ||
| + | |- | ||
| + | | colspan="2" | [[Image:Enveloppes-Étiquettes 2003 012.png]]<br> | ||
| + | |- | ||
| + | | width="50%" | | ||
| + | <span style="color: rgb(255, 0, 0);">'''G :'''</span> Activer l'option « Champs de base de données ».<br> | ||
| + | |||
| + | | width="50%" | | ||
| + | <span style="color: rgb(255, 0, 0);">'''H :'''</span> Choisir les champs à insérer sur l'enveloppe. Pour ce faire, double-cliquer sur chaque champ à insérer ou sélectionner le champ, puis cliquer sur « Insérer ».<br> | ||
| + | |||
| + | |- | ||
| + | | | ||
| + | <span style="color: rgb(255, 0, 0);">'''I :'''</span> Lorsque tous les champs ont été sélectionnés, cliquer sur « Fermer ».<br> | ||
| + | |||
| + | | | ||
| + | '''NOTE :''' Les champs seront insérés un à la suite de l'autre, sans mise en forme. | ||
| + | |||
| + | |} | ||
| + | |||
| + | <br> | ||
| + | |||
| + | {| width="200" cellspacing="1" cellpadding="1" border="1" class="wikitable" | ||
| + | |- | ||
| + | | colspan="2" | [[Image:Enveloppes-Étiquettes 2003 013.png]]<br> | ||
| + | |- | ||
| + | | width="50%" colspan="2" | | ||
| + | <span style="color: rgb(255, 0, 0);">'''J :'''</span> Mettre en forme les champs (ajouter les espaces, les « Entrée », les parenthèses, etc. entre les champs). | ||
| + | |||
| + | |} | ||
| + | |||
| + | <br> | ||
| + | |||
| + | {| width="200" cellspacing="1" cellpadding="1" border="1" class="wikitable" | ||
| + | |- | ||
| + | | colspan="2" | [[Image:Enveloppes-Étiquettes 2003 014.png]]<br> | ||
| + | |- | ||
| + | | colspan="2" | | ||
| + | Le document maître est prêt à être utilisé. Sauvegarder le document en cliquant sur le menu « Fichier », puis sur « Enregistrer ».<br>'''ATTENTION :''' Ne pas « Enregistrer sous... » le document, la base de données donne un emplacement automatiquement au document maître. | ||
| + | |||
| + | |} | ||
| − | + | <br> | |
| − | {{BasPage_ProDon}} | + | {{BasPage_ProDon}}<br> |
Version actuelle datée du 4 mai 2016 à 14:45
| Étiquettes ou enveloppes Word 2002-2003 |
Introduction
Cette procédure explique les étapes de création d'un document maître étiquettes ou enveloppes.
Configuration du document maître
À partir de la page d'accueil du logiciel, cliquer sur le menu « Envois », puis choisir « ![]() Documents maîtres ».
Documents maîtres ».
Dans la fenêtre « Gestion des documents maîtres », cliquer sur ![]() .
.
Donner un nom au document.
Choisir le type de document « Client », la langue puis sélectionner les champs de fusion désirés.
Lorsque le document maître est configuré, cliquer sur le bouton ![]() , pour ouvrir le document dans l'éditeur.
, pour ouvrir le document dans l'éditeur.
NOTE : Si l'option « Un document par langue » a été choisie, un bouton par langue sera disponible.
Pour plus d'informations concernant la configuration des documents maîtres, consulter la section « Configuration d'un document maître » de la procédure « Gestion des documents maîtres ».
Création d'un document maître « Étiquettes »

| |
|
A : Dans l'éditeur Word, cliquer sur le bouton |
|
Cette fenêtre s'ouvrira. | |
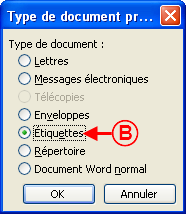
| |
|
B : Choisir « Étiquettes » comme « Type de document », puis cliquer sur « Ok » afin de déterminer le format des étiquettes. |

| |
|
G : Cliquer sur le bouton |
Création d'un document maître « Enveloppe »
 | |
|
A : Dans l'éditeur Word, cliquer sur le bouton |
|
Cette fenêtre s'ouvrira. | |
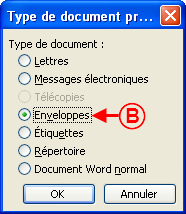 | |
|
B : Choisir « Enveloppes » comme « Type de document », puis cliquer sur « Ok » afin de déterminer le format de l'enveloppe. |
|
Cette fenêtre s'ouvrira. | |
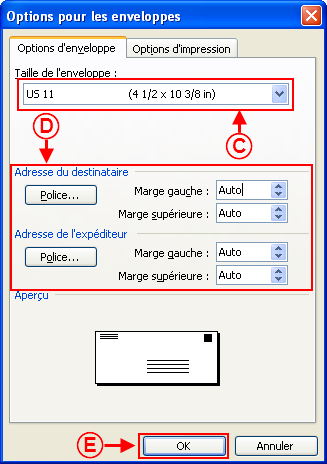 | |
|
C : Choisir le format de l'enveloppe. |
D : Définir les options de police désirées. |
|
E : Lorsque le format de l'enveloppe est choisi, cliquer sur « Ok ». |
|
 | |
|
F : Cliquer sur le bouton |
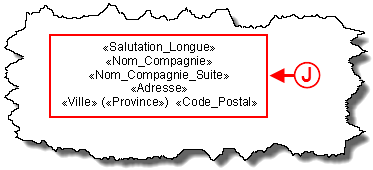 | |
|
J : Mettre en forme les champs (ajouter les espaces, les « Entrée », les parenthèses, etc. entre les champs). |
Nom du document : ProDon:Étiquettes ou enveloppes Word 2002-2003