ProDon:Gestion des modes de paiement : Différence entre versions
(Balise : Éditeur visuel) |
|||
| (44 révisions intermédiaires par 4 utilisateurs non affichées) | |||
| Ligne 1 : | Ligne 1 : | ||
| − | {{ | + | {{Entete_TOC}} |
| + | == Introduction == | ||
| − | + | La gestion des modes de paiement permet de créer tous les modes de paiement nécessaires dans la base de données.<br> | |
| + | |||
| + | '''NOTE :''' Ne pas oublier de créer un mode de paiement « Promesse » afin de pouvoir saisir des dons en attente de paiement. | ||
<br> | <br> | ||
| − | == Gestion des modes de paiement | + | == Gestion des modes de paiement == |
| + | |||
| + | Pour ajouter ou modifier des modes de paiement, il faut d'abord se rendre dans la « Gestion des modes de paiement ». | ||
{| width="200" cellspacing="1" cellpadding="1" border="1" class="wikitable" | {| width="200" cellspacing="1" cellpadding="1" border="1" class="wikitable" | ||
|- | |- | ||
| colspan="2" | | | colspan="2" | | ||
| + | Pour ce faire, à partir de la page d'accueil du logiciel, cliquer sur le menu « Configuration », « Comptabilité », puis choisir « Modes de paiement ». | ||
| + | |||
|- | |- | ||
| − | | colspan="2" | [[ | + | | colspan="2" | [[Fichier:Gestiondesmodesdepaiement 001.png|sans_cadre|770x770px]]<br> |
| − | |||
| − | |||
| − | |||
|} | |} | ||
| Ligne 22 : | Ligne 26 : | ||
|- | |- | ||
| colspan="2" | | | colspan="2" | | ||
| + | Après avoir cliqué sur « Modes de paiement », la fenêtre suivante s'ouvre. | ||
| + | |||
|- | |- | ||
| − | | colspan="2" | [[Image: | + | | colspan="2" | [[Fichier:Gestiondesmodesdepaiement 002.png|sans_cadre|780x780px]]<br> |
| + | |- | ||
| + | | width="50%" | | ||
| + | <span style="color: rgb(255, 0, 0);">'''A :'''</span> Il s'agit de la liste de tous les modes de paiement déjà créés dans '''''Prodon'''''. | ||
| + | |||
| + | | width="50%" | | ||
| + | <span style="color: rgb(255, 0, 0);">'''B :'''</span> Le bouton [[Image:Bouton Ajouter.png]] permet de créer un nouveau mode de paiement. Pour savoir comment remplir la fenêtre d'ajout ou de modification d'un mode de paiement, [[ProDon:Gestion des modes de paiement#Ajout_.2F_modification_d.27un_mode_de_paiement|cliquer ici]].<br> | ||
| + | |||
|- | |- | ||
| | | | ||
| + | <span style="color: rgb(255, 0, 0);">'''C :'''</span> Le bouton [[Image:Bouton Modifier.png]] permet de modifier un mode de paiement de la liste en <span style="color: rgb(255, 0, 0);">'''A'''</span>. Pour ce faire, sélectionner le mode de paiement à modifier, puis cliquer sur le bouton [[Image:Bouton Modifier.png]]. Pour savoir comment remplir la fenêtre d'ajout ou de modification d'un mode de paiement, [[ProDon:Gestion des modes de paiement#Ajout_.2F_modification_d.27un_mode_de_paiement|cliquer ici]].<br> | ||
| + | |||
| | | | ||
| + | <span style="color: rgb(255, 0, 0);">'''D :'''</span> Le bouton [[Image:Bouton Retirer.png]] permet de supprimer un mode de paiement de la liste en <span style="color: rgb(255, 0, 0);">'''A'''</span>. Pour ce faire, sélectionner le mode de paiement à supprimer, puis cliquer sur le bouton [[Image:Bouton Retirer.png]]. | ||
| + | |||
| + | '''NOTE :''' Il est préférable de désactiver un mode de paiement plutôt que de le supprimer. Pour savoir comment désactiver un mode de paiement, voir la '''lettre '''<span style="color: rgb(255, 0, 0);">'''M'''</span> de la section « [[ProDon:Gestion des modes de paiement#Ajout_.2F_modification_d.27un_mode_de_paiement|Ajout / modification d'un mode de paiement]] ». | ||
| + | |||
|} | |} | ||
<br> | <br> | ||
| − | === Ajout / modification d'un mode de paiement | + | === Ajout / modification d'un mode de paiement === |
{| width="200" cellspacing="1" cellpadding="1" border="1" class="wikitable" | {| width="200" cellspacing="1" cellpadding="1" border="1" class="wikitable" | ||
|- | |- | ||
| colspan="2" | | | colspan="2" | | ||
| + | Après avoir cliqué sur le bouton [[Image:Bouton Ajouter.png]] ou [[Image:Bouton Modifier.png]], la fenêtre suivante s'ouvre. | ||
| + | |||
| + | |- | ||
| + | | colspan="2" | [[Fichier:Gestiondesmodesdepaiement 003.png|sans_cadre|728x728px]]<br> | ||
| + | |- | ||
| + | | width="50%" | | ||
| + | <span style="color: rgb(255, 0, 0);">'''A :'''</span> Inscrire le code du mode de paiement. | ||
| + | |||
| + | | width="50%" | | ||
| + | <span style="color: rgb(255, 0, 0);">'''B :'''</span> Inscrire le nom du mode de paiement. | ||
| + | |||
| + | |- | ||
| + | | width="50%" | | ||
| + | <span style="color: rgb(255, 0, 0);">'''C :'''</span> Cette case permet d'indiquer si le mode de paiement s'applique à des transactions perçues ou à percevoir. Lorsque la case est cochée, les transactions seront automatiquement traitées comme étant perçues. | ||
| + | |||
| + | | width="50%" | | ||
| + | <span style="color: rgb(255, 0, 0);">'''D :'''</span> Cocher cette case si le mode de paiement est créé pour des dons en nature. | ||
| + | |||
| + | |- | ||
| + | | width="50%" | | ||
| + | <span style="color: rgb(255, 0, 0);">'''E :'''</span> Cette case active un champ « Référence » sous le mode de paiement lors de la saisie d'une transaction. Ce champ est souvent utilisé pour spécifier, par exemple, un numéro de chèque pour le mode de paiement « chèque ». Il est également possible de rendre ce champ obligatoire en cochant la case en <span style="color: rgb(255, 0, 0);">'''K'''</span>. | ||
| + | |||
| + | | width="50%" | | ||
| + | <span style="color: rgb(255, 0, 0);">'''F :'''</span> Cette case active un champ permettant de spécifier l'institution bancaire du donateur lors de la saisie de la transaction. Il est également possible de rendre ce champ obligatoire en cochant la case en <span style="color: rgb(255, 0, 0);">'''L'''</span>. | ||
| + | |||
| + | |- | ||
| + | | width="50%" | | ||
| + | <span style="color: rgb(255, 0, 0);">'''G :'''</span> Cocher cette case pour permettre de spécifier les espèces dans le rapport « Liste des effets bancaires ». Cette option est disponible pour le mode de paiement « Argent comptant ».<br> | ||
| + | |||
| + | | width="50%" | | ||
| + | <span style="color: rgb(255, 0, 0);">'''H :'''</span> Cocher cette case si le mode de paiement peut servir à payer plusieurs transactions. Par exemple, si des employés d'une entreprise déduisent une somme sur leur paie chaque semaine (déduction à la source) afin de donner à un organisme et que l'entreprise pour laquelle ces employés travaillent verse un seul chèque à l'organisme totalisant le montant des déductions à la source, cette case devra être cochée pour le mode de paiement « chèque ». | ||
| + | |||
| + | |- | ||
| + | | width="50%" | | ||
| + | <span style="color: rgb(255, 0, 0);">'''I :'''</span> Cette case permet de spécifier si le mode de paiement peut servir pour des transactions bénéficiaires.<br> | ||
| + | |||
| + | '''NOTE :''' Cette case est visible seulement si le « [[ProDon:Module bénéficiaires|Module bénéficiaires]] » est activé dans '''''Prodon'''''.<br> | ||
| + | |||
| + | | width="50%" | | ||
| + | <span style="color: rgb(255, 0, 0);">'''J :'''</span> Cocher cette case si le mode de paiement est un effet bancaire (exemple : chèque). Si cette case est cochée, tous les éléments payés avec ce mode de paiement apparaîtront sur le rapport "Liste des effets bancaires".<br> | ||
| + | |||
| + | '''NOTE :''' Il est impossible de cocher cette case et celle en <span style="color: rgb(255, 0, 0);">'''G'''</span> en même temps. | ||
| + | |||
| + | |- | ||
| + | | width="50%" | | ||
| + | <span style="color: rgb(255, 0, 0);">'''K :'''</span> Cette case permet de rendre obligatoire la référence pour ce mode de paiement. Pour pouvoir utiliser cette case, la case en <span style="color: rgb(255, 0, 0);">'''E'''</span> doit avoir été cochée au préalable. | ||
| + | |||
| + | | width="50%" | | ||
| + | <span style="color: rgb(255, 0, 0);">'''L :'''</span> Cette case permet de rendre obligatoire l'institution pour ce mode de paiement. Pour pouvoir utiliser cette case, la case en <span style="color: rgb(255, 0, 0);">'''F'''</span> doit avoir été cochée au préalable. | ||
| + | |||
|- | |- | ||
| − | | | + | | width="50%" | |
| + | <span style="color: rgb(255, 0, 0);">'''M :'''</span> Cocher cette case pour désactiver le mode de paiement. | ||
| + | |||
| + | | width="50%" | | ||
| + | <span style="color: rgb(255, 0, 0);">'''N :'''</span> Cocher cette case si les transactions effectuées avec ce mode de paiement ne doivent pas être reportées en même temps que toutes les autres transactions. | ||
| + | |||
|- | |- | ||
| − | | | + | | width="50%" | |
| − | | | + | <span style="color: rgb(255, 0, 0);">'''O :'''</span> Permet d'indiquer si le mode de paiement est « En attente », « Paiement électronique » ou « Reçu ou émis ». |
| + | |||
| + | '''NOTE :''' Le choix « Paiement électronique » est disponible seulement si le module « [[ProDon:Module transactions électroniques - PaySafe|Transactions électroniques]] » est activé dans '''''Prodon'''''. | ||
| + | |||
| + | <br> | ||
| + | |||
| + | | width="50%" | <span style="color: rgb(255, 0, 0);">'''P :'''</span> Cette section permet de configurer les modes de paiement électroniques instantanés et par lot. Les options apparaissant ici diffèrent selon le type de transaction sélectionné en <span style="color: rgb(255, 0, 0);">'''O'''</span>. Si les types de transaction « Reçu ou émis » ou « En attente » ont été sélectionnés, ne rien indiquer dans ces champs. Pour savoir comment configurer ces options lorsque le type de transaction « Paiement électronique » a été sélectionné en <span style="color: rgb(255, 0, 0);">'''O'''</span>, contacter le centre de soutien.<br>'''NOTE :''' Cette section est visible seulement si le module « [[ProDon:Module transactions électroniques - PaySafe|Transactions électroniques]] » est activé dans '''''Prodon'''''. | ||
| + | |- | ||
| + | | colspan="2" |<span style="color: rgb(255, 0, 0);">'''Q :'''</span> Après avoir spécifié toutes les informations nécessaires, cliquer sur le bouton « [[Image:Bouton Crochet ajouter confirmer.png]] Confirmer la modification », afin d'enregistrer les modifications. | ||
|} | |} | ||
| − | {{ | + | {{BasPage_ProDon_Version|5.0.6.1}}<br> |
Version actuelle datée du 5 avril 2022 à 07:50
| Gestion des modes de paiement |
Introduction
La gestion des modes de paiement permet de créer tous les modes de paiement nécessaires dans la base de données.
NOTE : Ne pas oublier de créer un mode de paiement « Promesse » afin de pouvoir saisir des dons en attente de paiement.
Gestion des modes de paiement
Pour ajouter ou modifier des modes de paiement, il faut d'abord se rendre dans la « Gestion des modes de paiement ».
|
Pour ce faire, à partir de la page d'accueil du logiciel, cliquer sur le menu « Configuration », « Comptabilité », puis choisir « Modes de paiement ». | |
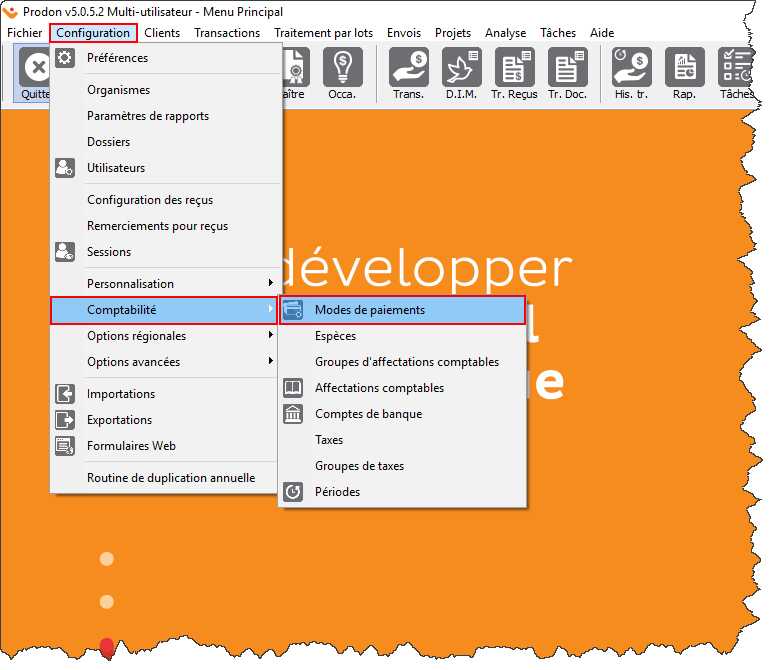 |
|
Après avoir cliqué sur « Modes de paiement », la fenêtre suivante s'ouvre. | |
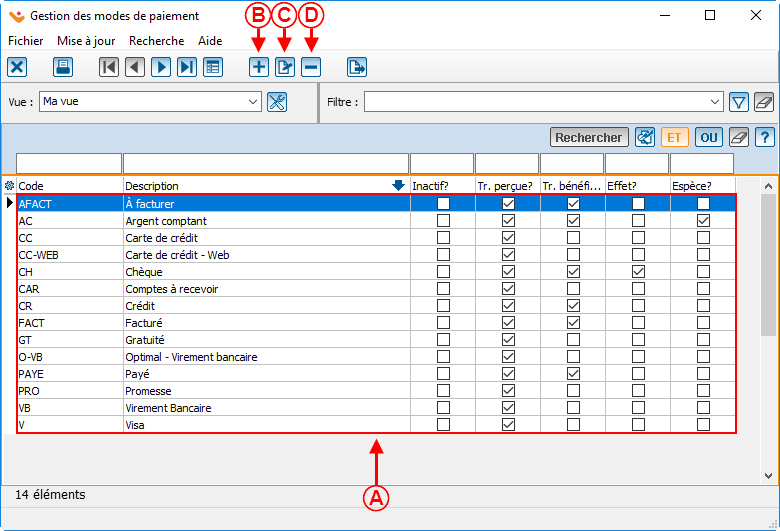 | |
|
A : Il s'agit de la liste de tous les modes de paiement déjà créés dans Prodon. |
B : Le bouton |
|
C : Le bouton |
D : Le bouton NOTE : Il est préférable de désactiver un mode de paiement plutôt que de le supprimer. Pour savoir comment désactiver un mode de paiement, voir la lettre M de la section « Ajout / modification d'un mode de paiement ». |
Ajout / modification d'un mode de paiement
|
Après avoir cliqué sur le bouton | |
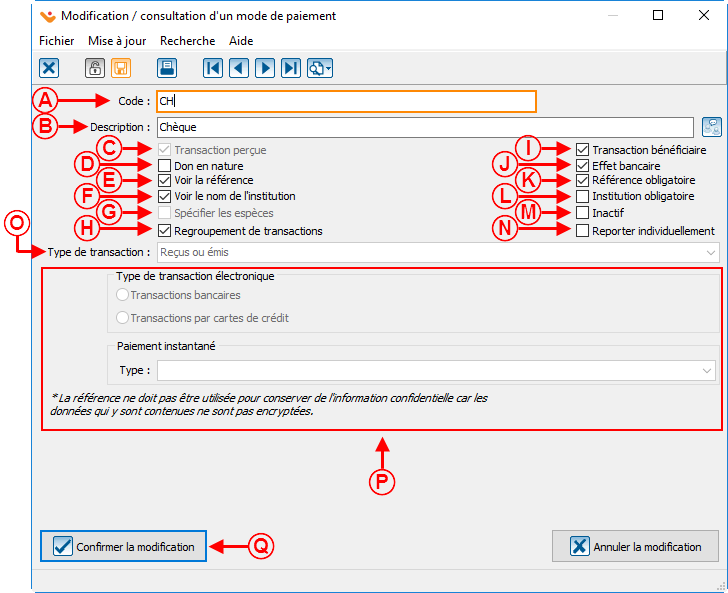 | |
|
A : Inscrire le code du mode de paiement. |
B : Inscrire le nom du mode de paiement. |
|
C : Cette case permet d'indiquer si le mode de paiement s'applique à des transactions perçues ou à percevoir. Lorsque la case est cochée, les transactions seront automatiquement traitées comme étant perçues. |
D : Cocher cette case si le mode de paiement est créé pour des dons en nature. |
|
E : Cette case active un champ « Référence » sous le mode de paiement lors de la saisie d'une transaction. Ce champ est souvent utilisé pour spécifier, par exemple, un numéro de chèque pour le mode de paiement « chèque ». Il est également possible de rendre ce champ obligatoire en cochant la case en K. |
F : Cette case active un champ permettant de spécifier l'institution bancaire du donateur lors de la saisie de la transaction. Il est également possible de rendre ce champ obligatoire en cochant la case en L. |
|
G : Cocher cette case pour permettre de spécifier les espèces dans le rapport « Liste des effets bancaires ». Cette option est disponible pour le mode de paiement « Argent comptant ». |
H : Cocher cette case si le mode de paiement peut servir à payer plusieurs transactions. Par exemple, si des employés d'une entreprise déduisent une somme sur leur paie chaque semaine (déduction à la source) afin de donner à un organisme et que l'entreprise pour laquelle ces employés travaillent verse un seul chèque à l'organisme totalisant le montant des déductions à la source, cette case devra être cochée pour le mode de paiement « chèque ». |
|
I : Cette case permet de spécifier si le mode de paiement peut servir pour des transactions bénéficiaires. NOTE : Cette case est visible seulement si le « Module bénéficiaires » est activé dans Prodon. |
J : Cocher cette case si le mode de paiement est un effet bancaire (exemple : chèque). Si cette case est cochée, tous les éléments payés avec ce mode de paiement apparaîtront sur le rapport "Liste des effets bancaires". NOTE : Il est impossible de cocher cette case et celle en G en même temps. |
|
K : Cette case permet de rendre obligatoire la référence pour ce mode de paiement. Pour pouvoir utiliser cette case, la case en E doit avoir été cochée au préalable. |
L : Cette case permet de rendre obligatoire l'institution pour ce mode de paiement. Pour pouvoir utiliser cette case, la case en F doit avoir été cochée au préalable. |
|
M : Cocher cette case pour désactiver le mode de paiement. |
N : Cocher cette case si les transactions effectuées avec ce mode de paiement ne doivent pas être reportées en même temps que toutes les autres transactions. |
|
O : Permet d'indiquer si le mode de paiement est « En attente », « Paiement électronique » ou « Reçu ou émis ». NOTE : Le choix « Paiement électronique » est disponible seulement si le module « Transactions électroniques » est activé dans Prodon.
|
P : Cette section permet de configurer les modes de paiement électroniques instantanés et par lot. Les options apparaissant ici diffèrent selon le type de transaction sélectionné en O. Si les types de transaction « Reçu ou émis » ou « En attente » ont été sélectionnés, ne rien indiquer dans ces champs. Pour savoir comment configurer ces options lorsque le type de transaction « Paiement électronique » a été sélectionné en O, contacter le centre de soutien. NOTE : Cette section est visible seulement si le module « Transactions électroniques » est activé dans Prodon. |
| Q : Après avoir spécifié toutes les informations nécessaires, cliquer sur le bouton « | |
Nom du document : ProDon:Gestion des modes de paiement
Version : 5.0.6.1