ProDon:Gestion des provenances : Différence entre versions
(→Gestion des provenances) (Balise : Éditeur visuel) |
|||
| (14 révisions intermédiaires par 5 utilisateurs non affichées) | |||
| Ligne 1 : | Ligne 1 : | ||
| − | {{ | + | {{Entete_TOC}}<br> |
== Introduction == | == Introduction == | ||
| − | + | La gestion des provenances permet de créer les provenances nécessaires dans la base de données. Les provenances permettent de regrouper les types de transactions de dons et de transactions bénéficiaires (exemples : don, activité bénéfice, bourse, heures de bénévolat, etc.) | |
| − | Pour ajouter ou modifier des | + | '''NOTE :''' Si le « [[ProDon:Module bénéficiaires|Module bénéficiaires]] » est activé, il faudra créer les provenances pour les transactions de dons et pour les transactions bénéficiaires. |
| + | |||
| + | <br> | ||
| + | |||
| + | == Gestion des provenances == | ||
| + | |||
| + | Pour ajouter ou modifier des provenances, il faut d'abord se rendre dans la « Gestion des provenances ». | ||
{| width="200" cellspacing="1" cellpadding="1" border="1" class="wikitable" | {| width="200" cellspacing="1" cellpadding="1" border="1" class="wikitable" | ||
|- | |- | ||
| colspan="2" | | | colspan="2" | | ||
| − | + | À partir de la page d'accueil du logiciel, cliquer sur le menu « Transactions », puis choisir « Provenances ». | |
|- | |- | ||
| Ligne 21 : | Ligne 27 : | ||
|- | |- | ||
| colspan="2" | | | colspan="2" | | ||
| − | Après avoir cliqué sur « | + | Après avoir cliqué sur « Provenances », la fenêtre suivante s'ouvre. |
|- | |- | ||
| Ligne 27 : | Ligne 33 : | ||
|- | |- | ||
| width="50%" | | | width="50%" | | ||
| − | <span style="color: rgb(255, 0, 0);">'''A :'''</span> Il s'agit de la liste de | + | <span style="color: rgb(255, 0, 0);">'''A :'''</span> Il s'agit de la liste de toutes les provenances déjà créés dans '''''Prodon'''''. |
| width="50%" | | | width="50%" | | ||
| − | <span style="color: rgb(255, 0, 0);">'''B :'''</span> Le bouton [[Image:Bouton Ajouter.png]] permet de | + | <span style="color: rgb(255, 0, 0);">'''B :'''</span> Le bouton [[Image:Bouton Ajouter.png]] permet de créer une nouvelle provenance. Pour savoir comment remplir la fenêtre d'ajout ou de modification d'une provenance, [[ProDon:Gestion des provenances#Ajout .2F modification d.27une provenance|cliquer ici]].<br> |
|- | |- | ||
| | | | ||
| − | <span style="color: rgb(255, 0, 0);">'''C :'''</span> Le bouton [[Image:Bouton Modifier.png]] permet de modifier | + | <span style="color: rgb(255, 0, 0);">'''C :'''</span> Le bouton [[Image:Bouton Modifier.png]] permet de modifier une provenance de la liste en <span style="color: rgb(255, 0, 0);">'''A'''</span>. Pour savoir comment remplir la fenêtre d'ajout ou de modification d'une provenance, [[ProDon:Gestion des provenances#Ajout .2F modification d.27une provenance|cliquer ici]]. |
| | | | ||
| − | <span style="color: rgb(255, 0, 0);">'''D :'''</span> Le bouton [[Image:Bouton Retirer.png]] permet de supprimer | + | <span style="color: rgb(255, 0, 0);">'''D :'''</span> Le bouton [[Image:Bouton Retirer.png]] permet de supprimer une provenance de la liste en <span style="color: rgb(255, 0, 0);">'''A'''</span>. |
|} | |} | ||
| Ligne 43 : | Ligne 49 : | ||
<br> | <br> | ||
| − | === Ajout / modification d' | + | === Ajout / modification d'une provenance === |
{| width="200" cellspacing="1" cellpadding="1" border="1" class="wikitable" | {| width="200" cellspacing="1" cellpadding="1" border="1" class="wikitable" | ||
| Ligne 54 : | Ligne 60 : | ||
|- | |- | ||
| width="50%" | | | width="50%" | | ||
| − | <span style="color: rgb(255, 0, 0);">'''A :'''</span> Inscrire le nom | + | <span style="color: rgb(255, 0, 0);">'''A :'''</span> Inscrire le nom de la provenance qui sera visible dans '''''Prodon'''''. |
| width="50%" | | | width="50%" | | ||
| − | <span style="color: rgb(255, 0, 0);">'''B :'''</span> Cliquer sur le bouton « [[Image: | + | <span style="color: rgb(255, 0, 0);">'''B :'''</span> Cliquer sur le bouton « [[Image:Bouton Crochet ajouter confirmer.png]] Confirmer la modification ». |
|} | |} | ||
| − | {{ | + | {{BasPage_ProDon_Version|5.0.5.2}}<br> |
Version actuelle datée du 4 mai 2020 à 21:09
| Gestion des provenances |
Introduction
La gestion des provenances permet de créer les provenances nécessaires dans la base de données. Les provenances permettent de regrouper les types de transactions de dons et de transactions bénéficiaires (exemples : don, activité bénéfice, bourse, heures de bénévolat, etc.)
NOTE : Si le « Module bénéficiaires » est activé, il faudra créer les provenances pour les transactions de dons et pour les transactions bénéficiaires.
Gestion des provenances
Pour ajouter ou modifier des provenances, il faut d'abord se rendre dans la « Gestion des provenances ».
|
À partir de la page d'accueil du logiciel, cliquer sur le menu « Transactions », puis choisir « Provenances ». | |
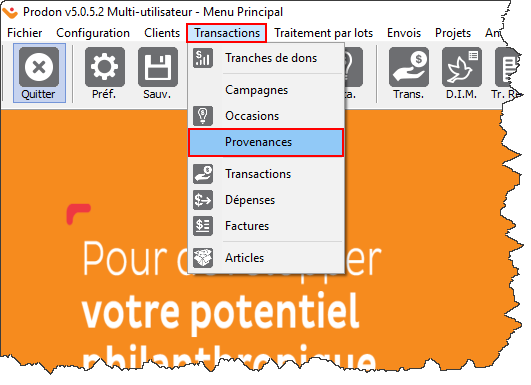 |
|
Après avoir cliqué sur « Provenances », la fenêtre suivante s'ouvre. | |
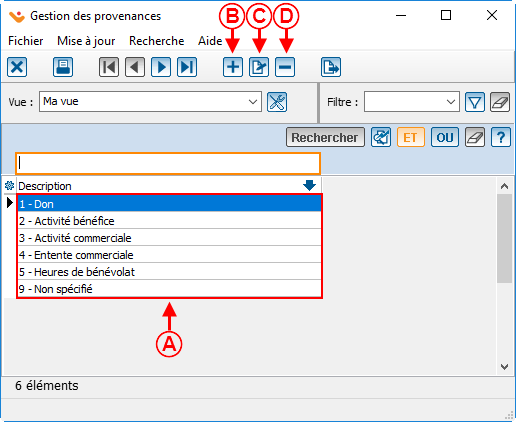 | |
|
A : Il s'agit de la liste de toutes les provenances déjà créés dans Prodon. |
B : Le bouton |
|
C : Le bouton |
D : Le bouton |
Ajout / modification d'une provenance
|
Après avoir cliqué sur le bouton | |
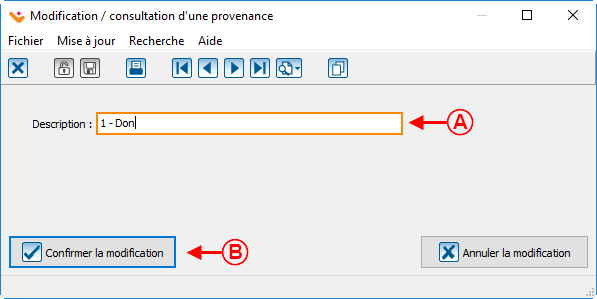 | |
|
A : Inscrire le nom de la provenance qui sera visible dans Prodon. |
|
Nom du document : ProDon:Gestion des provenances
Version : 5.0.5.2