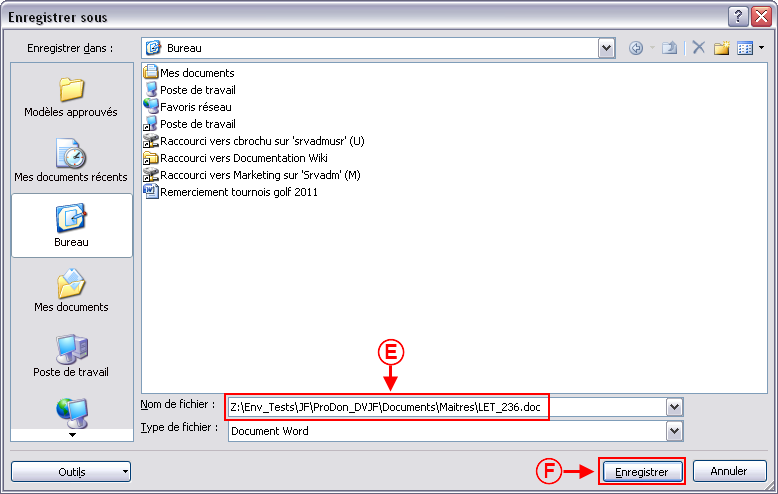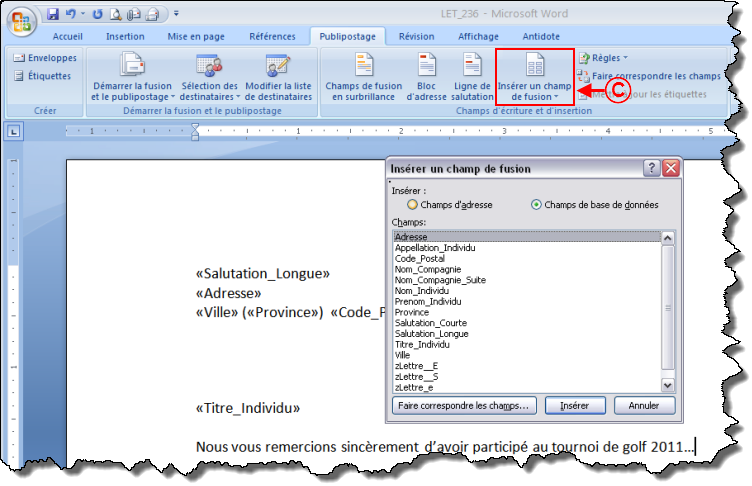ProDon:Intégrer un document Word dans la base de données : Différence entre versions
| Ligne 5 : | Ligne 5 : | ||
== <br> Création du document maître dans la base de données == | == <br> Création du document maître dans la base de données == | ||
| − | À partir de la page d’accueil du logiciel, cliquer sur le menu « Envois », puis choisir « [[Image: | + | À partir de la page d’accueil du logiciel, cliquer sur le menu « Envois », puis choisir « [[Image:Bouton document maître.png]] Documents maîtres ». |
| − | La fenêtre « Gestion des documents maîtres » s’ouvrira, cliquer sur [[Image: | + | La fenêtre « Gestion des documents maîtres » s’ouvrira, cliquer sur [[Image:Bouton Ajouter.png]]. |
{| width="200" cellspacing="1" cellpadding="1" border="1" class="wikitable" | {| width="200" cellspacing="1" cellpadding="1" border="1" class="wikitable" | ||
|- | |- | ||
| colspan="2" | | | colspan="2" | | ||
| − | La fenêtre « Ajout d’un document maître » s’ouvrira.<br> | + | La fenêtre « Ajout d’un document maître » s’ouvrira.<br> |
|- | |- | ||
| − | | colspan="2" | [[Image: | + | | colspan="2" | [[Image:Intégration document 001.png]]<br> |
|- | |- | ||
| colspan="2" | | | colspan="2" | | ||
| − | Pour configurer le document maître, suivre la section « | + | Pour configurer le document maître, suivre la section « [[ProDon:Gestion_des_documents_maîtres#Configuration_d.27un_document|Configuration d’un document maître]] », de la procédure « Gestion des documents maîtres ».<br> |
|} | |} | ||
| − | ====== <br> ====== | + | ====== <br> ====== |
| − | Lorsque le document maître est configuré, cliquer sur « [[Image: | + | Lorsque le document maître est configuré, cliquer sur « [[Image:Bouton Crochet ajouter confirmer.png]] Confirmer l’ajout » <br> |
{| width="200" cellspacing="1" cellpadding="1" border="1" class="wikitable" | {| width="200" cellspacing="1" cellpadding="1" border="1" class="wikitable" | ||
|- | |- | ||
| colspan="2" | | | colspan="2" | | ||
| − | Le document maître se retrouvera alors dans la fenêtre « Gestion des documents maîtres ».<br> | + | Le document maître se retrouvera alors dans la fenêtre « Gestion des documents maîtres ».<br> |
|- | |- | ||
| − | | colspan="2" | [[Image: | + | | colspan="2" | [[Image:Intégration document 002.png]]<br> |
|- | |- | ||
| colspan="2" | | | colspan="2" | | ||
| − | <span style="color: rgb(255, 0, 0);">'''A :'''</span> Prendre en note le nom que la base de données a attribué au document qui sera édité dans Word (Dans cet exemple, le nom du document est « LET_236 ».<br> | + | <span style="color: rgb(255, 0, 0);">'''A :'''</span> Prendre en note le nom que la base de données a attribué au document qui sera édité dans Word (Dans cet exemple, le nom du document est « LET_236 ».<br> |
|} | |} | ||
| − | ====== <br> ====== | + | ====== <br> ====== |
| − | Après avoir pris en note le nom du document Word, fermer le logiciel.<br> | + | Après avoir pris en note le nom du document Word, fermer le logiciel.<br> |
<br> | <br> | ||
Version du 18 juillet 2011 à 10:46
Sommaire
Introduction
Il est possible d’intégrer comme document maître dans le logiciel un document Word déjà créé.
Création du document maître dans la base de données
À partir de la page d’accueil du logiciel, cliquer sur le menu « Envois », puis choisir « ![]() Documents maîtres ».
Documents maîtres ».
La fenêtre « Gestion des documents maîtres » s’ouvrira, cliquer sur ![]() .
.
|
La fenêtre « Ajout d’un document maître » s’ouvrira. | |
 | |
|
Pour configurer le document maître, suivre la section « Configuration d’un document maître », de la procédure « Gestion des documents maîtres ». |
Lorsque le document maître est configuré, cliquer sur « ![]() Confirmer l’ajout »
Confirmer l’ajout »
Après avoir pris en note le nom du document Word, fermer le logiciel.
Obtenir l'emplacement du document maître
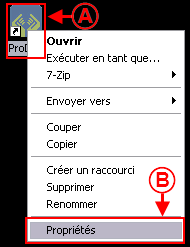 | |
| A : Faire un clique-droit sur le raccourci du logiciel qui se trouve sur le bureau. |
B : Dans le menu, cliquer sur « Propriétés ». |
| Cette fenêtre s’ouvrira . | |
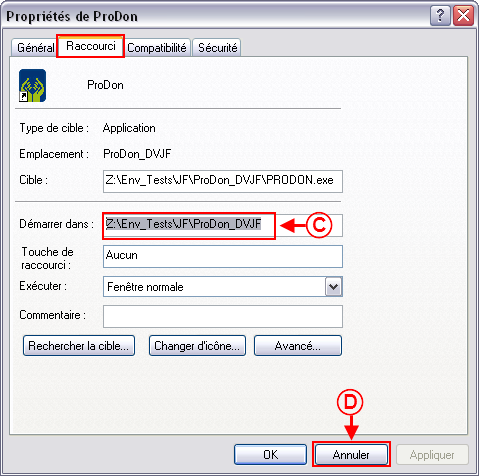 | |
|
C : Sélectionner et copier le chemin inscrit à côté de « Démarrer dans » . |
D : Cliquer sur « Annuler » |
Enregistrer le document Word en tant que document maître
Ouvrir le document Word à enregistrer en tant que document maître.
Enregistrer sous le document Word.
Après avoir enregistré sous, fermer le document Word.
Ouvrir le document maître à partir du logiciel
Ouvrir la base de données.
Aller dans la « Gestion des documents maîtres » en cliquant sur le menu « Envois », puis sur « ![]() Documents maîtres »
Documents maîtres »
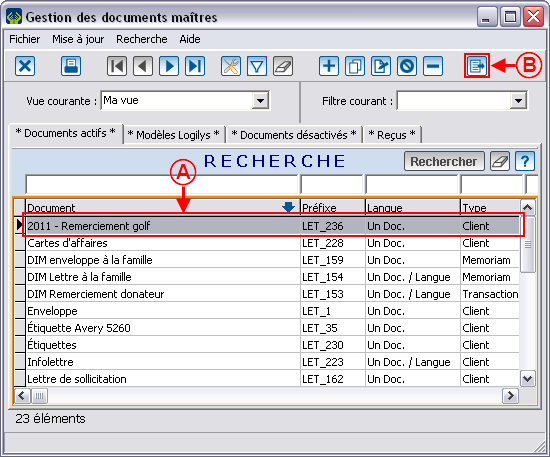 | |
| A : Sélectionner le document maître créé plus tôt. |
B : Cliquer sur le bouton « |