ProDon:Module transactions électroniques - PaySafe : Différence entre versions
| Ligne 243 : | Ligne 243 : | ||
Pour savoir comment consulter les informations de paiement dans la fiche d'une transaction, consulter cette section. | Pour savoir comment consulter les informations de paiement dans la fiche d'une transaction, consulter cette section. | ||
| − | '''NOTE :''' Il est conseillé de conserver le jeton seulement pour des engagements ou si le donateur est un donateur régulier puisque la probablité est que si le donateur ne fait pas des dons fréquemment, la carte de crédit sera expirée ou plus valide lors d'une prochaine transaction.<br> | + | '''NOTE :''' Il est conseillé de conserver le jeton seulement pour des engagements ou si le donateur est un donateur régulier puisque la probablité est que si le donateur ne fait pas des dons fréquemment, la carte de crédit sera expirée ou plus valide lors d'une prochaine transaction.<br> |
|} | |} | ||
| − | <br> | + | <br> |
| + | |||
| + | Si la transaction est refusée, cette fenêtre s'ouvrira. | ||
==== Choix du jeton enregistré ==== | ==== Choix du jeton enregistré ==== | ||
Version du 27 mars 2013 à 11:52
Sommaire
Introduction
Le module « Transactions électroniques » permet d'enregistrer, d'accumuler et de traiter les transactions payées par carte de crédit ou virement bancaire.
Les paiements électroniques peuvent être validés de 2 façons : à chaque transaction (immédiatement après la saisie) ou en lot.
Si les paiements électroniques sont validés en lot, les transactions seront conservées dans ProDon, jusqu'à ce que le lot soit envoyé à Optimal, qui en fera la vérification la nuit suivant l'envoi.
La saisie des informations de paiement électronique est toujours effectuée sur l'interface Optimal et toutes ces informations sont conservées dans une voute sécurisée chez Optimal, ce qui fait qu'aucun numéro de carte de crédit ni de CVV ne sont accessibles à partir de ProDon. Après la saisie des informations de paiement sur l'interface Optimal, un jeton est alors retourné dans ProDon. Ce jeton est en fait un numéro de dossier qui a été assigné au paiement utilisé et c'est ce jeton qui peut être conservé dans ProDon, afin de pouvoir réutiliser les informations de paiement pour des transactions ultérieures.
Ajout/Modification/Consultation des transactions instantanées
Pour consulter les transactions électroniques en traitement, aller dans l'onglet « Instantanée » de la « Gestion des transactions ».

| |
|
A : L'onglet « À envoyer » contient toutes les transactions à envoyer à Optimal. Pour savoir comment traiter les transactions de cet onglet, consulter cette section. |
B : L'onglet « En attente de réponse » contient toutes les transactions qui ont été envoyées à Optimal pour qu'il les traite en lot. Pour savoir comment traiter les transactions de cet onglet, consulter cette section. |
|
C : L'onglet « Acceptée » contient toutes les transactions qui ont été traitées par Optimal et qui sont acceptées. Pour savoir comment traiter les transactions de cet onglet, consulter cette section. |
D : L'onglet « Refusée » contient toutes les transactions traitées par Optimal qui ont été refusées. Pour savoir comment traiter les transactions de cet onglet, consulter cette section. |
|
E : Cliquer sur le bouton |
F : Pour consulter ou modifier une transaction, double-cliquer sur la bonne transaction. Après avoir double-cliqué sur une transaction, cette fenêtre s'ouvre. |
Saisie de la transaction instantannée
|
Après avoir cliqué sur le bouton | |

| |
|
A : Rechercher le client pour lequel une transactions électronique doit être ajoutée. |
B : Sélectionner le client désiré. Si le client n'existe pas dans ProDon, voir la lettre D. |
|
C : Après avoir sélectionné le client désiré en B, cliquer sur le bouton « |
D : Si le client n'existe pas dans la base de données, cliquer sur le bouton « |
|
Après avoir double-cliqué sur une transaction pour la modifier ou après avoir ajouté une nouvelle transaction, la fenêtre suivante s'ouvre. Pour savoir comment remplir les champs de la transaction, consulter la section « Saisie d'une transaction » du document « Saisie de transactions ». | |
 | |
|
A : Sélectionner un mode de paiement électronique Optimal. NOTE : Lorsqu'un don est payé par une cartes de crédit d'un autre pays, il est obligatoire de spécifier le CVV. Le mode de paiement avec CVV n'est cependant pas disponible ici, mais il sera tout de même possible de le spécifier dans la zone de paiement Optimal. |
B : En ajout de transaction, le bouton Après avoir cliqué sur le bouton en ajout de transaction, cette fenêtre s'ouvre. Après avoir cliqué sur le bouton en modification de transaction, cette fenêtre s'ouvre. |
|
C : Après avoir saisi toutes les informations de la transaction, cliquer sur le bouton « |
|
Choix de la méthode de paiement électronique
|
Après avoir cliqué sur le bouton | |

| |
|
A : En choisissant l'option « Paiement instantané », la transaction sera vérifiée immédiatement et se retrouvera dans les onglets « Acceptée » ou « Refusée ». |
B : En choisissant l'option « Transaction en lot », la transaction se retrouvera dans l'onglet « À envoyer », afin de pouvoir la traiter ultérieurement dans un lot. |
|
C : En cliquant sur le bouton |
|
Si les informations de paiement n'ont jamais été saisies auparavant, consulter la section « Saisie des informations de paiement ».
Il est possible que les informations de paiement du client qui effectue la transaction aient déjà été saisies antérieurement. Si c'est le cas, consulter la section « Choix du jeton enregistré ».
Saisie des informations de paiement
Si les informations de paiement du client avaient déjà été saisies pour une transaction antérieure, consulter cette section.
|
Après avoir cliqué sur les boutons « Paiement instantané » ou « Transaction en lot » de cette fenêtre, la fenêtre suivante s'ouvre. Les informations de la fiche du client qui effectue la transactions devraient apparaître automatiquement. | |
 | |
|
A : Ces informations doivent être obligatoirement saisies excepté le numéro de téléphone et le courriel. |
B : Après avoir saisi toutes les informations en A, cliquer sur le bouton |
|
C : En cliquant sur le bouton |
|
Confirmation du traitement de la transaction
|
Après avoir cliqué sur le bouton « Payer maintenant », de cette fenêtre, la fenêtre suivante s'ouvre. | |
 | |
|
Cliquer sur le bouton « Fermer » pour retourner dans ProDon. |
Annulation de la transaction
|
Après avoir cliqué sur le bouton « Retour », de cette fenêtre, la fenêtre suivante s'ouvre. | |
 | |
|
Cliquer sur le bouton « Fermer » pour retourner dans ProDon. |
Conservation du jeton
|
Après avoir cliqué sur le bouton « Fermer » de la fenêtre d'opération réussie ou d'opération annulée, la fenêtre suivante s'ouvre. | |
 | |
|
Cette fenêtre permet de choisir si le jeton des informations de paiement doit être conservé ou non dans ProDon pour utilisation ultérieure. En cliquant sur le bouton « En cliquant sur le bouton « Pour savoir comment consulter les informations de paiement dans la fiche d'une transaction, consulter cette section. NOTE : Il est conseillé de conserver le jeton seulement pour des engagements ou si le donateur est un donateur régulier puisque la probablité est que si le donateur ne fait pas des dons fréquemment, la carte de crédit sera expirée ou plus valide lors d'une prochaine transaction. |
Si la transaction est refusée, cette fenêtre s'ouvrira.
Choix du jeton enregistré
Si le jeton avait été enregistré dans la fiche du client lors de la saisie d'une transaction antérieure, il suffit de sélectionner le bon paiement électronique.
Si les informations de paiement n'avaient jamais été saisies auparavant, consulter cette section.
|
Après avoir cliqué sur le bouton | |
 | |
|
A : Sélectionner le bon paiement électronique dans la liste. |
B : Après avoir sélectionné le bon paiement électronique, cliquer sur le bouton « |
|
C : Si le paiement électronique ne figure pas dans la liste en A, cliquer sur le bouton « |
D : Le bouton « |
Consultation des informations du paiement électronique
Dans la fiche de la transaction
|
Après avoir cliqué sur le bouton | |
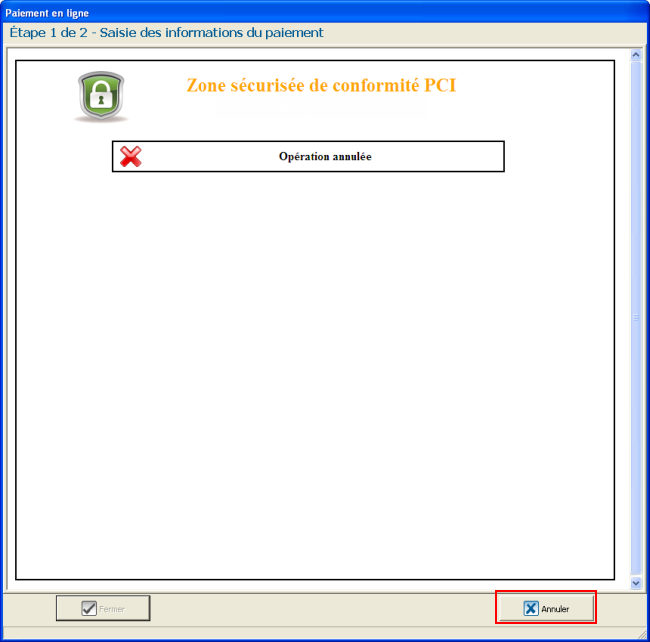 |
Dans la fiche du client
|
Les informations de paiement sont disponible dans l'onglet « 11 - Paiements instantanés » de la fiche client. | |
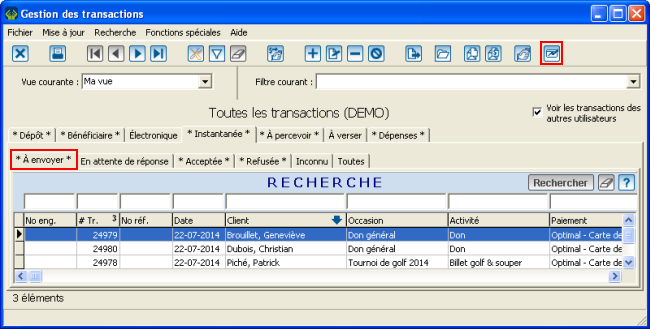
|
Traitement des transactions instantanées
Onglet « À envoyer »
L'onglet « À envoyer » contient toutes les transactions à envoyer à Optimal.
| |
|
| |
|
| |
|
Onglet « En attente de réponse »
L'onglet « En attente de réponse » contient toutes les transactions qui ont été envoyées à Optimal pour qu'il les traite en lot.
Onglet « Acceptée »
L'onglet « Acceptée » contient toutes les transactions qui ont été traitées par Optimal et qui sont acceptées.
Onglet « Refusée »
L'onglet « Refusée » contient toutes les transactions traitées par Optimal qui ont été refusées.
Nom du document : ProDon:Module transactions électroniques - PaySafe
