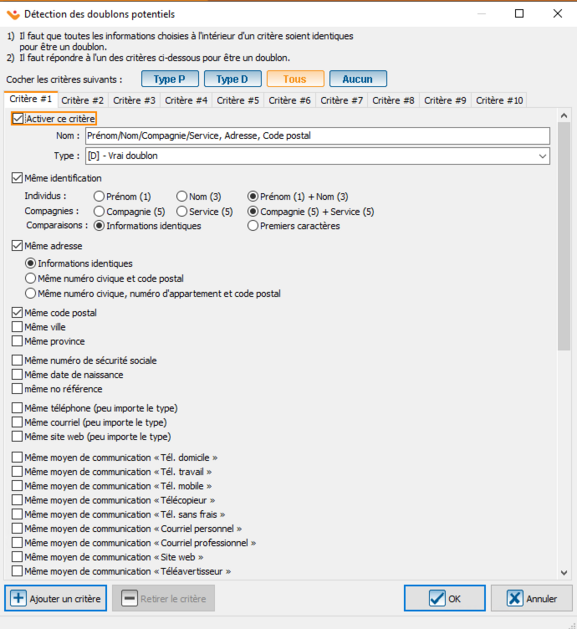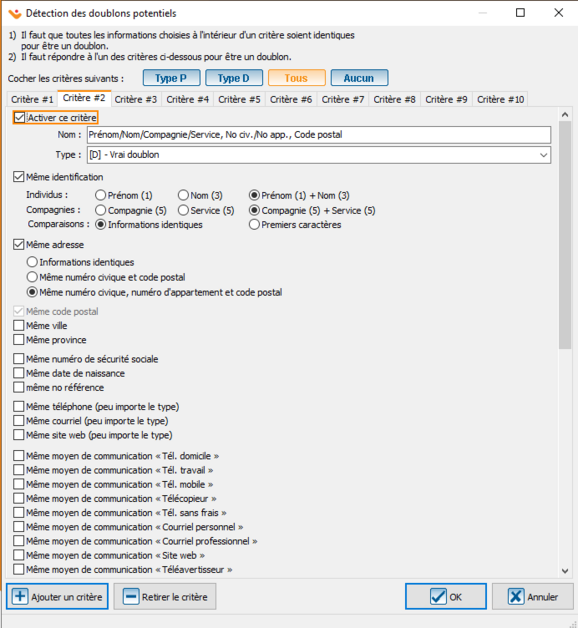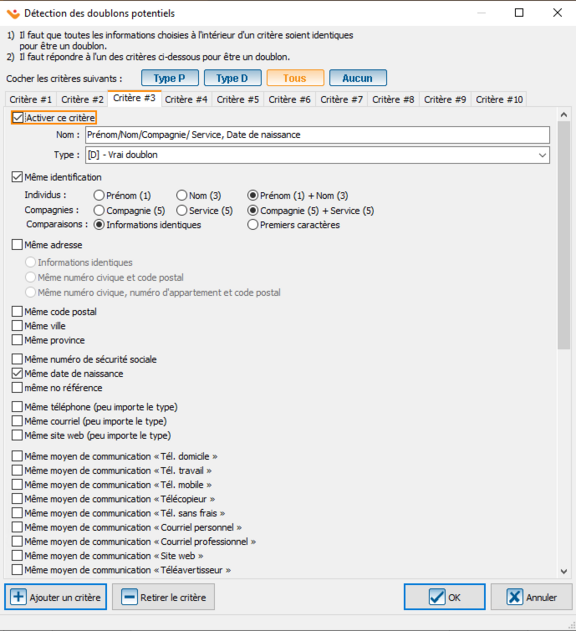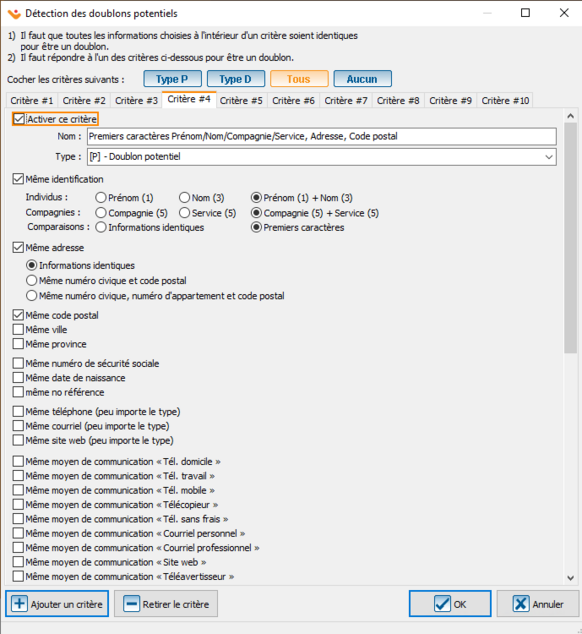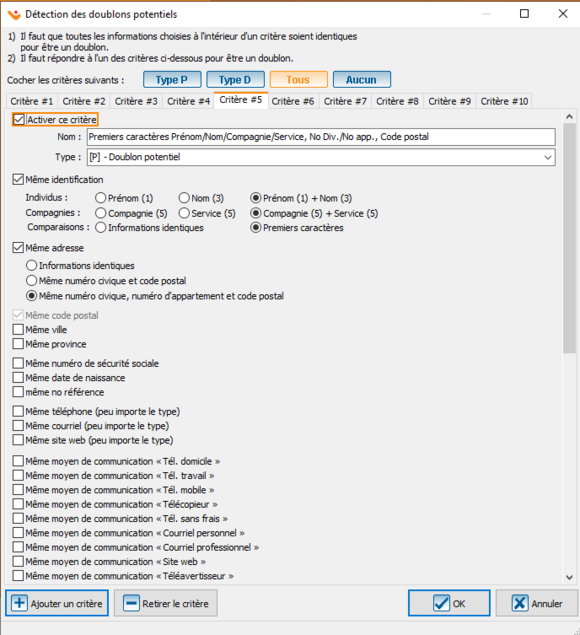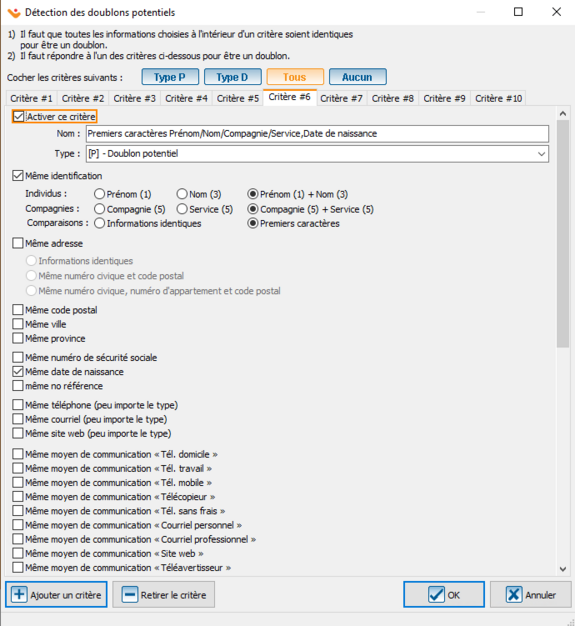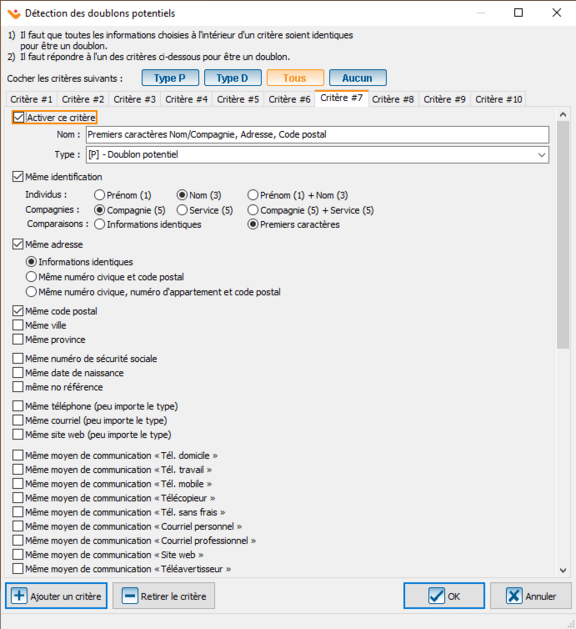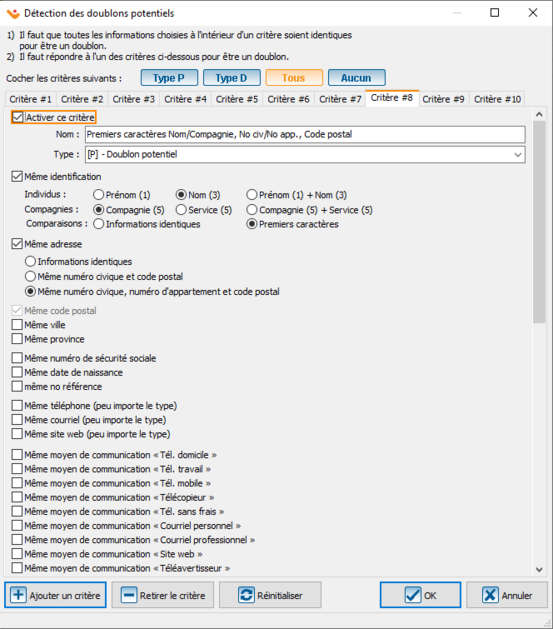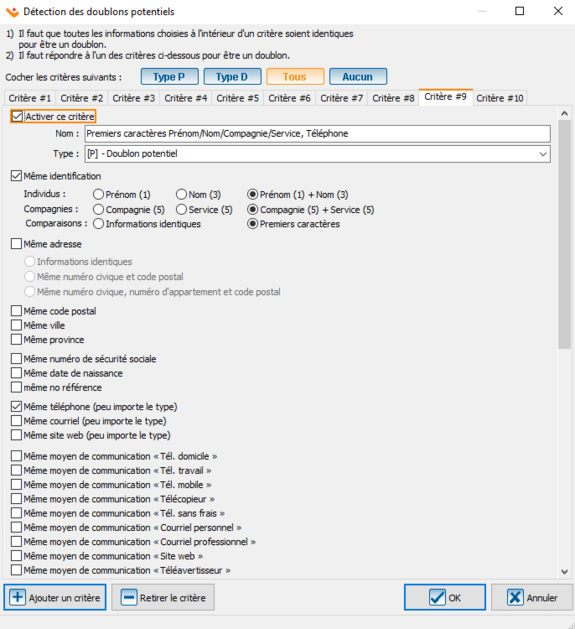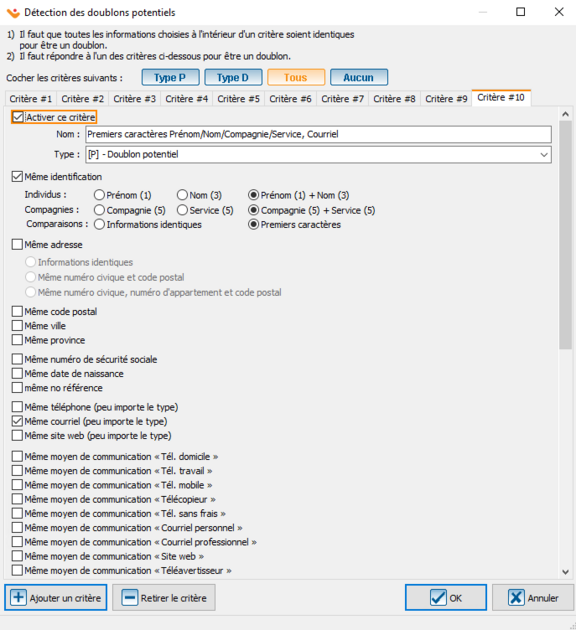ProDon:Recherche et élimination de doublons : Différence entre versions
(→Critères de détection de doublons recommandés) (Balise : Éditeur visuel) |
|||
| (42 révisions intermédiaires par 3 utilisateurs non affichées) | |||
| Ligne 1 : | Ligne 1 : | ||
| − | {{Entete_TOC}}<br> | + | {{Entete_TOC}} |
| + | == Introduction<br> == | ||
| − | + | Cette procédure permet de trouver les doublons de clients à l’intérieur d’une liste active. Il y a présence d’un doublon lorsqu’il y a plus d’une fiche relié à un même client.<br> | |
| − | + | == Gestion des clients == | |
| + | {| class="wikitable" | ||
| + | |Pour se rendre dans la gestion des clients, à partir de la page d'accueil, | ||
| − | + | cliquer sur « Clients », puis sélectionner « [[Fichier:Bouton client couleur.png|sans_cadre|lien=http://wikifr.logilys.com/index.php/Fichier:Bouton_client_couleur.png]] Clients ». | |
|- | |- | ||
| − | | [[ | + | |[[Fichier:ProDon5 Recherche et élimination de doublons 001.png|sans_cadre|521x521px]] |
| − | + | |}<br> | |
| − | |||
| − | |||
| − | + | == Rechercher des doublons<br> == | |
<br> | <br> | ||
| − | {| width="200" cellspacing="1" cellpadding="1" border="1" | + | {| class="wikitable" width="200" cellspacing="1" cellpadding="1" border="1" |
| + | |Pour obtenir une liste de doublons, il faut utiliser l'outil de [[ProDon:Listes personnalisées|Listes personnalisées]]. Pour ce faire, cliquer sur l’icône [[Fichier:Prodon5 Boutons Liste personnalisée .png|sans_cadre|20x20px]] à partir de la « [[ProDon:Gestion des clients|Gestion des clients]] » et choisir l’option « Listes statiques - clients ». | ||
|- | |- | ||
| − | | [[ | + | |[[Fichier:ProDon5_Recherche_et_élimination_de_doublons_002.png|sans_cadre|943x943px]] |
|- | |- | ||
| − | | | + | | width="50%" | |
| − | + | <span style="color: rgb(255, 0, 0);">'''A :'''</span> Cliquer sur le bouton « Listes personnalisées de client », puis sélectionnez « Listes statiques - clients », qui permettra de faire la liste de doublons. | |
|} | |} | ||
| − | + | {| class="wikitable" width="200" cellspacing="1" cellpadding="1" border="1" | |
| − | + | | colspan="2" |Une fois le bouton cliqué, cette fenêtre ouvre. | |
| − | |||
| − | = | ||
| − | |||
| − | |||
| − | |||
| − | |||
|- | |- | ||
| − | | colspan="2" | [[ | + | | colspan="2" | [[Fichier:ProDon5 Recherche et élimination de doublons 004.png|sans_cadre|460x460px]]<br> |
|- | |- | ||
| width="50%" | | | width="50%" | | ||
| Ligne 47 : | Ligne 43 : | ||
{| width="200" cellspacing="1" cellpadding="1" border="1" class="wikitable" | {| width="200" cellspacing="1" cellpadding="1" border="1" class="wikitable" | ||
|- | |- | ||
| − | | colspan="2" | [[ | + | | colspan="2" | [[Fichier:ProDon5 Recherche et élimination de doublons 005.png|sans_cadre|498x498px]]<br> |
|- | |- | ||
| width="50%" | | | width="50%" | | ||
| − | <span style="color: rgb(255, 0, 0);">''' | + | <span style="color: rgb(255, 0, 0);">'''A :'''</span> Dans cette fenêtre, nommer la liste en insérant la date du jour. |
| width="50%" | | | width="50%" | | ||
| − | <span style="color: rgb(255, 0, 0);">''' | + | <span style="color: rgb(255, 0, 0);">'''B :'''</span> Pour créer la liste personnalisée, cliquer sur « [[Image:Bouton Crochet ajouter confirmer.png]] Confirmer l'ajout ». |
|} | |} | ||
| Ligne 60 : | Ligne 56 : | ||
{| width="200" cellspacing="1" cellpadding="1" border="1" class="wikitable" | {| width="200" cellspacing="1" cellpadding="1" border="1" class="wikitable" | ||
| + | |Une fois la liste ajouté, il faut éditer les critères. | ||
|- | |- | ||
| − | | [[ | + | | [[Fichier:ProDon5 Recherche et élimination de doublons 006.png|sans_cadre|460x460px]] |
|- | |- | ||
| | | | ||
| − | <span style="color: rgb(255, 0, 0);">''' | + | <span style="color: rgb(255, 0, 0);">'''A :'''</span> Cliquer sur « Éditer les critères ». |
|} | |} | ||
| Ligne 71 : | Ligne 68 : | ||
{| width="200" cellspacing="1" cellpadding="1" border="1" class="wikitable" | {| width="200" cellspacing="1" cellpadding="1" border="1" class="wikitable" | ||
| + | | colspan="2" |La fenêtre suivante s'ouvre : | ||
|- | |- | ||
| − | | colspan="2" | [[ | + | | colspan="2" | [[Fichier:ProDon5 Recherche et élimination de doublons 007.png|sans_cadre|694x694px]]<br> |
|- | |- | ||
| width="50%" | | | width="50%" | | ||
| − | <span style="color: rgb(255, 0, 0);">''' | + | <span style="color: rgb(255, 0, 0);">'''A :'''</span> Le critère « Type P » signifie doublon potentiel, le critère « Type D » signifie vrai doublon, « Tous » va prendre en considération tous les doublons potentiels et réels qui ont étés configurés et « Aucun » ne prendra en considération aucun des critères configurés. Par défaut, il y a 9 critères de doublons. Ensuite, vous pouvez activer d'autres critères de doublon potentiel ou réel au besoin. Veuillez sélectionner les informations désirées à l'intérieur de chaque critère que vous activez. |
| width="50%" | | | width="50%" | | ||
| − | <span style="color: rgb(255, 0, 0);">''' | + | <span style="color: rgb(255, 0, 0);">'''B :'''</span> Lorsque les critères sont déterminés, cliquer sur « [[Image:Bouton Crochet ajouter confirmer.png]] OK ». |
| − | |||
| − | |||
| − | |||
| − | |||
|} | |} | ||
| Ligne 90 : | Ligne 84 : | ||
{| width="200" cellspacing="1" cellpadding="1" border="1" class="wikitable" | {| width="200" cellspacing="1" cellpadding="1" border="1" class="wikitable" | ||
|- | |- | ||
| − | | colspan="2" | [[ | + | | colspan="2" | [[Fichier:ProDon5 Recherche et élimination de doublons 008.png|sans_cadre|530x530px]]<br> |
|- | |- | ||
| width="50%" | | | width="50%" | | ||
| − | <span style="color: rgb(255, 0, 0);">''' | + | <span style="color: rgb(255, 0, 0);">'''A :'''</span> Cette case est habituellement cochée par défaut et permet de filtrer automatiquement la liste de doublons après l’ajout. |
| | | | ||
| − | <span style="color: rgb(255, 0, 0);">''' | + | <span style="color: rgb(255, 0, 0);">'''B :'''</span> Cliquer sur « [[Image:Bouton Ajouter.png]] Ajouter à la liste ». |
|} | |} | ||
| − | + | === Critères de détection de doublons recommandés === | |
| − | + | {| class="wikitable" | |
| − | + | |[[Fichier:ProDon5 Recherche et élimination de doublons 013.png|centré|629x629px]] | |
|- | |- | ||
| − | + | |[[Fichier:ProDon5 Recherche et élimination de doublons 014.png|centré|628x628px]] | |
|- | |- | ||
| − | | | + | |[[Fichier:ProDon5 Recherche et élimination de doublons 015.png|centré|631x631px]] |
| − | |||
| − | |||
| − | | | ||
| − | |||
| − | |||
|- | |- | ||
| − | | | + | |[[Fichier:ProDon5 Recherche et élimination de doublons 016.png|centré|634x634px]] |
| − | |||
| − | |||
| − | | | ||
| − | |||
| − | |||
| − | |||
| − | |||
|- | |- | ||
| − | | | + | |[[Fichier:ProDon5 Recherche et élimination de doublons 017.png|centré|635x635px]] |
| − | |||
| − | |||
|- | |- | ||
| − | + | |[[Fichier:ProDon5 Recherche et élimination de doublons 018.png|centré|626x626px]] | |
|- | |- | ||
| − | | | + | |[[Fichier:ProDon5 Recherche et élimination de doublons 019.png|centré|629x629px]] |
| − | |||
| − | |||
| − | | | ||
| − | |||
| − | |||
|- | |- | ||
| − | | | + | |[[Fichier:ProDon5 Recherche et élimination de doublons 020.png|centré|629x629px]] |
| − | |||
| − | |||
|- | |- | ||
| − | + | |[[Fichier:ProDon5 Recherche et élimination de doublons 021.png|centré|629x629px]] | |
|- | |- | ||
| − | | | + | |[[Fichier:ProDon5 Recherche et élimination de doublons 022.png|centré|630x630px]] |
| − | |||
| − | |||
|} | |} | ||
| − | + | == Retirer un client ou un groupe ou fusionner les doublons == | |
| − | + | {| class="wikitable" width="200" cellspacing="1" cellpadding="1" border="1" | |
| − | + | | colspan="2" |Une fois la liste créé et filtré, voici ce qui apparaîtra. | |
| − | {| width="200" cellspacing="1" cellpadding="1" border="1" | ||
|- | |- | ||
| − | | colspan="2" | | + | | colspan="2" | [[Fichier:ProDon5 Recherche et élimination de doublons 009.png|sans_cadre|1174x1174px]]<br> |
| − | |||
| − | |||
| − | |||
| − | | | ||
|- | |- | ||
| width="50%" | | | width="50%" | | ||
| − | <span style="color: rgb(255, 0, 0);">'''A :'''</span> | + | <span style="color: rgb(255, 0, 0);">'''A :'''</span> Les clients étant des doublons potentiels sont regroupés, selon les critères de recherche spécifiés plus tôt. Une alternance de couleurs permet de distinguer rapidement chaque groupe. |
| − | + | | | |
| − | <span style="color: rgb(255, 0, 0);">'''B :'''</span> | + | <span style="color: rgb(255, 0, 0);">'''B :'''</span> Noter que trois icônes se seront ajoutées en haut à droite de la grille. Ce bouton [[Image:Bouton enlever client.png]] permet de retirer un client de la liste, celui-ci [[Image:Bouton enlever groupe.png]] permet de retirer un groupe de la liste et celui-ci [[Image:Bouton fusionner doublons.png]] permet de fusionner les doublons. Pour chaque action, il suffit de se positionner sur la bonne ligne puis de cliquer sur un des trois boutons. |
|- | |- | ||
| − | | colspan="2" | | + | | colspan="2" width="50%" | |
| − | + | '''NOTE :''' Si la case <span style="color: rgb(255, 0, 0);">'''A '''</span>de l'étape précédente n'était pas cochée, il faudra faire un filtre pour obtenir le résultat à l'écran. Voir le document [[Fonctions communes:Filtrer les informations (Requêtes)|Filtrer les informations]] pour plus de détail sur les filtres. | |
| − | + | ||
| − | + | |} | |
| − | + | == Fusion des doublons == | |
| − | <br> | + | <br> |
| + | {| class="wikitable" width="200" cellspacing="1" cellpadding="1" border="1" | ||
| + | | colspan="2" |Après avoir cliqué sur ce bouton [[Image:Bouton fusionner doublons.png]], cette fenêtre s'ouvre. | ||
| − | + | Les lignes vertes contiennent une information identique pour chaque client. | |
| − | + | Les lignes orangées contiennent de l’information différente pour au moins deux clients. | |
| − | |||
| − | |||
| − | |||
| + | Les lignes bleues contiennent de l’information qui sera fusionnée. | ||
|- | |- | ||
| − | | colspan="2" | [[ | + | | colspan="2" | [[Fichier:ProDon5 Recherche et élimination de doublons 010.png|sans_cadre|924x924px]]<br> |
|- | |- | ||
| width="50%" | | | width="50%" | | ||
| − | <span style="color: rgb(255, 0, 0);">'''A :'''</span> | + | <span style="color: rgb(255, 0, 0);">'''A :'''</span> Le bouton « Aide pour l'interface de fusion » vous permet d'avoir quelques informations pour vous aider avec la fusion de doublons. Le bouton « Retirer le groupe de la liste de doublons » vous permet de retirer un groupe de la liste. |
| width="50%" | | | width="50%" | | ||
| − | <span style="color: rgb(255, 0, 0);">'''B :'''</span> | + | <span style="color: rgb(255, 0, 0);">'''B :'''</span> En cochant cette case, la fiche du client s'ouvrira après la fusion. |
| − | |||
| − | |||
| − | |||
| − | |||
| − | |||
| − | |||
| − | |||
|- | |- | ||
| width="50%" | | | width="50%" | | ||
| − | <span style="color: rgb(255, 0, 0);">''' | + | <span style="color: rgb(255, 0, 0);">'''C :'''</span> Lorsqu'il y a des relations dans les clients, si une même relation se retrouve dans deux ou plusieurs fiches à fusionner, ce bouton permet de fusionner les relations similaires. |
| width="50%" | | | width="50%" | | ||
| − | <span style="color: rgb(255, 0, 0);">''' | + | <span style="color: rgb(255, 0, 0);">'''D :'''</span> En cochant cette case, toutes les adresses et moyens de communications identiques seront affichés. |
| − | |||
|- | |- | ||
| − | | | + | |<span style="color: rgb(255, 0, 0);">'''E :'''</span> Cette colonne contient les noms des champs traités pour chaque ligne. |
| − | <span style="color: rgb(255, 0, 0);">''' | + | |<span style="color: rgb(255, 0, 0);">'''F :'''</span> Ces trois colonnes contiennent l'information des clients à fusionner. Au maximum, 10 clients peuvent être traités en même temps. Si le groupe contient plus de 10 clients, le client résultant de la fusion sera replacé dans le groupe de doublons avec les clients restants. Vous devez vérifier si ce sont les bons résultats qui se sont ramenés par défaut. |
| − | |||
| − | | | ||
| − | <span style="color: rgb(255, 0, 0);">''' | ||
| − | |||
|- | |- | ||
| − | | | + | |<span style="color: rgb(255, 0, 0);">'''G :'''</span> Cette colonne contient le résultat qui sera gardé suite à la fusion des fiches. |
| − | <span style="color: rgb(255, 0, 0);">''' | + | Par défaut, la première information disponible en ordre de client s'inscrit dans la colonne <span style="color: rgb(255, 0, 0);">'''G'''</span> « Résultat ». Par exemple, si l'information dans les colonnes en <span style="color: rgb(255, 0, 0);">'''F'''</span> le « Client 1 » est vide et que le « Client 2 » et le « Client 3 » contiennent de l’information, la colonne <span style="color: rgb(255, 0, 0);">'''G'''</span> « Résultat » contiendra l’information de la colonne du « Client 2 ». |
| − | |||
| − | |||
| − | |||
| − | |||
| − | |||
'''EXCEPTIONS :''' Pour les informations correspondant à une case à cocher, la réponse « Oui » est toujours sélectionnée si elle existe pour un des clients à fusionner. | '''EXCEPTIONS :''' Pour les informations correspondant à une case à cocher, la réponse « Oui » est toujours sélectionnée si elle existe pour un des clients à fusionner. | ||
| − | + | |<span style="color: rgb(255, 0, 0);">'''H :'''</span> Permets de retirer un client de la fusion. Cette option est disponible seulement s'il y a plus de deux clients dans la fusion. | |
| − | | | ||
| − | |||
| − | |||
| − | |||
| − | |||
| − | |||
| − | |||
| − | |||
| − | |||
| − | <span style="color: rgb(255, 0, 0);">''' | ||
| − | |||
| − | |||
| − | |||
| − | |||
|- | |- | ||
| − | | | + | |<span style="color: rgb(255, 0, 0);">'''I :'''</span> Permets de passer à l'autre groupe de client à fusionner qui était dans la fenêtre précédente. |
| − | <span style="color: rgb(255, 0, 0);">''' | + | |<span style="color: rgb(255, 0, 0);">'''J :'''</span> Permets de fusionner les clients et de passer tout de suite au groupe suivant. |
| − | |||
| − | |||
| − | <span style="color: rgb(255, 0, 0);">''' | ||
| − | |||
|- | |- | ||
| − | | | + | |<span style="color: rgb(255, 0, 0);">'''K :'''</span> Permets de fusionner les clients. |
| − | ''' | + | |<span style="color: rgb(255, 0, 0);">'''L :'''</span> Permets d'annuler la fusion. |
| − | |||
|} | |} | ||
<br> | <br> | ||
| − | {| width="200" cellspacing="1" cellpadding="1" border="1 | + | {| class="wikitable" width="200" cellspacing="1" cellpadding="1" border="1" |
|- | |- | ||
| colspan="2" | | | colspan="2" | | ||
| − | + | Après avoir cliqué sur « [[Image:Bouton Retirer.png|lien=http://wikifr.logilys.com/index.php/Fichier:Bouton_Retirer.png]] Retirer de la fusion », la fenêtre suivante s'ouvrira. | |
|- | |- | ||
| − | | colspan="2" | [[ | + | | colspan="2" | [[Fichier:ProDon5 Recherche et élimination de doublons 011.png|sans_cadre|386x386px]] |
|- | |- | ||
| width="50%" | | | width="50%" | | ||
| − | <span style="color: rgb(255, 0, 0);">''' | + | <span style="color: rgb(255, 0, 0);">'''A :'''</span> À l'aide de la liste déroulante, sélectionner le client à retirer de la liste des doublons à fusionner. |
| width="50%" | | | width="50%" | | ||
| − | <span style="color: rgb(255, 0, 0);">''' | + | <span style="color: rgb(255, 0, 0);">'''B :'''</span> Cliquer sur « [[Image:Bouton Crochet ajouter confirmer.png]] OK » |
| − | |||
| − | |||
| − | |||
| − | |||
| − | + | |} | |
| − | {| width="200" cellspacing="1" cellpadding="1" border="1 | + | Après avoir cliqué sur « [[Image:Bouton Crochet ajouter confirmer.png]] OK », la fenêtre « Question » se ferme automatiquement. À partir de la fenêtre de fusion des doublons, cliquer à nouveau sur « [[Image:Bouton Retirer.png]] Retirer de la fusion », s'il y a d'autres clients qui ne font pas partie de la fusion. Ensuite, la fenêtre de fusion se rafraîchira et il ne restera que les clients qui n'ont pas été retiré.<br><br> |
| + | {| class="wikitable" width="200" cellspacing="1" cellpadding="1" border="1" | ||
|- | |- | ||
| − | | colspan="2" | [[ | + | | colspan="2" | [[Fichier:ProDon5 Recherche et élimination de doublons 012.png|sans_cadre|864x864px]]<br> |
|- | |- | ||
| width="50%" | | | width="50%" | | ||
| − | <span style="color: rgb(255, 0, 0);">''' | + | <span style="color: rgb(255, 0, 0);">'''A :'''</span> Il est également possible de choisir manuellement le résultat souhaité. Pour ce faire, il faut cliquer sur la cellule blanche à modifier dans la colonne « Résultat ». Un bouton de liste déroulante apparaît et affiche les choix possibles. |
| width="50%" | | | width="50%" | | ||
| − | + | <span style="color: rgb(255, 0, 0);">'''B :'''</span> Les seuls champs qui ne sont pas touchés par cette fonction sont les champs en bleu au bas de la grille de fusion. Pour ces champs, la fusion est obligatoire. | |
| − | |||
| − | |||
| − | |||
| − | |||
| − | |||
| − | |||
| − | |||
|- | |- | ||
| width="50%" | | | width="50%" | | ||
| − | <span style="color: rgb(255, 0, 0);">''' | + | <span style="color: rgb(255, 0, 0);">'''C :'''</span> Dans la section « Adresses et moyens de communication » vous devez valider chaque ligne afin de choisir « Activer », « Archiver » ou « Supprimer ». On doit sélectionner aussi l'adresse et les moyens de communication par défaut. |
| − | |||
| − | |||
| − | |||
| − | |||
| − | |||
| − | |||
| − | |||
| − | |||
| − | |||
| − | |||
| − | |||
| − | |||
| − | |||
| − | |||
| − | |||
| − | |||
| − | |||
| − | |||
| − | |||
| − | |||
| − | |||
| − | |||
| − | |||
| − | |||
| − | |||
| − | + | '''NOTE :''' Il n'est pas recommandé de supprimer, car si une adresse était associé à une transaction, celle-ci se retrouvera sans adresse. Vaut mieux archiver que de supprimer. | |
| − | |||
| − | |||
| − | |||
| − | |||
| − | |||
| − | |||
| − | |||
| − | |||
| − | |||
| width="50%" | | | width="50%" | | ||
| − | ''' | + | <span style="color: rgb(255, 0, 0);">'''D :'''</span> Une fois les vérifications faites, cliquer sur « [[Image:Bouton Crochet ajouter confirmer.png]] Fusionner et suivant » ou sur « [[Image:Bouton Crochet ajouter confirmer.png]] Fusionner ». |
| − | + | |} | |
| − | |} | ||
| − | |||
| − | |||
== Détails et exceptions supplémentaires<br> == | == Détails et exceptions supplémentaires<br> == | ||
| − | |||
| − | |||
| − | |||
| − | |||
Pour les champs correspondant à une case à cocher, il est possible de choisir « Oui » ou « Non » seulement si les réponses existent pour l’un des clients présents dans l’interface de fusion. Par exemple, si tous les clients ont le champ « Jamais de reçu » à « Non », il sera impossible de choisir « Oui ». | Pour les champs correspondant à une case à cocher, il est possible de choisir « Oui » ou « Non » seulement si les réponses existent pour l’un des clients présents dans l’interface de fusion. Par exemple, si tous les clients ont le champ « Jamais de reçu » à « Non », il sera impossible de choisir « Oui ». | ||
| Ligne 349 : | Ligne 228 : | ||
Pour le champ « Salutation », il faut choisir l’information correspondant à un client en particulier. | Pour le champ « Salutation », il faut choisir l’information correspondant à un client en particulier. | ||
| − | Plusieurs vérifications s'effectueront au moment de la fusion, certaines demanderont votre intervention et d'autres s'appliqueront de façon transparente. Exemple : il est impossible de fusionner un client pour lequel on aurait choisi « Non » pour le champ « Décédé » et pour lequel on aurait aussi inscrit une date de décès.<br> | + | Plusieurs vérifications s'effectueront au moment de la fusion, certaines demanderont votre intervention et d'autres s'appliqueront de façon transparente. Exemple : il est impossible de fusionner un client pour lequel on aurait choisi « Non » pour le champ « Décédé » et pour lequel on aurait aussi inscrit une date de décès.<br> |
| − | |||
| − | |||
| − | |||
| − | |||
| − | |||
| − | |||
| − | |||
| − | |||
| − | |||
| − | |||
| − | |||
| − | |||
| − | |||
| − | |||
| − | |||
| − | {{BasPage_ProDon_Version| | + | {{BasPage_ProDon_Version|5.0.6.1}}<br> |
Version actuelle datée du 4 novembre 2022 à 07:41
| Recherche et élimination de doublons |
Introduction
Cette procédure permet de trouver les doublons de clients à l’intérieur d’une liste active. Il y a présence d’un doublon lorsqu’il y a plus d’une fiche relié à un même client.
Gestion des clients
| Pour se rendre dans la gestion des clients, à partir de la page d'accueil, |

|
Rechercher des doublons
| Pour obtenir une liste de doublons, il faut utiliser l'outil de Listes personnalisées. Pour ce faire, cliquer sur l’icône |

|
|
A : Cliquer sur le bouton « Listes personnalisées de client », puis sélectionnez « Listes statiques - clients », qui permettra de faire la liste de doublons. |
 | |
|
A : Dans cette fenêtre, nommer la liste en insérant la date du jour. |
B : Pour créer la liste personnalisée, cliquer sur « |
| Une fois la liste ajouté, il faut éditer les critères. |

|
|
A : Cliquer sur « Éditer les critères ». |
 | |
|
A : Cette case est habituellement cochée par défaut et permet de filtrer automatiquement la liste de doublons après l’ajout. |
|
Critères de détection de doublons recommandés
Retirer un client ou un groupe ou fusionner les doublons
| Une fois la liste créé et filtré, voici ce qui apparaîtra. | |
 | |
|
A : Les clients étant des doublons potentiels sont regroupés, selon les critères de recherche spécifiés plus tôt. Une alternance de couleurs permet de distinguer rapidement chaque groupe. |
B : Noter que trois icônes se seront ajoutées en haut à droite de la grille. Ce bouton |
|
NOTE : Si la case A de l'étape précédente n'était pas cochée, il faudra faire un filtre pour obtenir le résultat à l'écran. Voir le document Filtrer les informations pour plus de détail sur les filtres. | |
Fusion des doublons
|
Après avoir cliqué sur « | |

| |
|
A : À l'aide de la liste déroulante, sélectionner le client à retirer de la liste des doublons à fusionner. |
|
Après avoir cliqué sur « ![]() OK », la fenêtre « Question » se ferme automatiquement. À partir de la fenêtre de fusion des doublons, cliquer à nouveau sur «
OK », la fenêtre « Question » se ferme automatiquement. À partir de la fenêtre de fusion des doublons, cliquer à nouveau sur « ![]() Retirer de la fusion », s'il y a d'autres clients qui ne font pas partie de la fusion. Ensuite, la fenêtre de fusion se rafraîchira et il ne restera que les clients qui n'ont pas été retiré.
Retirer de la fusion », s'il y a d'autres clients qui ne font pas partie de la fusion. Ensuite, la fenêtre de fusion se rafraîchira et il ne restera que les clients qui n'ont pas été retiré.
Détails et exceptions supplémentaires
Pour les champs correspondant à une case à cocher, il est possible de choisir « Oui » ou « Non » seulement si les réponses existent pour l’un des clients présents dans l’interface de fusion. Par exemple, si tous les clients ont le champ « Jamais de reçu » à « Non », il sera impossible de choisir « Oui ».
Pour les champs : « Secteur, Solliciteur, Don destiné, de type date, champs personnalisées de type liste de choix prédéfini ou numérique», il faut choisir parmi les choix disponibles selon les clients présents dans l’interface de fusion. Par exemple, si aucun client ne possède de secteur d’activité, il sera impossible d’en choisir un.
Pour le champ « Catégories », il faut choisir l’information correspondant à un client en particulier ou fusionner l’information de tous les clients.
Pour le champ « Salutation », il faut choisir l’information correspondant à un client en particulier.
Plusieurs vérifications s'effectueront au moment de la fusion, certaines demanderont votre intervention et d'autres s'appliqueront de façon transparente. Exemple : il est impossible de fusionner un client pour lequel on aurait choisi « Non » pour le champ « Décédé » et pour lequel on aurait aussi inscrit une date de décès.
Nom du document : ProDon:Recherche et élimination de doublons
Version : 5.0.6.1