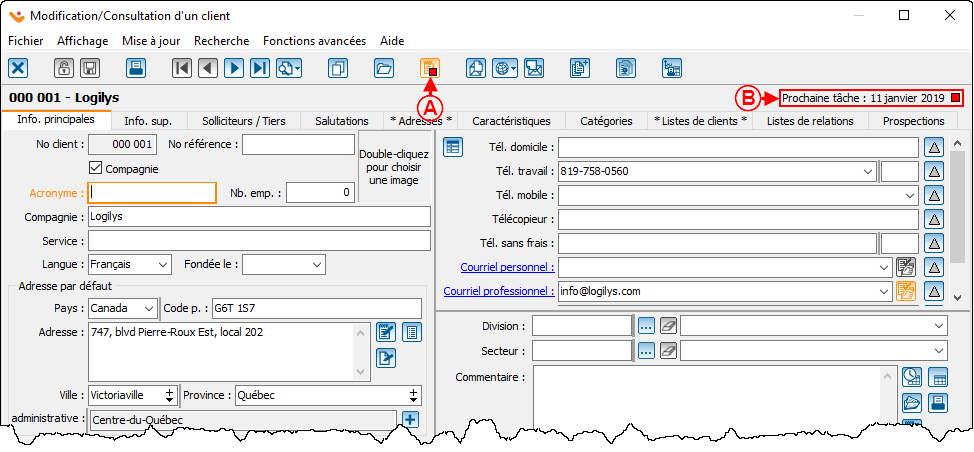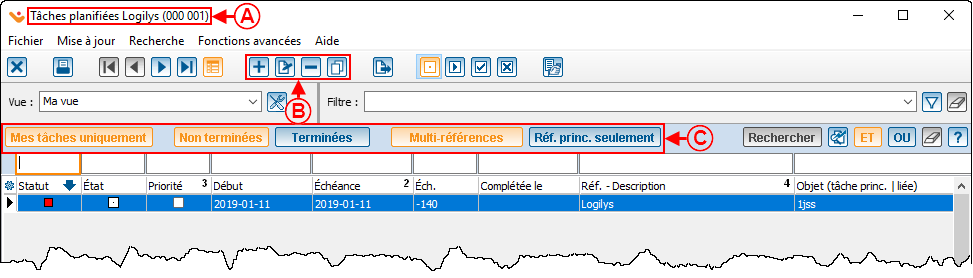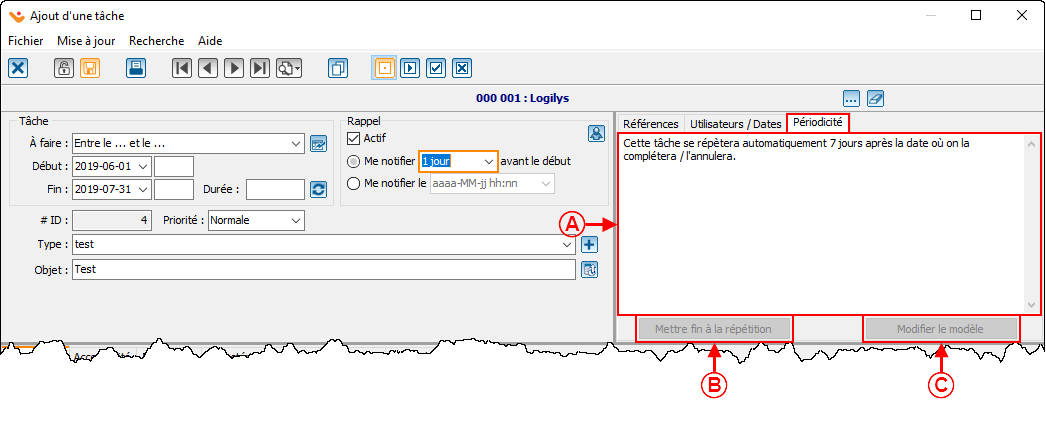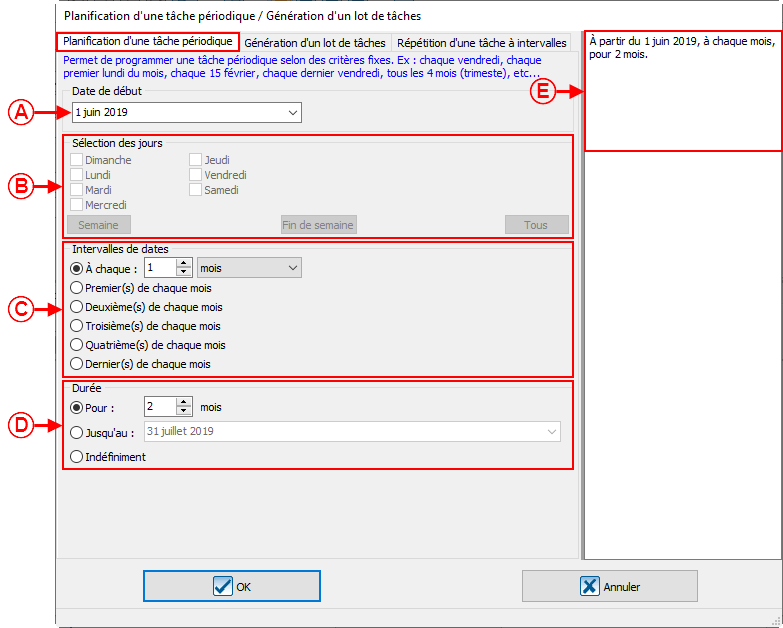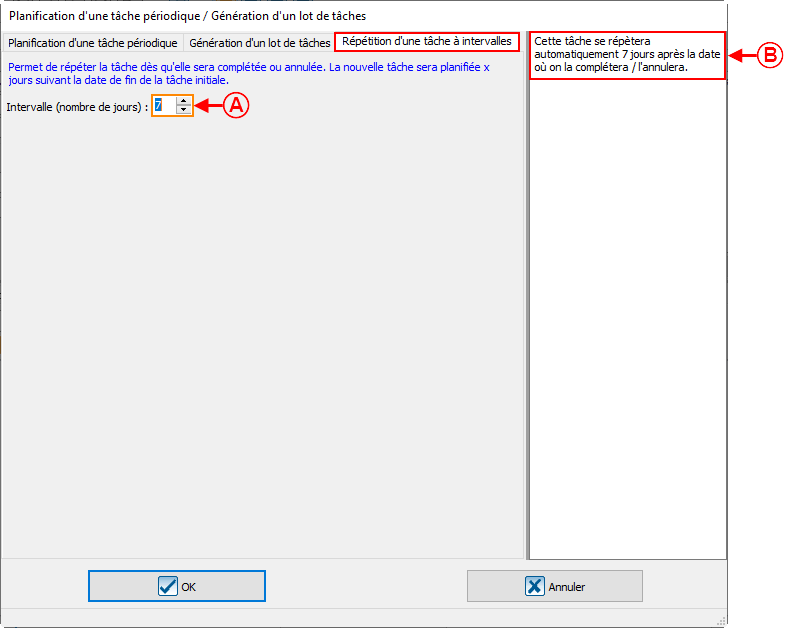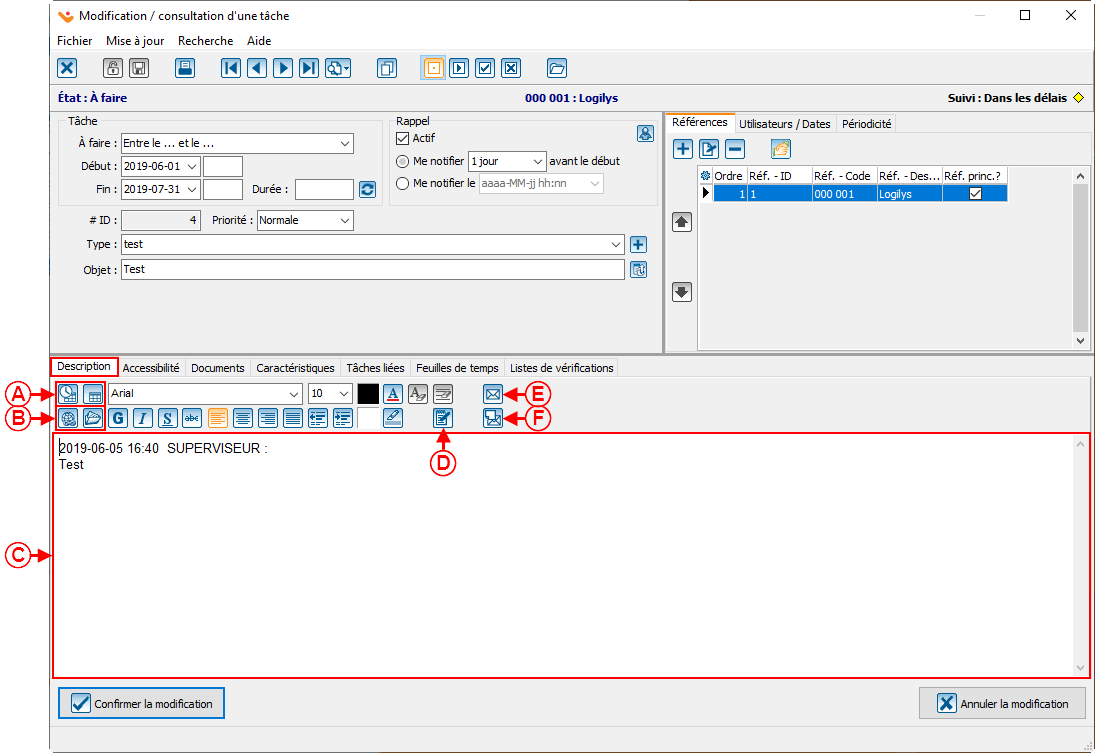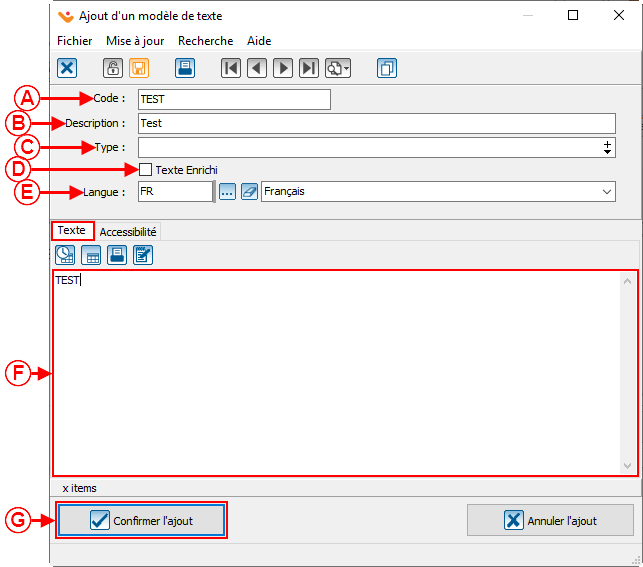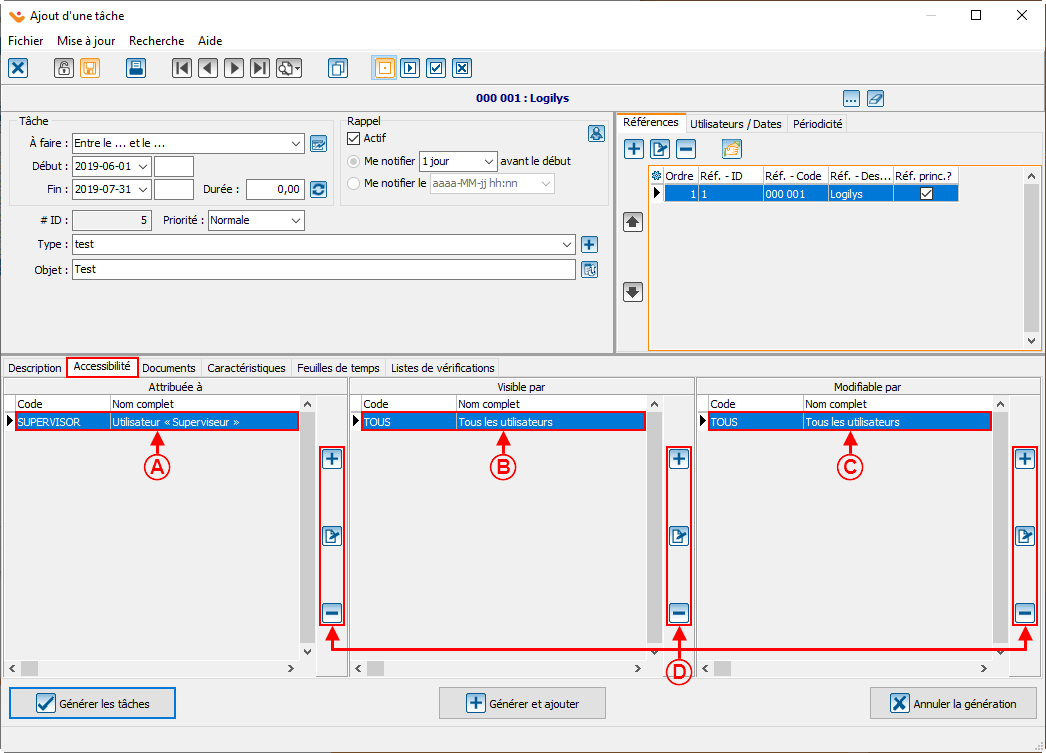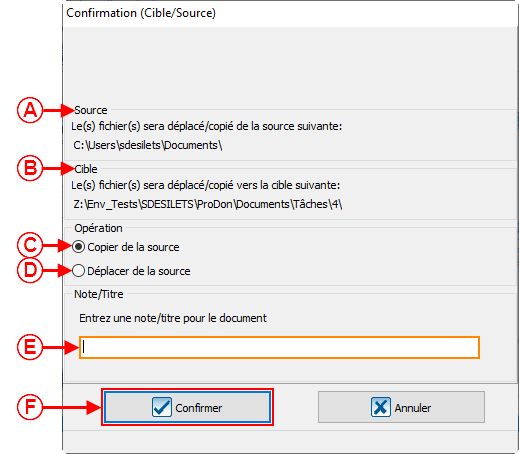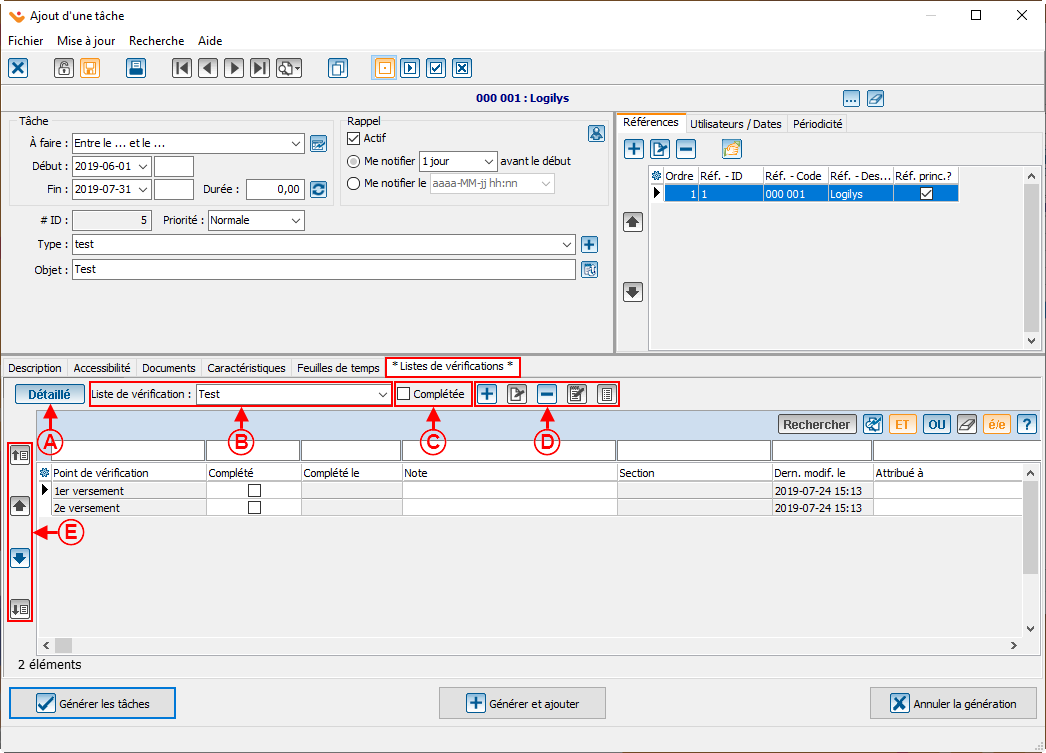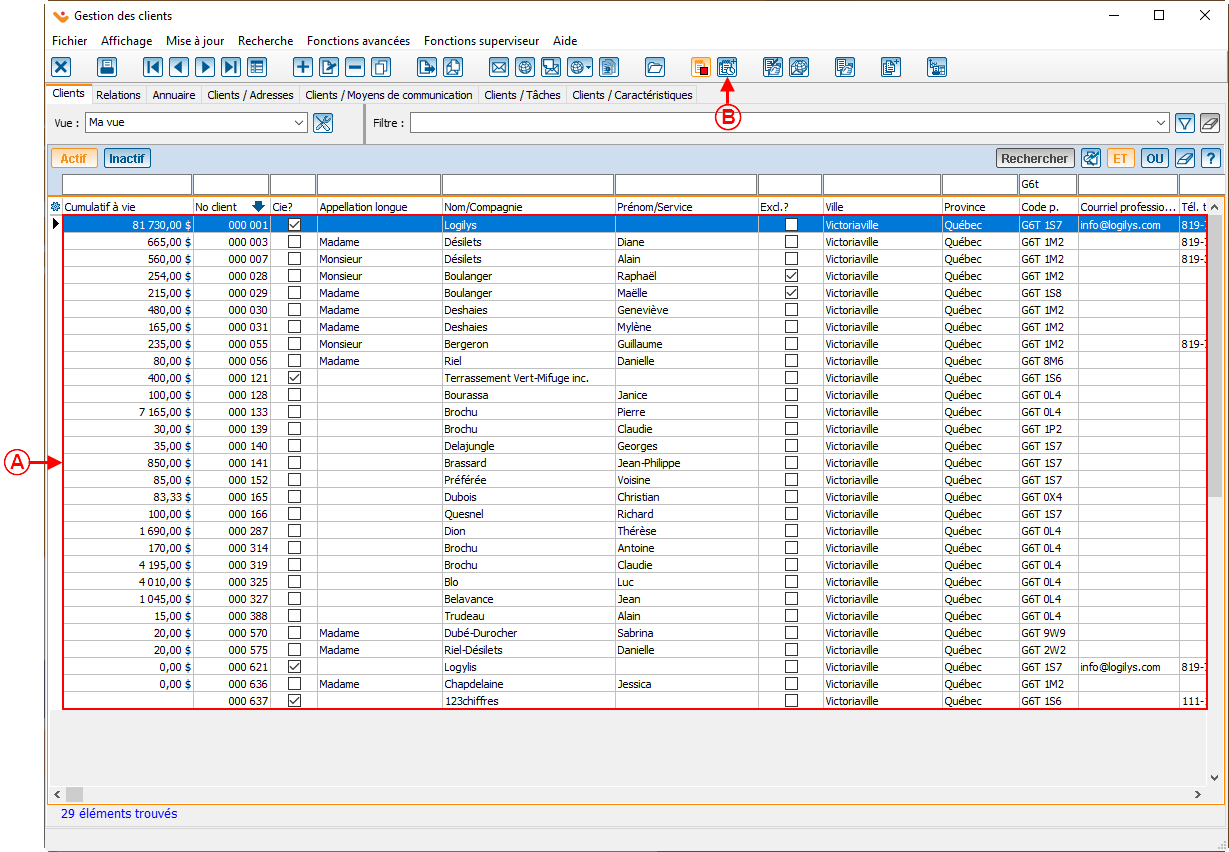ProDon:Gestion des tâches et historique - Gestion de la relation client (CRM)
| Gestion des tâches et historique - Gestion de la relation client (CRM) |
Sommaire
[masquer]- 1 Introduction
- 2 Sommaire des tâches à l'ouverture de Prodon
- 3 Fenêtre de rappel
- 4 Consultation / ajout / modification d'une tâche pour un seul client
- 5 Gestion des tâches et historique
- 6 Configuration / modification d'une tâche
- 7 Ajout d'une tâche identique à plusieurs clients
Introduction
La gestion des tâches et historique est un outil intégré à Prodon, qui permet de gérer toutes les communications et les suivis auprès des clients de la base de données et de conserver tout historique.
Avec cet outil, il est possible d'activer l'option de rappel à une date et une heure précise afin de recevoir une notification au moment désiré pour faire un suivi ponctuel.
De plus, il est possible d’insérer des documents (Word, PDF, courriel...) directement dans le dossier d'une tâche pour classer toute information reliée spécifiquement à un suivi.
Aussi, si le module « Réseau » (multi-utilisateurs) est actif, il est possible de gérer l'accessibilité pour partager l'information ou pour attribuer une tâche à un autre membre de l'équipe.
Sommaire des tâches à l'ouverture de Prodon
À l'ouverture de Prodon, cette fenêtre s'ouvre. Elle contient le sommaire des tâches « ![]() En retard », «
En retard », « ![]() Dans les délais » et «
Dans les délais » et « ![]() En avance » pour l'utilisateur en cours.
En avance » pour l'utilisateur en cours.
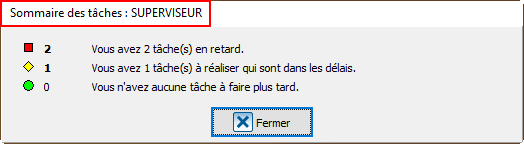
|
Fenêtre de rappel
|
La fenêtre suivante s'ouvre lorsqu'un ou des rappels ont été activés dans une tâche. Pour plus de détails concernant l'activation d'un rappel, consulter cette section. | |
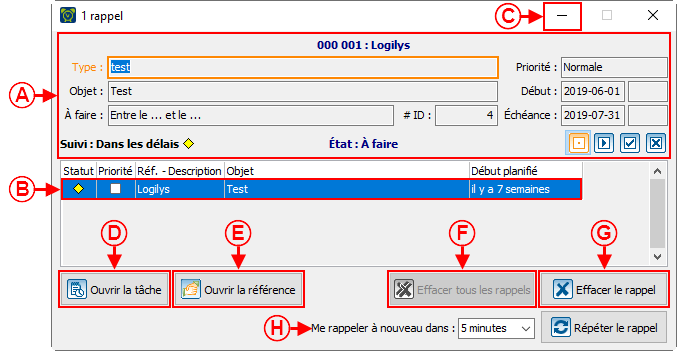
| |
|
A : Il s'agit du résumé d'information de la tâche sélectionnée en B. |
B : Il s'agit de la liste des tâches pour lesquelles des rappels ont été activés. NOTE : Tous les rappels sont toujours affichés dans une seule fenêtre. Si cette fenêtre est ouverte et qu'il y a un nouveau rappel, une ligne s'ajoutera à cette liste. |
|
C : Ce bouton permet de réduire la fenêtre de rappels afin de conserver les rappels dans la fenêtre. De cette façon, il est possible de venir consulter les rappels au moment désiré, plutôt que de répéter les rappels lorsque le temps en G sera écoulé. NOTE : Lorsqu'un nouveau rappel apparaît dans la fenêtre et que celle-ci est réduite, elle clignotera en orange dans la barre des menus de Windows. |
D : Le bouton « |
|
E : Le bouton « |
F : Le bouton « NOTE : Cette fonction n'est pas recommandée, il est préférable d'effacer les rappels un par un à l'aide du bouton en G. |
|
G : Le bouton « |
H : Le bouton « NOTE : Spécifiez à l'aide de la liste déroulante, dans combien de temps le rappel doit être répété. |
Consultation / ajout / modification d'une tâche pour un seul client
Il est possible de consulter, de modifier et de créer des nouvelles tâches pour un client à partir de plusieurs endroits dans Prodon :
- À partir du menu principal
- À partir de la barre de raccourcis
- À partir de la « Gestion des clients »
- À partir d'une fiche client
Pour ajouter une nouvelle tâche identique à plusieurs clients en même temps, consulter cette section.
Il est possible d'accéder à la « Gestion des tâches et historique » à partir du menu principal de Prodon. Dans cette gestion, il est possible de :
- Consulter la liste de toutes les tâches existantes dans Prodon;
- Consulter et modifier une tâche existante;
- Ajouter une nouvelle tâche sans référence à un client, par exemple, pour une tâche de suivi d'une activité interne.
|
Pour accéder à la « Gestion des tâches et historique » à partir du menu principal, cliquer sur le menu « Tâches », puis choisir « | |
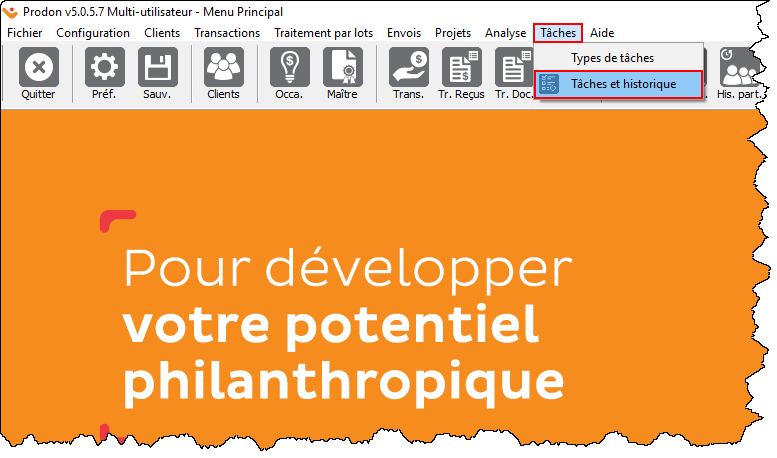 | |
|
Après avoir cliqué sur « |
À partir de la barre de raccourcis
Il est possible d'accéder à la « Gestion des tâches et historique » à partir de la barre de raccourcis de la page d'accueil. Dans cette gestion, il est possible de :
- Consulter la liste de toutes les tâches existantes dans Prodon;
- Consulter et modifier une tâche existante;
- Ajouter une nouvelle tâche sans référence à un client, par exemple, pour une tâche de suivi d'une activité interne.
 | |
|
A : Pour accéder à la « Gestion des tâches et historique » à partir de la barre de raccourcis de la page d'accueil, cliquer sur le bouton |
B : Il s'agit du sommaire des tâches pour l'utilisateur en cours. |
|
NOTE : Si le bouton | |
À partir de la « Gestion des clients »
À partir de la « Gestion des clients », il est possible de :
- Consulter les tâches d'un client en particulier;
- Ajouter, modifier, terminer ou supprimer des tâches pour un client.
NOTE : Pour savoir comment consulter la liste de toutes les tâches existantes dans Prodon, voir les sections « À partir du menu principal » ou « À partir de la barre de raccourcis ».
|
Pour accéder à la « Gestion des clients », cliquer d'abord sur le menu « Clients » de la page principale, puis choisir « | |
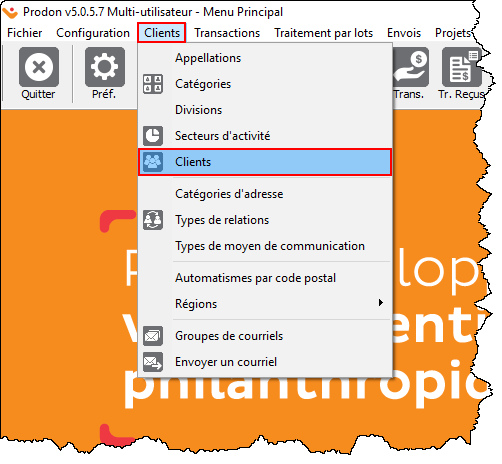 |
|
Après avoir cliqué sur « | |
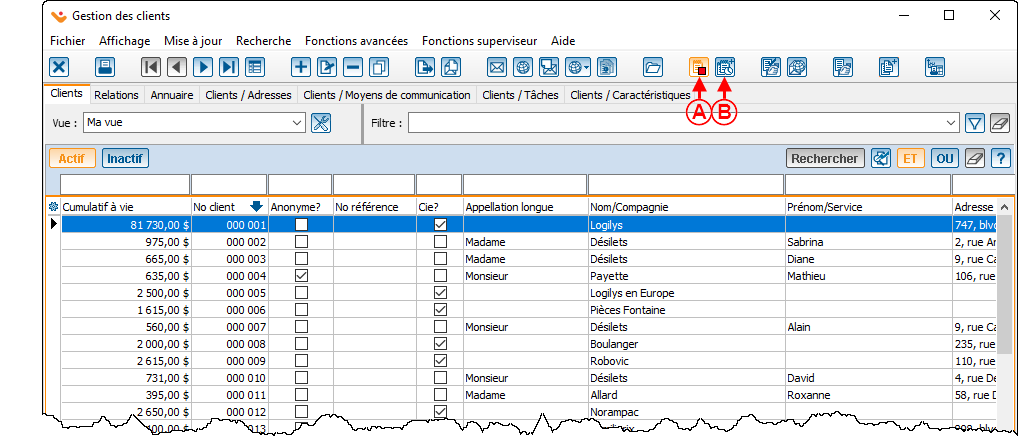 | |
|
A : Le bouton NOTE : Lorsque le bouton est orange, c'est qu'il y a une ou plusieurs tâches en cours pour le client sélectionné. S'il est bleu, c'est qu'il n'y a aucune tâche en cours pour le client sélectionné, par contre, il y a possiblement des tâches « complétées » qui demeurent en historique pour ce client. |
B : Le bouton |
À partir d'une fiche client
À partir d'une fiche client, il est possible de :
- Consulter les tâches d'un client en particulier;
- Ajouter, modifier, terminer ou supprimer des tâches pour un client.
NOTE : Pour savoir comment consulter la liste de toutes les tâches existantes dans la base de données, voir les sections « À partir du menu principal » ou « À partir de la barre de raccourcis ».
|
Après avoir double-cliqué sur le client dont une tâche doit être ajoutée, consultée ou modifiée, la fenêtre suivante s'ouvre. | |
|
A : Le bouton NOTE : Lorsque le bouton est orange, c'est qu'il y a une ou plusieurs tâches en cours pour le client à l'écran. S'il est bleu, c'est qu'il n'y a aucune tâche en cours pour ce client, par contre, il y a possiblement des tâches « complétées » qui demeurent en historique pour ce client. |
B : Indique la prochaine tâche du client avec son statut. |
|
Après avoir cliqué sur le bouton | |
|
A : Indique le nom du client pour lequel les tâches plus bas sont planifiées. |
B : Permets d'ajouter, de modifier, de retirer ou de dupliquer une tâche pour le client en A. |
|
C : L’onglet « Mes tâches uniquement » permet de voir la liste des tâches attribuées à l'utilisateur connecté. L’onglet « Non terminées » permet de voir la liste de toutes les tâches en cours. L'onglet « Multi-références » permet de voir toutes les références de chaque tâche. L'onglet « Réf. princ. seulement » permet de voir la référence principale de chaque tâche. Peu importe les boutons enfoncés, la liste des tâches sortira en fonction des tâches qui sont associées au client en A. | |
Gestion des tâches et historique
|
Après avoir cliqué sur « |
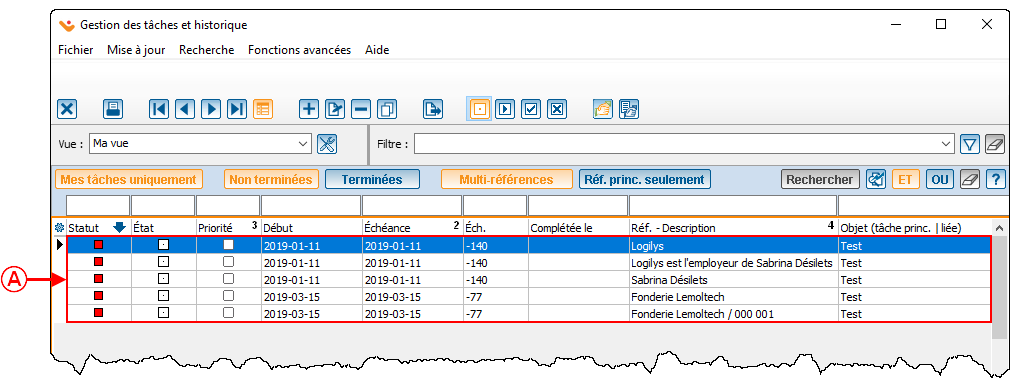 |
|
A : Il s'agit de la liste des tâches de tous les clients de la base de données. |
Configuration / modification d'une tâche
|
Après avoir cliqué sur le bouton | |
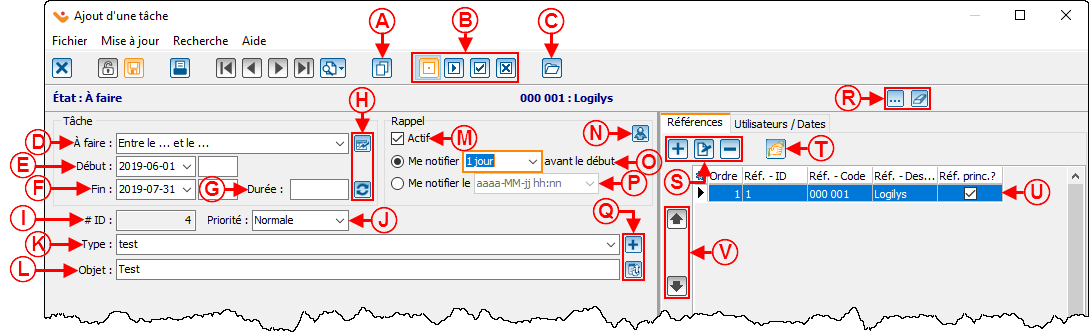
| |
|
A : Le bouton |
B : Le bouton Le bouton Le bouton NOTE : Lorsqu'une tâche est terminée, elle demeure en historique dans les tâches terminées du client. Le bouton NOTE : Lorsqu'une tâche est annulée, elle demeure en historique dans les tâches terminées du client avec le code « X », précisant que la tâche a été annulée. |
|
C : Le bouton |
D : Permets de déterminé si la tâche à une échéance ou non. |
|
E : Permets de spécifier la date et l'heure de début de la tâche. NOTE : En cliquant sur la flèche déroulante, un calendrier apparaît afin de sélectionner la date. Il est également possible de l'écrire manuellement. |
F : Permets de spécifier la date et l'heure de fin de la tâche. NOTE : En cliquant sur la flèche déroulante, un calendrier apparaît afin de sélectionner la date. Il est également possible de l'écrire manuellement. |
|
G : Indique la durée de la tâche, le temps entre le début et la fin. |
H : Le bouton NOTE : Ce bouton est visible seulement lors de l'ajout d'une nouvelle tâche ou à l'ouverture d'une tâche déjà périodique. Le bouton |
|
I : Il s'agit du numéro ID « Numéro d'identification » de la tâche. NOTE : Ce numéro est généré automatiquement et n'est pas modifiable. |
J : Permets de spécifier le niveau de priorité de la tâche. |
|
K : Permets de sélectionner le type de tâches. |
L : Permets d'inscrire l'objet de la tâche. Choisir un objet assez démonstratif afin de pouvoir retrouver facilement la tâche lors d'une recherche ultérieure. |
|
M : Permets d'activer le rappel. |
N : Le bouton |
|
O : Lorsqu'en M on active la notion de rappel ce champ est accessible et il est possible de choisir combien de temps avant la date de début l'on veut être notifié. NOTE : On ne peut pas choisir l'option O et P en même temps. |
P : Lorsqu'en M on active la notion de rappel ce champ est accessible et il est possible de choisir à quelle date précise l'on veut être notifié. NOTE : On ne peut pas choisir l'option O et P en même temps. |
| Q : Le bouton Le bouton |
R : Le bouton |
|
S : Permets d'ajouter, de modifier ou de retirer une référence à la tâche. |
T : Le bouton |
|
U : Il s'agit de la ou des références de la tâche. |
V : Permets de changer l'ordre des références. |
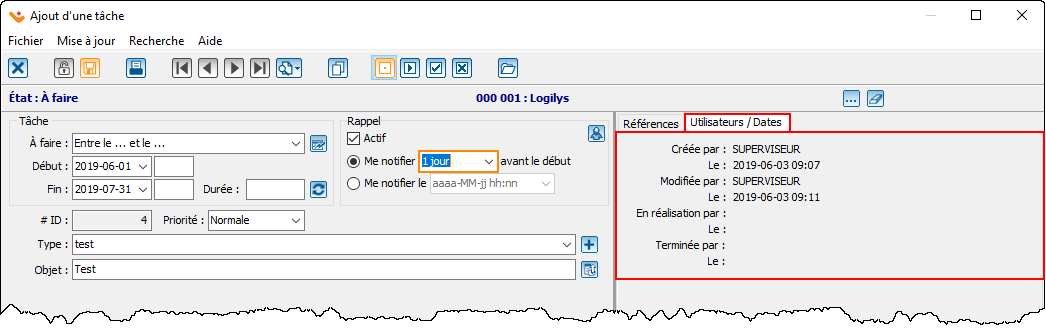
|
|
Permets de voir qui a créé la tâche, qui est le dernier à l'avoir modifiée, qui est train de la réaliser, qui l'a terminée, ainsi que la date. |
Fenêtre « Planification d'une tâche périodique / Génération d'un lot de tâches »
La fenêtre suivante s'ouvre après avoir cliqué sur le bouton ![]() de cette fenêtre.
de cette fenêtre.
Onglet « Planification d'une tâche périodique »
Cet onglet permet de configurer une tâche de façon périodique.
Onglet « Génération d'un lot de tâches »
Cet onglet permet de générer un lot de tâches. Un lot de tâches est configuré de la même façon qu'une tâche périodique, mais peut contenir des exceptions.
Sous onglet « Génération »
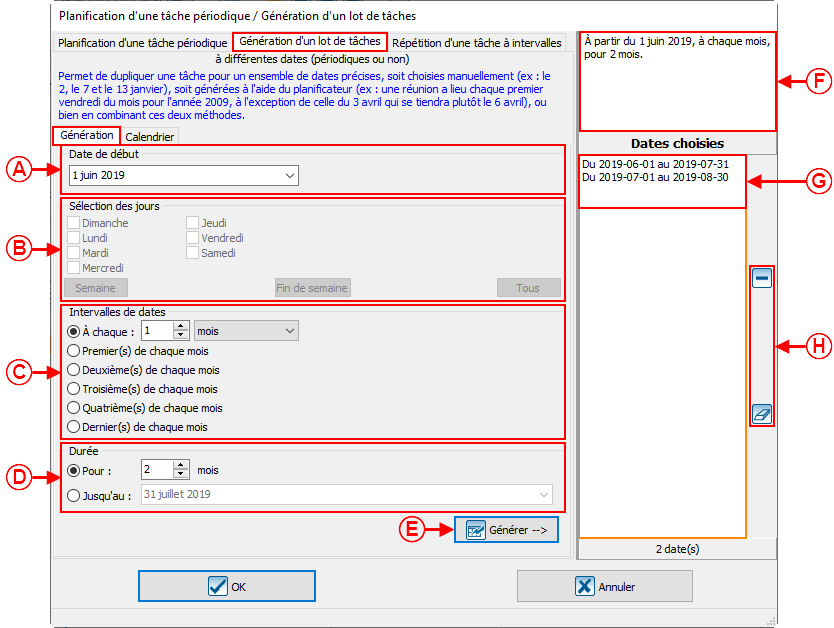 | |
|
A : Permets de spécifier la date de la première tâche. |
B : Permets de spécifier pour quel jour de la semaine la tâche doit être créée. |
|
C : Permets de choisir la fréquence à laquelle la tâche doit être effectuée. Dans cet exemple, la tâche doit être effectuée mensuellement. |
D : Permet de choisir à combien de reprises la tâche devra être effectuée. Dans cet exemple, la tâche devra être effectuée 2 fois, donc jusqu'au 31 juillet. Il est également possible de répéter la tâche indéfiniment. |
|
E : Le bouton « |
F : Il s'agit du détail de la périodicité de la tâche. |
|
G : Il s'agit des dates auxquelles des tâches seront créées. Il est possible de supprimer des dates à l'aide des boutons en H et I, d'ajouter des dates qui répondent à des critères de périodicité en A, B, C et D ou d'ajouter des dates au choix à partir de l'onglet « Calendrier ». |
H : Le bouton Le bouton |
Sous onglet « Calendrier »
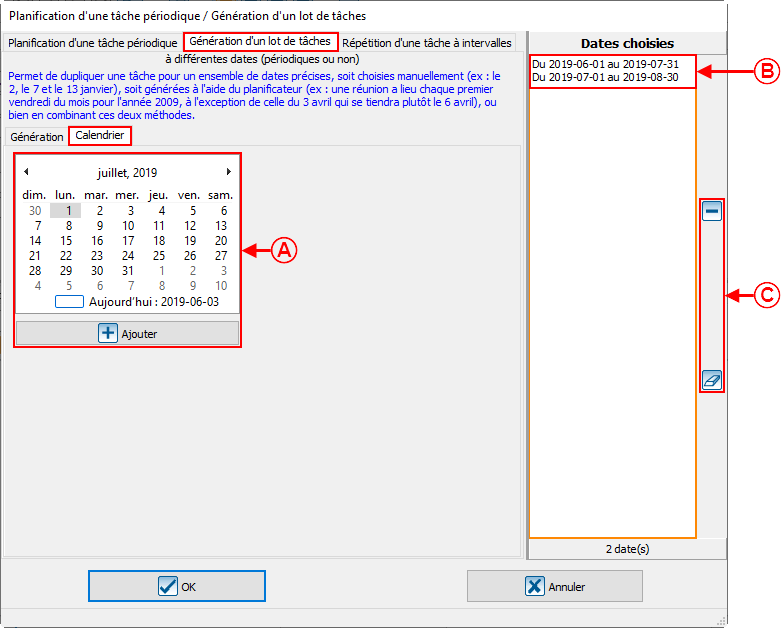 | |
|
A : Il est possible d'ajouter une date au choix à la liste en B afin de créer une tâche pour cette date. Pour ce faire, sélectionner la date dans le calendrier, puis cliquer sur le bouton « |
B : Il s'agit des dates auxquelles des tâches seront créées. Il est possible de supprimer des dates à l'aide des boutons en C et/ou d'ajouter des dates qui répondent à des critères de périodicité en A, B, C et D de l'onglet « Génération » ou d'ajouter des dates au choix à l'aide du calendrier en A. |
|
C : Le bouton | |
Onglet « Répétition d'une tâche à intervalle »
Cet onglet permet de répéter une tâche chaque fois qu'elle est terminée ou annulée.
Onglet « Description »
Cet onglet permet d'inscrire toute documentation sur les suivis effectués relativement à la tâche.
|
Après avoir cliqué sur le bouton |
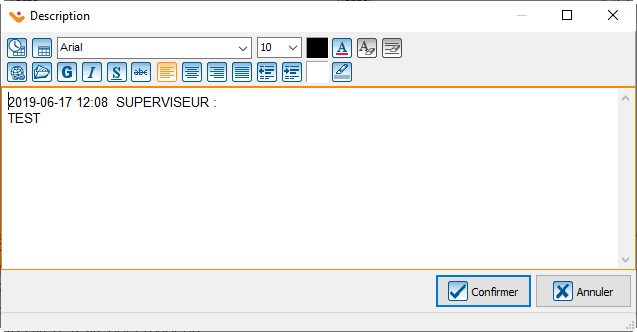
|
|
Voici la description qui s'ouvre dans une fenêtre indépendante. |
|
Après avoir cliqué sur le bouton | |
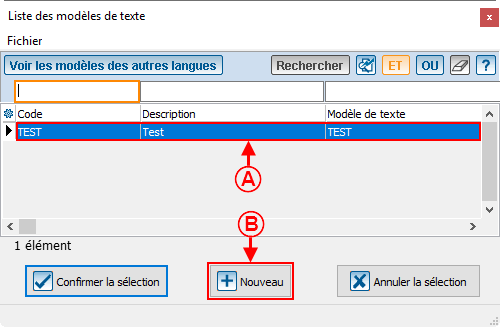
| |
|
A : Il s'agit des modèles de texte déjà créés. |
B : Le bouton « Nouveau » permet de créer un nouveau modèle de texte. |
Onglet « Accessibilité »
Cet onglet permet de déterminer quel(s) utilisateur(s) peuvent voir et modifier la tâche.
Onglet « Documents »
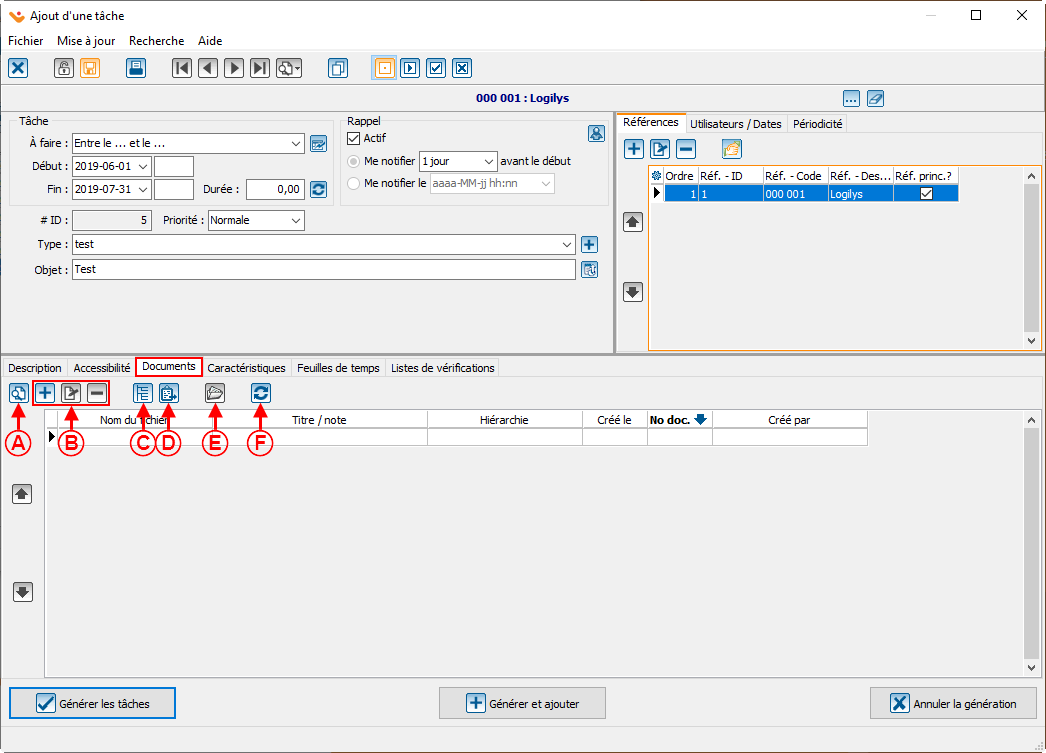 | |
|
A : Le bouton |
B : Permets d'ajouter, de modifier ou retirer un document de la tâche. |
|
C : Le bouton |
D : Permets d'ajouter un fichier avec la dernière chose ajoutée au presse-papier, donc la dernière chose copiée. |
|
E : Le bouton NOTE : Il est également possible de double-cliquer sur la ligne du document pour l'ouvrir. |
F : Le bouton |
|
Après avoir cliqué sur le bouton |
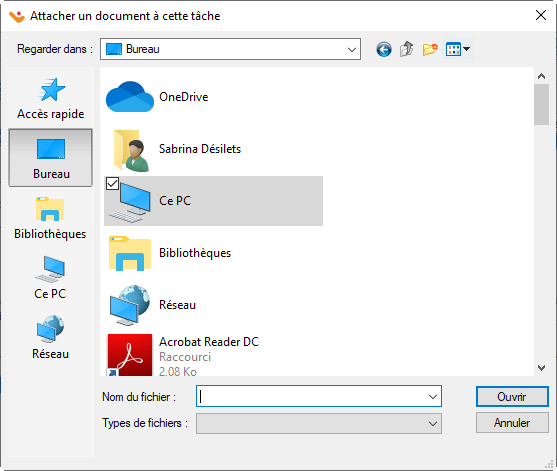
|
| Rechercher le document et ensuite cliquer sur « Ouvrir ». |
Onglet « Caractéristiques »
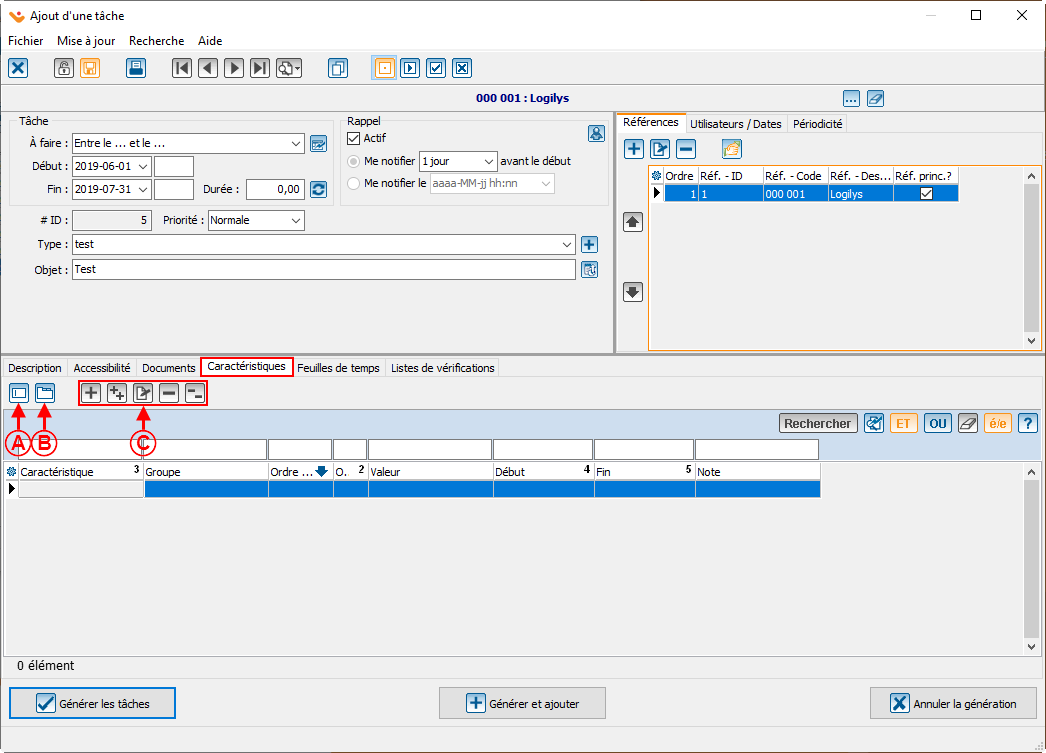 | |
|
A : Permets de changer le mode de saisie. |
B : Permets de séparer les groupes de caractéristiques en onglets distincts. |
|
C : Le bouton NOTE : La caractéristique doit être préalablement créée dans la « Gestion des caractéristiques ». Pour savoir comment créer une caractéristique, consulter le document « Gestion des caractéristiques ». NOTE : Le groupe de caractéristiques doit être préalablement créé dans la « Gestion des caractéristiques ». Le bouton Le bouton | |
Onglet « Feuilles de temps » (Module requis)
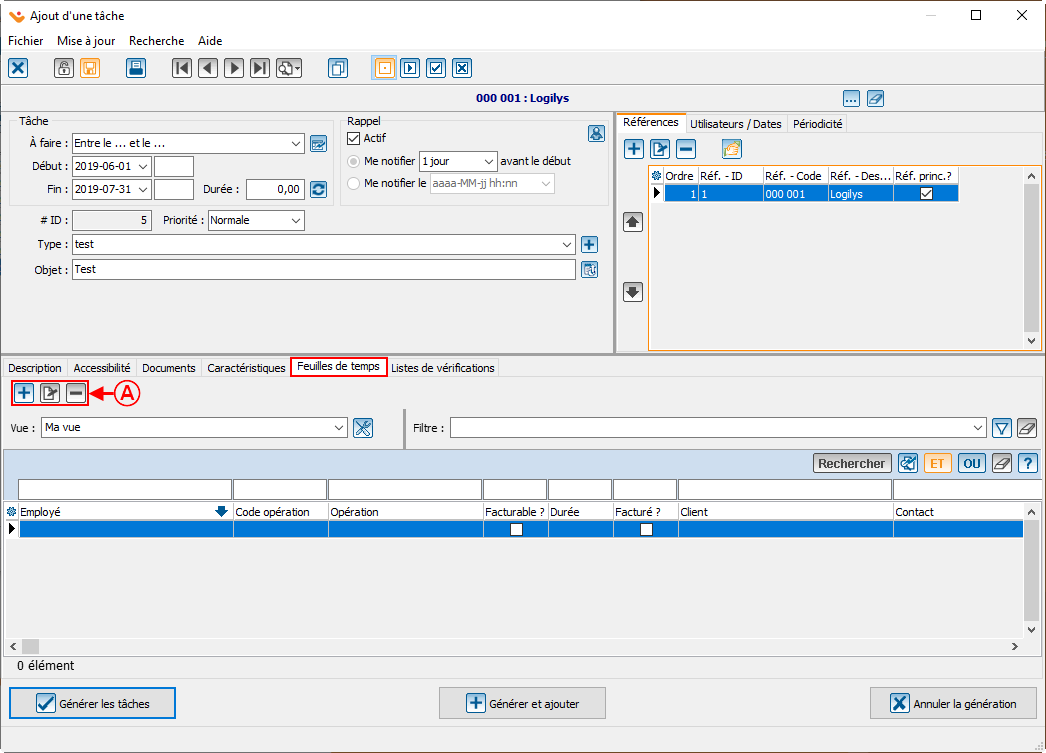 |
|
A : Permets d'ajouter, de modifier ou de retirer une feuille de temps reliée à cette tâche. |
Onglet « Listes de vérifications »
Ajout d'une tâche identique à plusieurs clients
Pour ajouter une tâche identique à plusieurs clients en même temps, il faut se rendre dans la « Gestion des clients ».
|
Pour ce faire, cliquer sur le menu « Clients » de la page d'accueil, puis choisir « | |
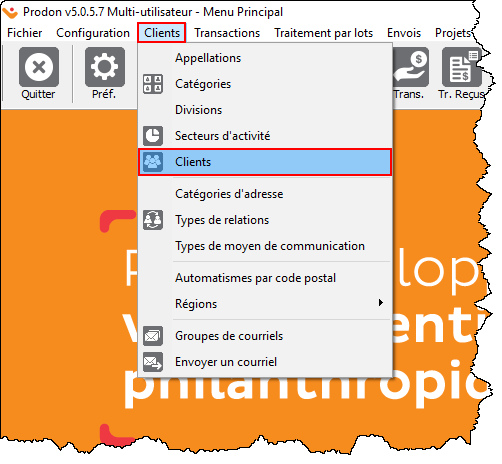 |
|
Après avoir cliqué sur le bouton | |
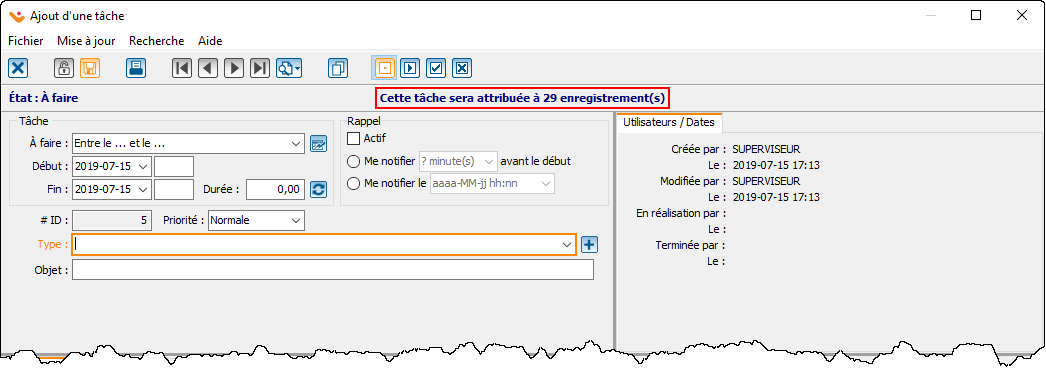
| |
|
Le nombre de clients pour qui la tâche sera créée s'inscrit automatiquement. Une tâche créée pour plusieurs clients et une tâche créée pour un seul client se configurent de la même manière. Pour savoir comment configurer cette fenêtre ainsi que tous les onglets, consulter la section « Configuration / modification d'une tâche ». |
Nom du document : ProDon:Gestion des tâches et historique - Gestion de la relation client (CRM)
Version : 5.0.5.7