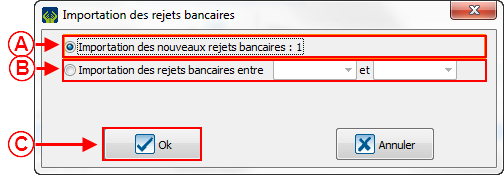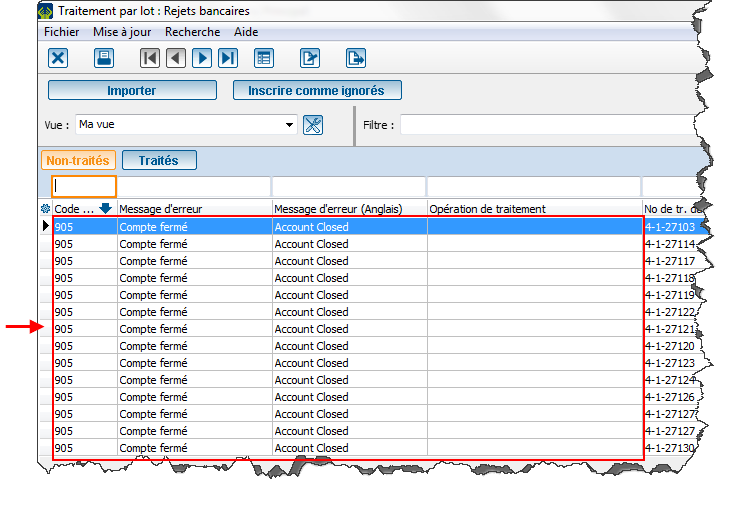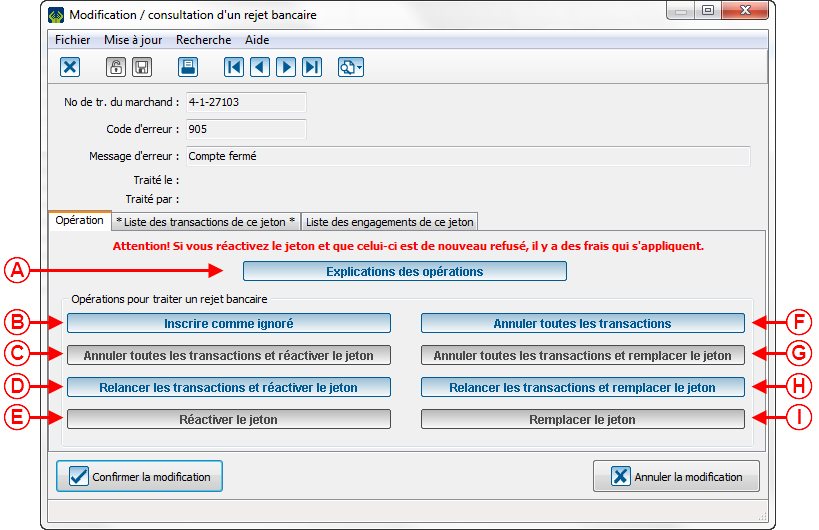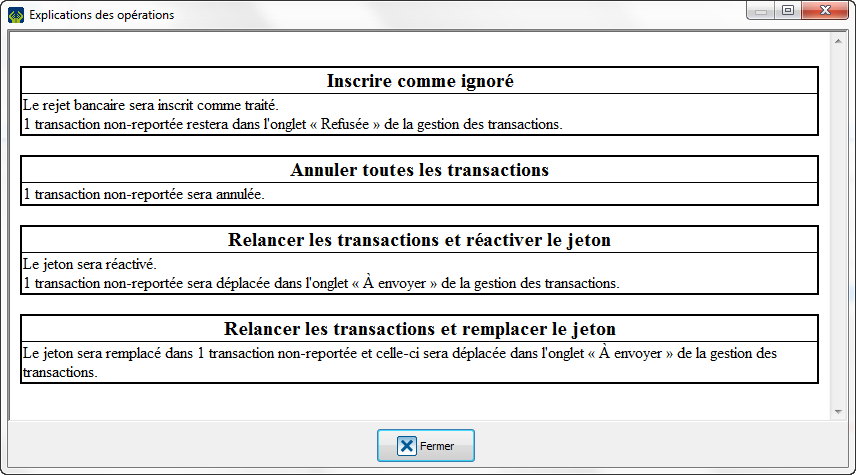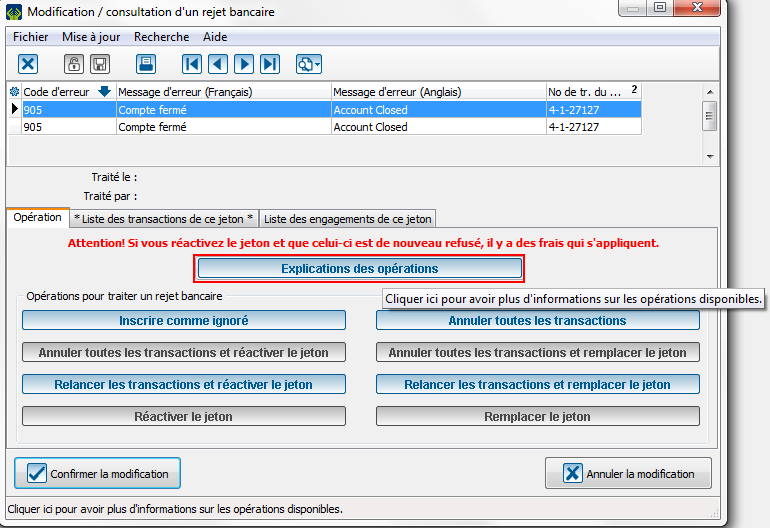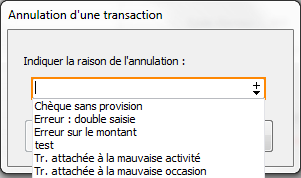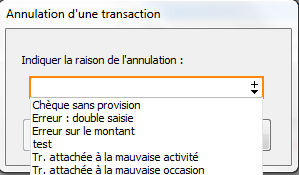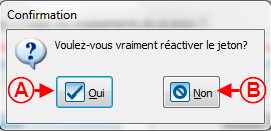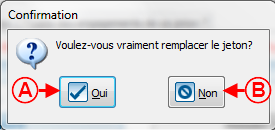ProDon:Traitement des rejets bancaires : Différence entre versions
(→Inscrire comme ignoré) |
(→Importer les rejets bancaires) |
||
| Ligne 37 : | Ligne 37 : | ||
| colspan="2" | [[Fichier:ProDon5_Traitement_des_rejets_bancaires_003.png]] | | colspan="2" | [[Fichier:ProDon5_Traitement_des_rejets_bancaires_003.png]] | ||
|- | |- | ||
| − | | colspan="2" | En arrivant dans | + | | colspan="2" | En arrivant dans cette interface, vous verrez le bouton « Importer » à gauche. Pour importer les rejets, cliquez dessus. |
|} | |} | ||
Version du 1 décembre 2016 à 10:09
| Traitement des rejets bancaires |
Sommaire
- 1 Introduction
- 2 Importer les rejets bancaires
- 3 Annuler toutes les transactions
- 4 Annuler toutes les transactions et réactiver le jeton
- 5 Annuler toutes les transactions et remplacer le jeton
- 6 Relancer les transactions et réactiver le jeton
- 7 Relancer les transactions et remplacer le jeton
- 8 Réactiver le jeton
- 9 Remplacer le jeton
- 10 Inscrire comme ignoré
- 11 Tableau des codes d'erreur
ATTENTION : Ce document est présentement en rédaction/révision, il est possible que certaines parties soient manquantes ou désuètes.
Introduction
Il arrive parfois qu'une transaction soit rejetée. Un rejet bancaire est au moins une transaction reportée ou non, liée à un engagement ou non, liée à un jeton débit direct PaySafe. Peu importe la raison du rejet, la transaction se retrouvera avec un code d'erreur et vous devrez aller traiter le rejet en question à l'aide des fonctionnalités de ProDon. Selon le type de rejet bancaire que vous aurez reçu, les possibilités qui s'offriront à vous seront différentes. Vous devez posséder le module de Transactions électroniques afin de pouvoir accéder aux rejets bancaires.
Importer les rejets bancaires
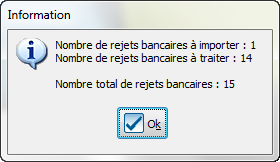
| |
| Dès l'ouverture de ProDon, si vous avez des rejets bancaires à importer, cette fenêtre apparaîtra. |
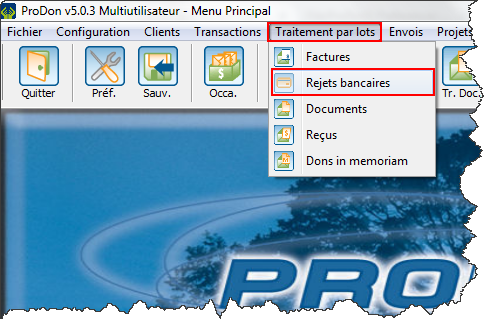
| |
| Ensuite, vous devrez aller dans l'onglet « Traitement par lots » et sélectionner « Rejets bancaires ». |
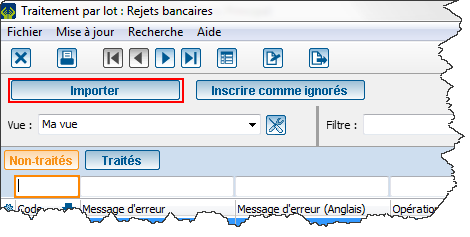
| |
| En arrivant dans cette interface, vous verrez le bouton « Importer » à gauche. Pour importer les rejets, cliquez dessus. |
Annuler toutes les transactions
Le bouton « Annuler toutes les transactions » est disponible dès qu’il y a au moins une transaction sans engagement. Par exemple, un client fait un don directement sur votre site, sans ce qu'il soit lié à un engagement. Cette fonction consiste à annuler toutes les transactions associées à un jeton particulier.
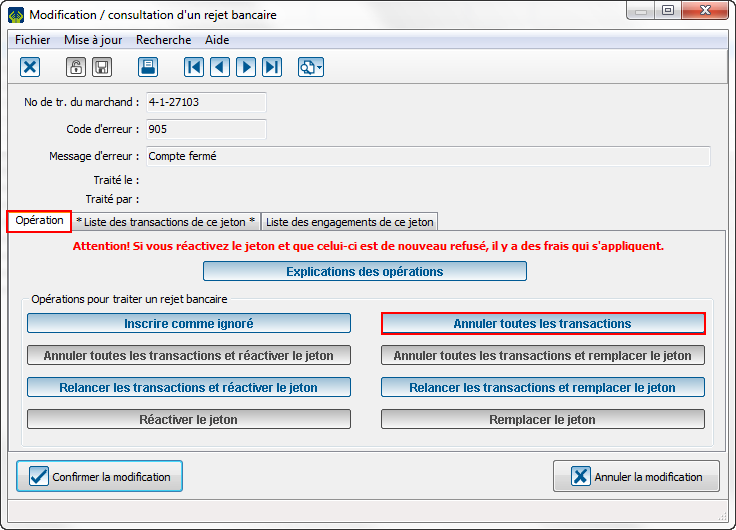
| |
| À partir de cet interface, cliquez sur « Annuler toutes les transactions ». |
| Ensuite, cette fenêtre ouvre : | |

| |
|
A : Si vous cliquez sur « Oui », vous passerez à l'étape suivante. |
B : Si vous cliquez sur « Non », vous reviendrez à l'étape précédente. |
| Une fois toutes les étapes terminées, cette fenêtre s'affichera : | |
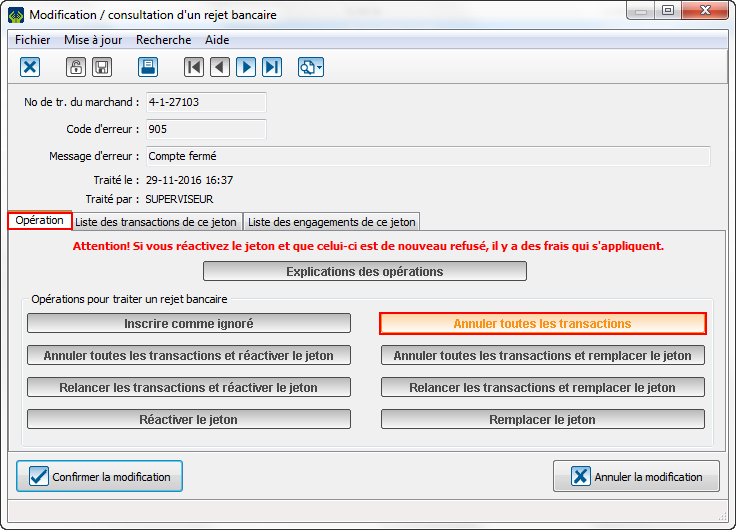
| |
| Attention : Remarquez que toutes les autres fonctions sont bloquées et la fonction choisie est affichée en orange. |
Annuler toutes les transactions et réactiver le jeton
Le bouton « Annuler toutes les transactions et réactiver le jeton » est disponible dès qu’il y a au moins une transaction et un engagement. Par exemple, un client s'est engagé à vous donner 200$ sur 4 semaines et il décide de faire un versement avant que ça se prenne directement dans son compte. Cette fonction consiste à annuler toutes les transactions associées à un jeton et, en réactivant le jeton, cela vous permet de recommencer à utiliser ce jeton.
| Quand la fenêtre du rejet ouvre, vous aurez ces options : | |
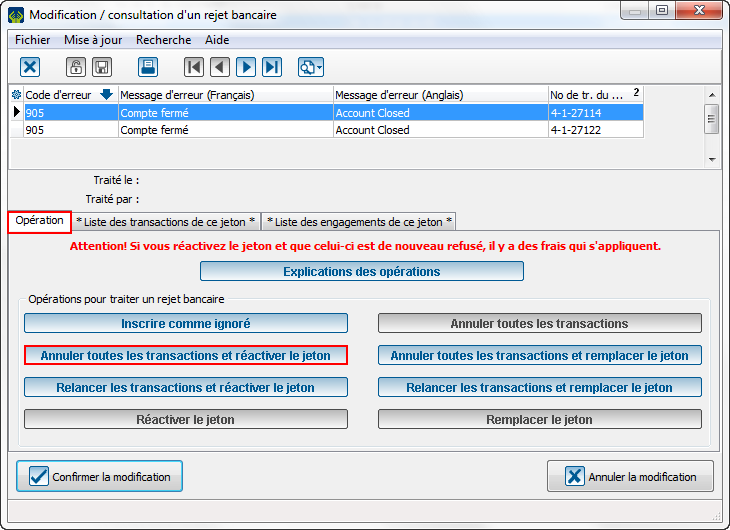
| |
| Pour annuler toutes les transactions et réactiver le jeton, vous devrez sélectionner le bouton en question. |
| Ensuite, après avoir cliqué sur le bouton, cette fenêtre ouvre : | |

| |
|
A : Si vous cliquez sur « Oui », vous passerez à l'étape suivante. |
B : Si vous cliquez sur « Non », vous retournerez en arrière. |
| Alors, ces 2 fenêtres apparaissent : | |
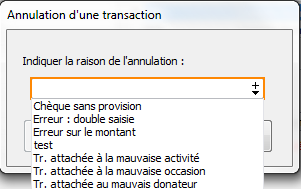
| |
|
A : Dans cette fenêtre, vous devez nécessairement choisir une raison pour traiter le rejet. Une fois que vous aurez terminé, cliquez sur « Ok ». Après cette étape, toutes les transactions seront annulées et le jeton sera réactivé. Attention : Après cette étape, il ne sera plus possible de retourner en arrière.
|
B : Vous ne pourrez pas toucher à cette fenêtre. Elle sert à vous montrer la progression de l'opération. |
| Ensuite, ce message vous apparait pour confirmer la réactivation du jeton : | |

| |
| Cliquez sur « Ok » pour continuer. |
| Une fois toutes les étapes terminées, cette fenêtre s'affichera : | |
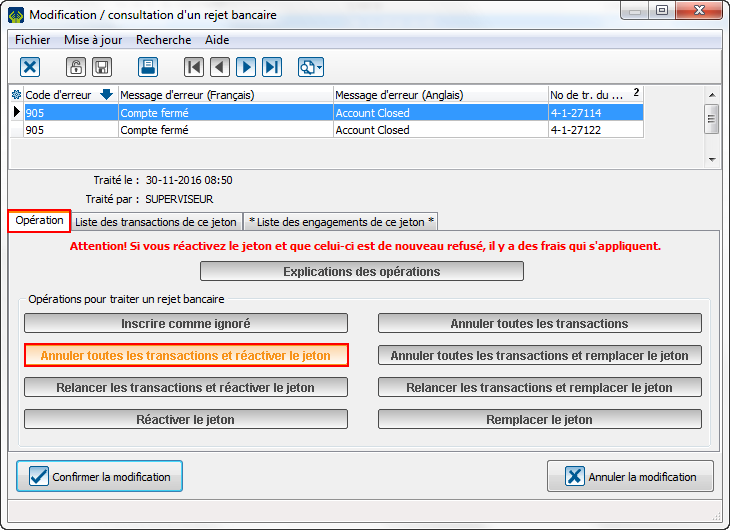
| |
| Attention : Remarquez que toutes les autres fonctions sont bloquées et la fonction choisie est affichée en orange. |
Annuler toutes les transactions et remplacer le jeton
Le bouton « Annuler toutes les transactions et remplacer le jeton » est disponible dès qu’il y a au moins une transaction et un engagement. Par exemple, le versement automatique arrive sur une insuffisance de fond dans le compte du client pour son engagement. Cette fonction consiste à annuler toutes les transactions associées à ce jeton et, pour le remplacer, vous devrez entrer de nouvelles informations bancaires pour associer un nouveau compte au client.
| Quand la fenêtre du rejet ouvre, vous aurez ces options : | |
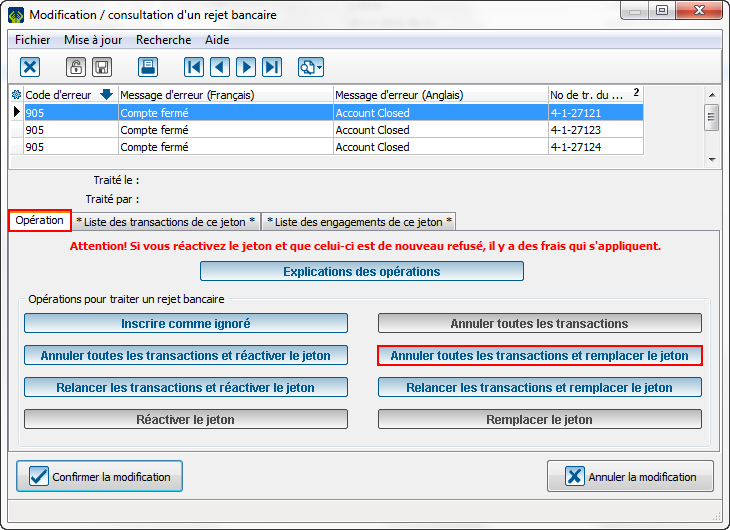
| |
| Pour annuler toutes les transactions et remplacer le jeton, vous devrez sélectionner le bouton en question. |
| Ensuite, après avoir cliqué sur le bouton, cette fenêtre ouvre : | |

| |
|
A : Si vous cliquez sur « Oui », vous passerez à l'étape suivante. |
B : Si vous cliquez sur « Non », vous retournerez en arrière. |
| Ensuite, cette page s'ouvre pour vous permettre de recréer un jeton qui remplacera l'ancien : | |
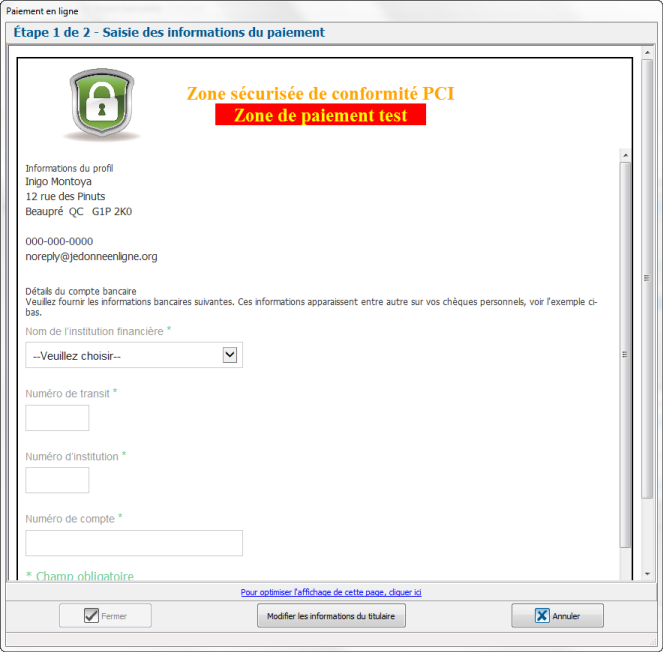
| |
| Vous devez entrer les informations bancaires du client pour pouvoir continuer. |
| La page de validation s'affiche si les informations entrées précédemment sont valides : | |
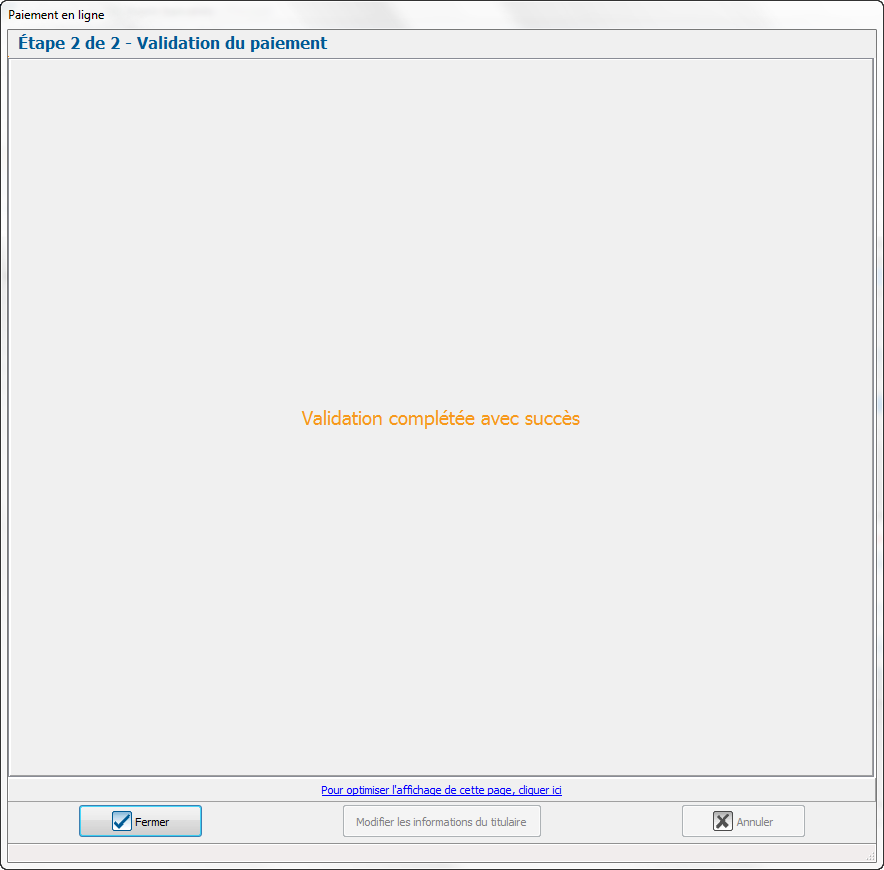
|
| Une fois toutes les étapes terminées, cette fenêtre s'affichera : | |
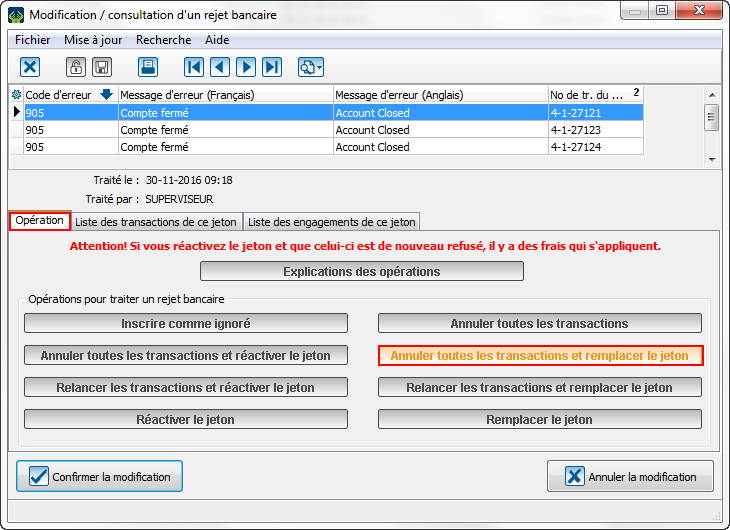
| |
| Attention : Remarquez que toutes les autres fonctions sont bloquées et la fonction choisie est affichée en orange. |
Relancer les transactions et réactiver le jeton
Le bouton « Relancer les transactions et réactiver le jeton » est disponible dès qu’il y a une transaction. Par exemple, la transaction a été rejetée, le client ajoute de l'argent à son compte et vous contacte pour vous dire que vous pouvez recommencer la transaction dans le même compte. Cette fontion consiste à demander de nouveau de passer les transactions et, en réactivant le jeton, ces transactions repasseront dans le même compte.
| Quand la fenêtre du rejet ouvre, vous aurez ces options : | |
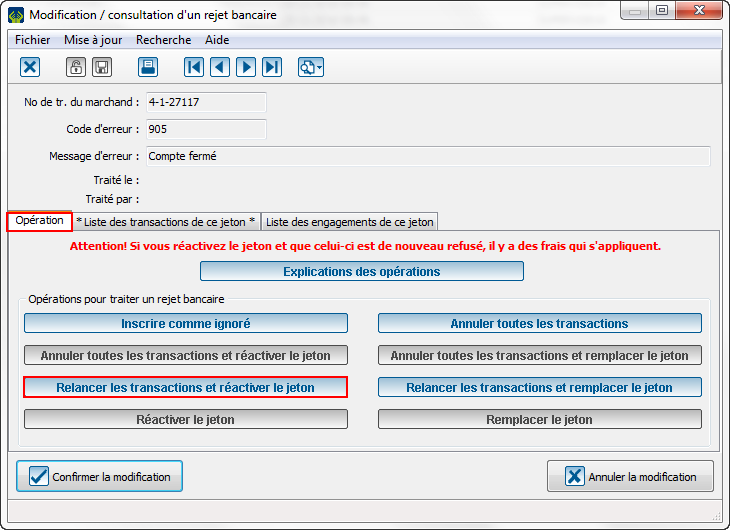
| |
| Pour relancer les transactions et réactiver le jeton, vous devrez sélectionner le bouton en question. |
| Ensuite, ce message vous apparait pour confirmer la réactivation du jeton : | |

| |
| Cliquez sur « Ok » pour continuer. |
| Une fois toutes les étapes terminées, cette fenêtre s'affichera : | |
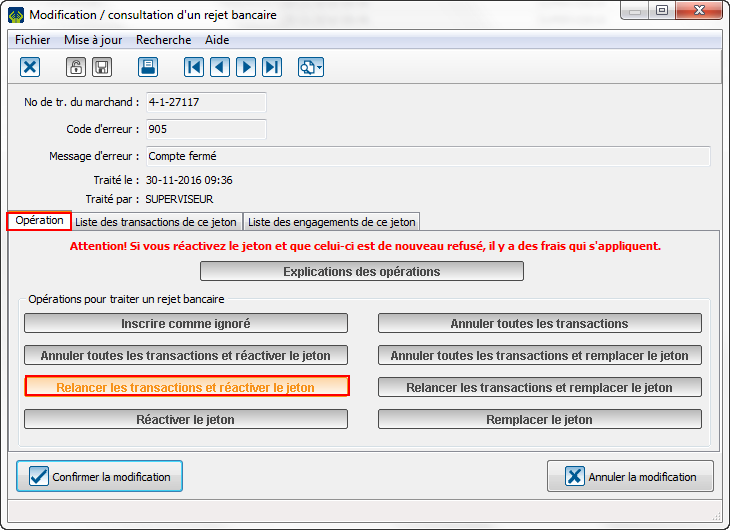
| |
| Attention : Remarquez que toutes les autres fonctions sont bloquées et la fonction choisie est affichée en orange. |
Relancer les transactions et remplacer le jeton
Le bouton « Relancer les transactions et remplacer le jeton » est disponible dès qu’il y a une transaction. Par exemple, la transaction a été rejetée, le client a changé de compte et vous contacte pour vous donner ses nouvelles informations et vous dire que vous pouvez recommencer la transaction dans ce nouveau compte. Cette fontion consiste à demander de nouveau de passer les transactions et, en remplaçant le jeton, ces transactions seront faites dans le nouveau compte que vous entrerez.
| Quand la fenêtre du rejet ouvre, vous aurez ces options : | |
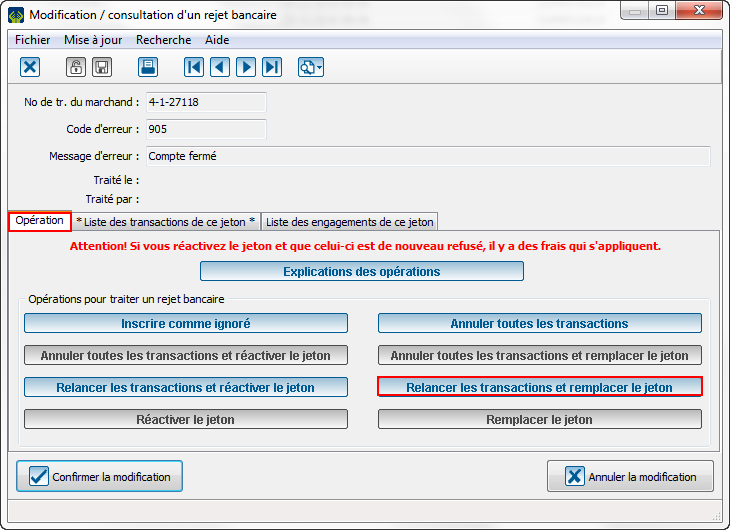
| |
| Pour relancer les transactions et remplacer le jeton, vous devrez sélectionner le bouton en question. |
| Ensuite, après avoir cliqué sur le bouton, cette fenêtre ouvre : | |
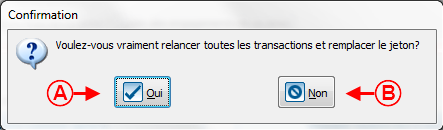
| |
|
A : Si vous cliquez sur « Oui », vous passerez à l'étape suivante. |
B : Si vous cliquez sur « Non », vous retournerez en arrière. |
| La page de validation s'affiche si les informations entrées précédemment sont valides : | |
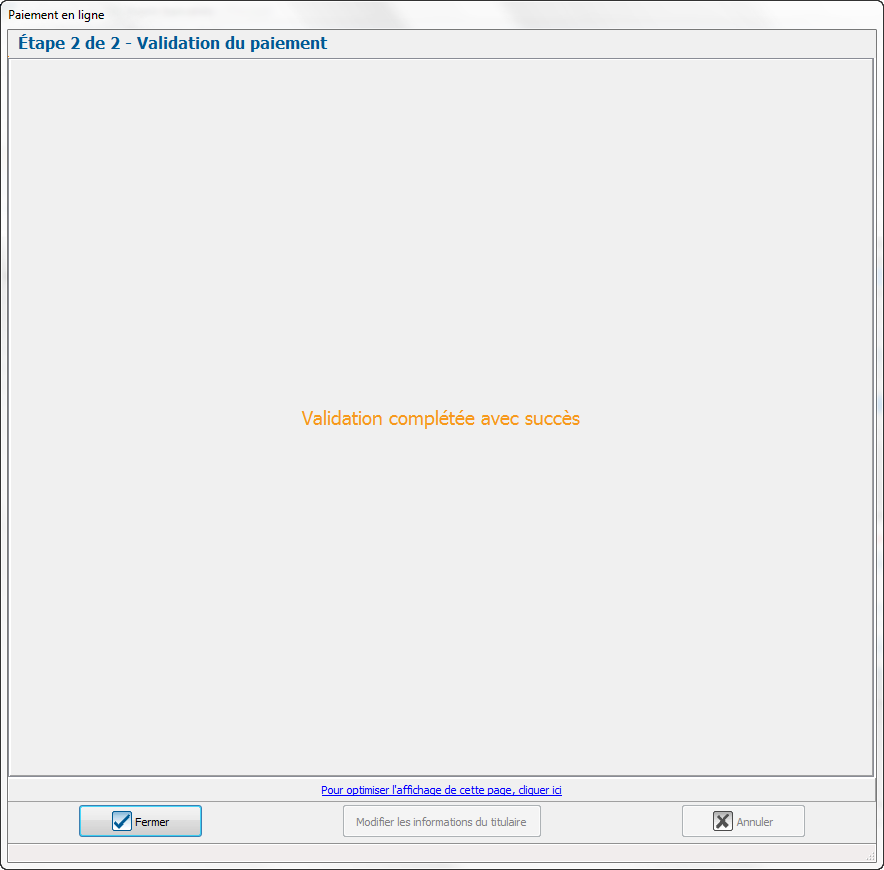
|
| Une fois toutes les étapes terminées, cette fenêtre s'affichera : | |
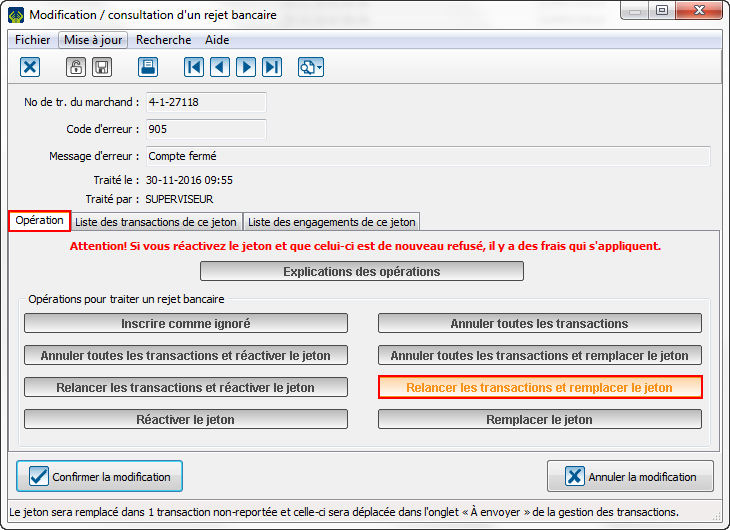
| |
| Attention : Remarquez que toutes les autres fonctions sont bloquées et la fonction choisie est affichée en orange. |
Réactiver le jeton
Le bouton « Réactiver le jeton » est disponible dès qu’il y a un engagement et aucune transaction. Par exemple, la transaction a été rejetée, le client vous demande de l'annuler, mais il vous dit de garder les mêmes informations bancaires, donc vous devez les réactiver. Cette fontion consiste à réactiver le jeton pour le rendre valide de nouveau pour faire des transactions.
| Quand la fenêtre du rejet ouvre, vous aurez ces options : | |
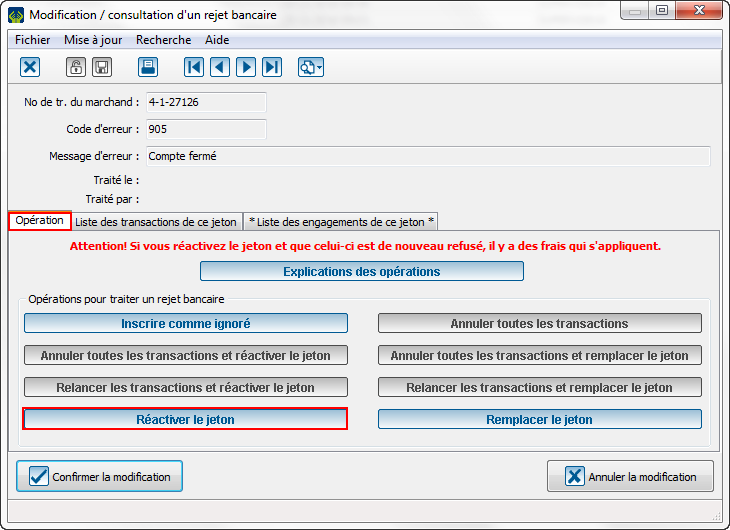
| |
| Pour réactiver le jeton, vous devrez sélectionner le bouton en question. |
| Ensuite, ce message vous apparait pour confirmer la réactivation du jeton : | |

| |
| Cliquez sur « Ok » pour continuer. |
| Une fois toutes les étapes terminées, cette fenêtre s'affichera : | |
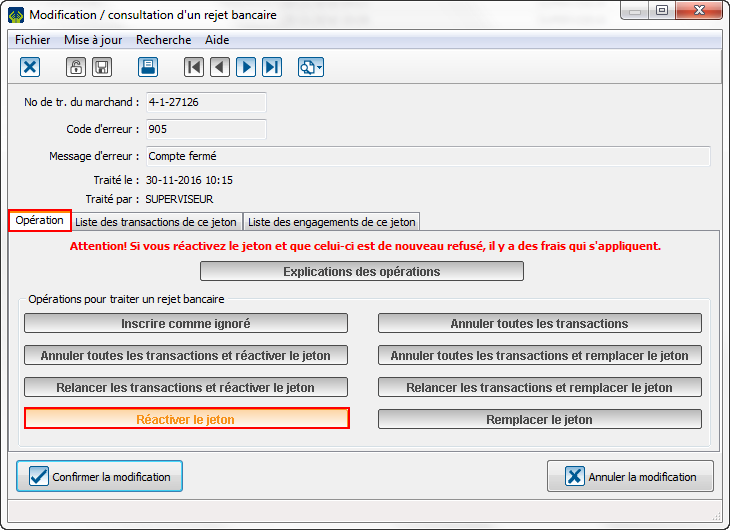
| |
| Attention : Remarquez que toutes les autres fonctions sont bloquées et la fonction choisie est affichée en orange. |
Remplacer le jeton
Le bouton « Remplacer le jeton » est disponible dès qu’il y a un engagement et aucune transaction. Par exemple, la transaction a été rejetée, le client, ayant un engagement avec vous, demande l'annulation de la transaction et il vous donne de nouvelles informations bancaires pour les prochaines transactions de l'engagement. Cette fontion consiste à remplacer le jeton pour changer les informations bancaires de cet engagement.
| Quand la fenêtre du rejet ouvre, vous aurez ces options : | |
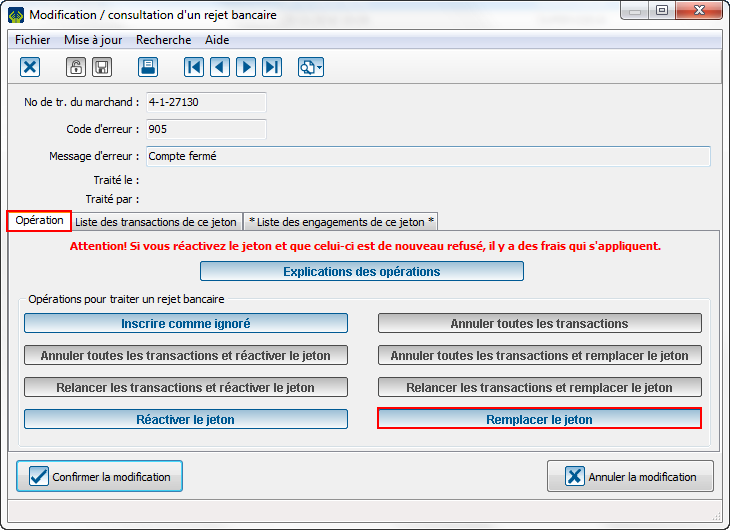
| |
| Pour remplacer le jeton, vous devrez sélectionner le bouton en question. |
| La page de validation s'affiche si les informations entrées précédemment sont valides : | |
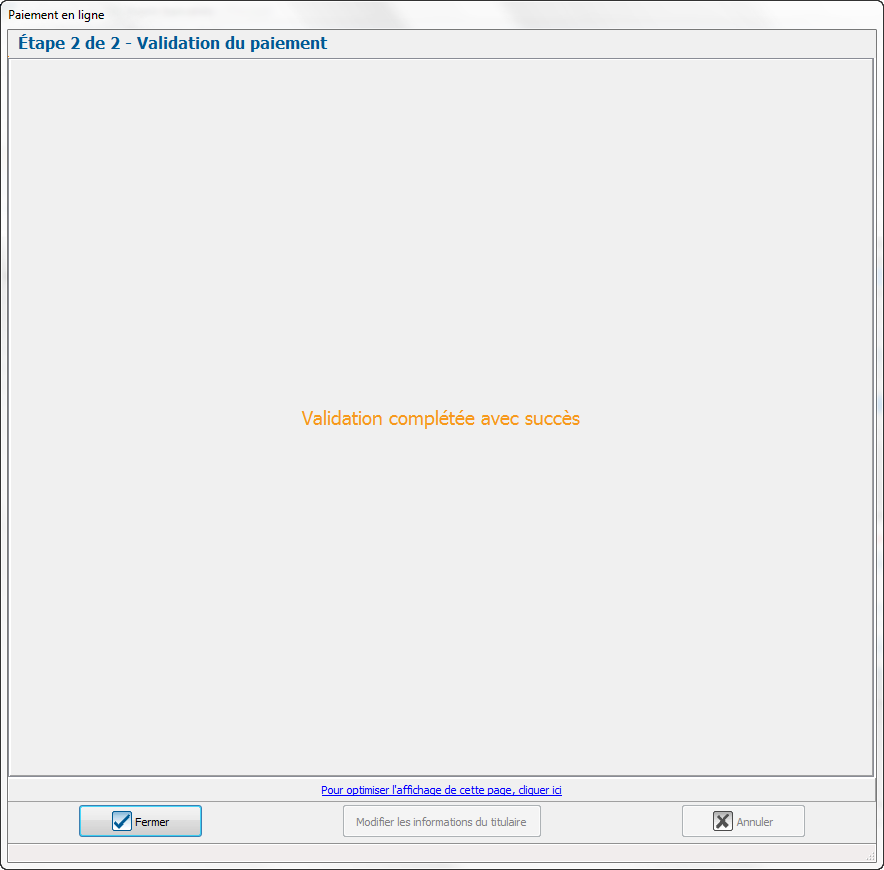
|
| Une fois toutes les étapes terminées, cette fenêtre s'affichera : | |
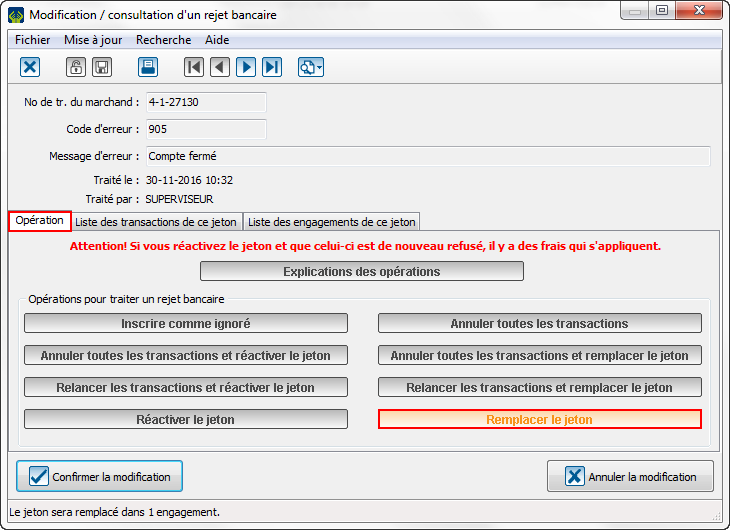
| |
| Attention : Remarquez que toutes les autres fonctions sont bloquées et la fonction choisie est affichée en orange. |
Inscrire comme ignoré
Le bouton « Inscrire comme ignoré » est toujours disponible. Cette fontion consiste à ignorer le rejet sans toucher au jeton. Sans modification, le jeton ne sera plus utilisable.
| Quand la fenêtre du rejet ouvre, vous aurez ces options : | |
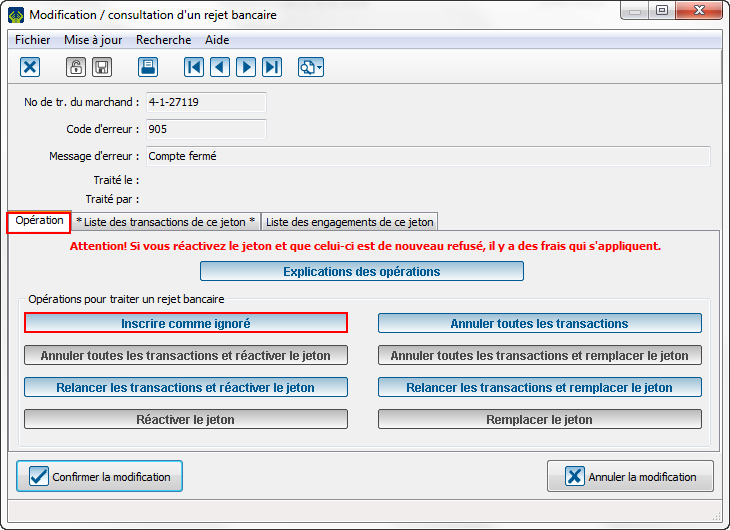
| |
| Pour ignorer le rejet, vous devrez sélectionner le bouton en question. |
| Une fois cette étape terminée, cette fenêtre s'affichera : | |
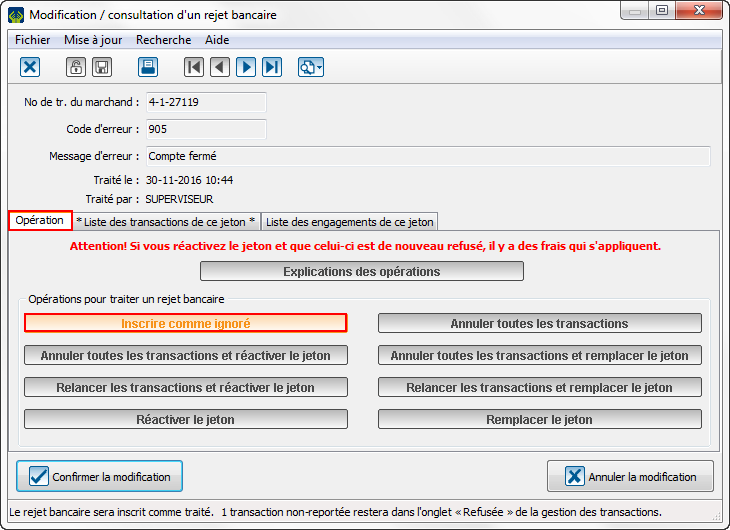
| |
| Attention : Remarquez que toutes les autres fonctions sont bloquées et la fonction choisie est affichée en orange. |
Tableau des codes d'erreur
| Pour vous aider à comprendre les erreurs, voici le tableau des codes d'erreur possibles pour les rejets bancaires. | |
|
|
Rejet de validation |
|
|
Sans provisions (débit seulement) |
|
|
Compte introuvable |
|
|
Paiement arrêté/rappelé |
|
|
Compte fermé |
|
|
Débit non permis |
|
|
Fonds non libérés (débit seulement) |
|
|
Devise n’est celle du compte |
|
|
Payeur/bénéficiaire décédé |
|
|
Compte bloqué |
|
|
N° de compte invalide/erroné |
|
|
Nom de payeur/bénéficiaire |
|
|
Accord n’existe pas |
|
|
Pas conforme à l’accord – personnel |
|
|
Accord révoqué – personnel |
|
|
Pas de confirmation/préavis – personnel |
|
|
Non conforme à l’accord – entreprise |
|
|
Accord révoqué – entreprise |
|
|
Pas de confirmation/préavis – entreprise |
|
|
Retour demandé par le client |
|
|
Défaillance d’une institution financière |
Nom du document : ProDon:Traitement des rejets bancaires
Version : 5.0.3