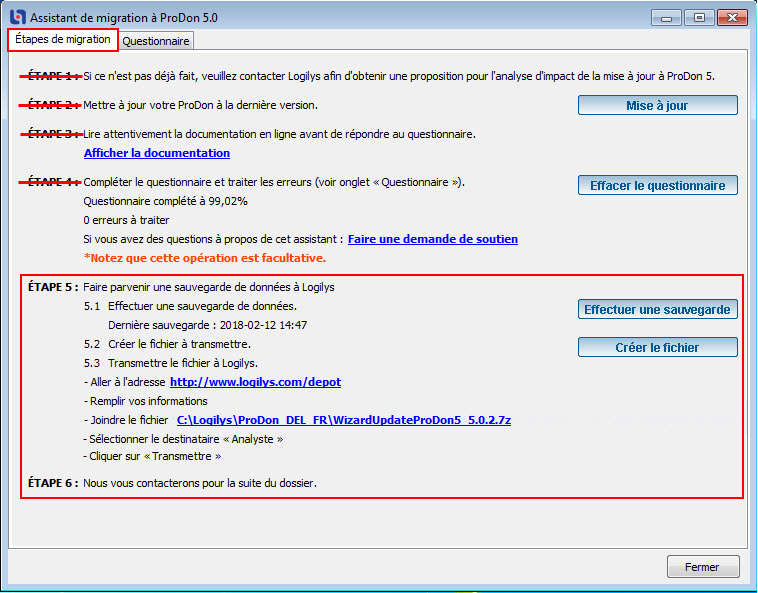ProDon:Assistant de migration : Différence entre versions
(Balise : Éditeur visuel) |
(Balise : Éditeur visuel) |
||
| Ligne 29 : | Ligne 29 : | ||
|} | |} | ||
| − | |||
| − | |||
| − | |||
| − | |||
| − | |||
| − | |||
| − | |||
| − | |||
<br> | <br> | ||
Version du 4 juin 2018 à 11:13
Sommaire
Assistant de migration
Utilisation de l'assistant de migration
L'outil d'assistance à la mise à jour (assistant de migration) se trouve à 2 endroits :
- Dans le menu « Aide » de ProDon (Aide / Assistant de migration)
- Dans le dossier où Prodon est installé. Voici l'icône :
 . Pour démarrer l'application, double-cliquez sur l'icône.
. Pour démarrer l'application, double-cliquez sur l'icône.
ATTENTION : Toutes les étapes de migration doivent absolument être effectuées dans l'ordre.
Étapes 1 à 4
|
En double-cliquant sur l'icône, la fenêtre suivante s'ouvre. Voici comment effectuer les étapes 1 à 4. | |
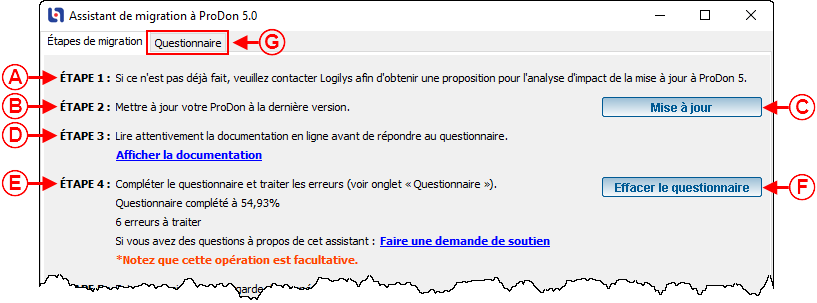 | |
|
A : Veuillez noter qu'il vous sera impossible d'effectuer la mise à jour à Prodon 5 sans avoir contacté Logilys au préalable. B : Pour vérifier si votre Prodon est à la dernière version, cliquer sur le bouton "Mise à jour", en C. D : Lire attentivement la documentation présente avant de démarrer l'assistant de migration. Veuillez noter qu'il est très important de bien comprendre les explications de la section Impact de la mise à jour sur les fiches clients, avant de passer à l'étape 4. Pour toute question ou besoin d'éclaircissement, nous vous invitons à effectuer une demande de soutien technique. F : Le bouton « Effacer le questionnaire » vous permet d'effacer toutes les valeurs que vous avez déjà sélectionnées dans le questionnaire en G afin de recommencer à zéro. |
Étapes 5 et 6
Après la mise à jour
Comme expliqué plus tôt dans la section« Impact de la mise à jour sur les fiches clients », il sera nécessaire de faire de la fusion massive de clients.
Consultez le document « Recherche et élimination de doublons » pour connaître la procédure de détection et de fusion massive de doublons.
De plus, si vous avez un module d'importation, n'oubliez pas de vérifier les associations de toutes les importations que vous utiliserez dans le futur.