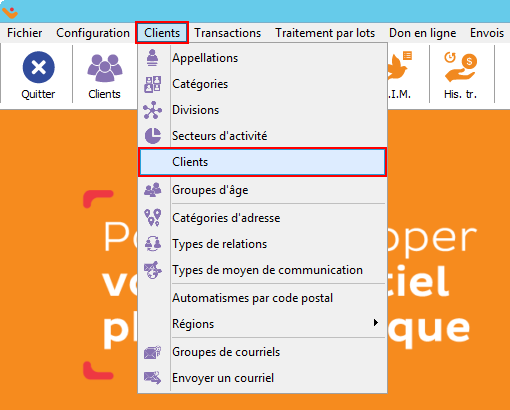|
|
| Ligne 93 : |
Ligne 93 : |
| | <br> | | <br> |
| | | | |
| − | <br> | + | <br><br> |
| − | | |
| − | === Transactions, envois et relations du client ===
| |
| − | | |
| − | ==== Onglet « Tr. perçues » ====
| |
| − | | |
| − | {| width="200" cellspacing="1" cellpadding="1" border="1" class="wikitable"
| |
| − | |-
| |
| − | | colspan="2" |
| |
| − | [[Image:Gestion des clients 012.png]]
| |
| − | | |
| − | |-
| |
| − | | width="50%" |
| |
| − | <span style="color: rgb(255, 0, 0);">'''A :'''</span> Contient toutes les transactions ayant été reportées.<br>
| |
| − | | |
| − | | width="50%" |
| |
| − | <span style="color: rgb(255, 0, 0);">'''B :'''</span> Le bouton [[Image:Bouton rechercher.png]] permet d'afficher la [[Fonctions communes:Barre de recherche|barre de recherche]].<br>
| |
| − | | |
| − | |-
| |
| − | |
| |
| − | <span style="color: rgb(255, 0, 0);">'''C :'''</span> Le bouton [[Image:Bouton reçus.png]] permet d'annuler, de réémettre ou de réimprimer un reçu.<br>
| |
| − | | |
| − | |
| |
| − | <span style="color: rgb(255, 0, 0);">'''D :'''</span> Le bouton [[Image:Bouton Modifier.png]] permet de modifier une transaction.<br>
| |
| − | | |
| − | |-
| |
| − | |
| |
| − | <span style="color: rgb(255, 0, 0);">'''E :'''</span> Le bouton [[Image:Bouton Annuler.png]] permet d'annuler et de réactiver les transactions.<br>
| |
| − | | |
| − | '''NOTE : '''Si un reçu a déjà été émis, il faudre l'annuler en <span style="color: rgb(255, 0, 0);">'''C'''</span> avant de pouvoir annuler la transaction.
| |
| − | | |
| − | |
| |
| − | <span style="color: rgb(255, 0, 0);">'''F :'''</span> Le bouton [[Image:Bouton Retirer.png]] permet de supprimer une transaction.
| |
| − | | |
| − | '''ATTENTION :''' cette option n'est pas recommandée, il est préférable d'annuler que de supprimer.
| |
| − | | |
| − | |-
| |
| − | |
| |
| − | <span style="color: rgb(255, 0, 0);">'''G :'''</span> Le bouton [[Image:Bouton document.png]] permet d’ouvrir un dossier sur l’ordinateur afin d’y placer des documents (pdf, jpg, etc.) relatifs à la transaction du client.<br>
| |
| − | | |
| − | |
| |
| − | <span style="color: rgb(255, 0, 0);">'''H :'''</span> Le bouton [[Image:Bouton Rapport imprimer.png]] permet de réimprimer le rapport du lot correspondant à la transaction sélectionnée.<br>
| |
| − | | |
| − | |}
| |
| − | | |
| − | <br>
| |
| − | | |
| − | ==== Onglet « Tr. bénéficiaires » ====
| |
| − | | |
| − | {| width="200" cellspacing="1" cellpadding="1" border="1" class="wikitable"
| |
| − | |-
| |
| − | | colspan="2" | [[Image:Gestion des clients 013.png]]
| |
| − | |-
| |
| − | | width="50%" |
| |
| − | <span style="color: rgb(255, 0, 0);">'''A :'''</span> Contient toutes les transactions de type bénéficiaire.<br>
| |
| − | | |
| − | '''NOTE :''' Cet onglet est visible seulement si le module « Bénéficiaire » est activé. Pour plus de détails concernant ce module, [[ProDon:Module bénéficiaires|cliquer ici]].<br>
| |
| − | | |
| − | | width="50%" |
| |
| − | <span style="color: rgb(255, 0, 0);">'''B :'''</span> Le bouton [[Image:Bouton rechercher.png]] permet d'afficher la [[Fonctions communes:Barre de recherche|barre de recherche]].<br>
| |
| − | | |
| − | |-
| |
| − | |
| |
| − | <span style="color: rgb(255, 0, 0);">'''C :'''</span> Le bouton [[Image:Bouton Modifier.png]] permet de modifier une transaction.
| |
| − | | |
| − | |
| |
| − | <span style="color: rgb(255, 0, 0);">'''D :'''</span> Le bouton [[Image:Bouton Annuler.png]] permet d'annuler et de réactiver les transactions.
| |
| − | | |
| − | |-
| |
| − | |
| |
| − | <span style="color: rgb(255, 0, 0);">'''E :'''</span> Le bouton [[Image:Bouton Retirer.png]] permet de supprimer une transaction.
| |
| − | | |
| − | '''ATTENTION :''' cette option n'est pas recommandée, il est préférable d'annuler que de supprimer.<br>
| |
| − | | |
| − | |
| |
| − | <span style="color: rgb(255, 0, 0);">'''F :'''</span> Le bouton [[Image:Bouton document.png]] permet d’ouvrir un dossier sur l’ordinateur afin d’y placer des documents (pdf, jpg, etc.) relatifs à la transaction du client.
| |
| − | | |
| − | |-
| |
| − | |
| |
| − | <span style="color: rgb(255, 0, 0);">'''G :'''</span> Le bouton [[Image:Bouton Rapport imprimer.png]] permet de réimprimer le rapport du lot correspondant à la transaction sélectionnée.
| |
| − | | |
| − | |
| |
| − | <br>
| |
| − | | |
| − | <br>
| |
| − | | |
| − | |}
| |
| − | | |
| − | <br>
| |
| − | | |
| − | ==== Onglet « Tr. reportées » ====
| |
| − | | |
| − | {| width="200" cellspacing="1" cellpadding="1" border="1" class="wikitable"
| |
| − | |-
| |
| − | | colspan="2" | [[Image:Gestion des clients 014.png]]
| |
| − | |-
| |
| − | | width="50%" |
| |
| − | <span style="color: rgb(255, 0, 0);">'''A :'''</span> Contient les transactions visibles dans les onglets « Tr. perçues » et « Tr. bénéficiaires ».
| |
| − | | |
| − | '''NOTE :''' Cet onglet est visible seulement si le module « Bénéficiaire » est activé. Pour plus de détails concernant ce module, [[ProDon:Module bénéficiaires|cliquer ici]].
| |
| − | | |
| − | | width="50%" |
| |
| − | <span style="color: rgb(255, 0, 0);">'''B :'''</span> Le bouton [[Image:Bouton rechercher.png]] permet d'afficher la [[Fonctions communes:Barre de recherche|barre de recherche]].<br>
| |
| − | | |
| − | |-
| |
| − | |
| |
| − | <span style="color: rgb(255, 0, 0);">'''C :'''</span> Le bouton [[Image:Bouton reçus.png]] permet d'annuler, de réémettre ou de réimprimer un reçu.<br>
| |
| − | | |
| − | |
| |
| − | <span style="color: rgb(255, 0, 0);">'''D :'''</span> Le bouton [[Image:Bouton Modifier.png]] permet de modifier une transaction.<br>
| |
| − | | |
| − | |-
| |
| − | |
| |
| − | <span style="color: rgb(255, 0, 0);">'''E :'''</span> Le bouton [[Image:Bouton Annuler.png]] permet d'annuler et de réactiver les transactions.<br>
| |
| − | | |
| − | |
| |
| − | <span style="color: rgb(255, 0, 0);">'''F :'''</span> Le bouton [[Image:Bouton Retirer.png]] permet de supprimer une transaction.
| |
| − | | |
| − | '''ATTENTION :''' cette option n'est pas recommandée, il est préférable d'annuler que de supprimer.<br>
| |
| − | | |
| − | |-
| |
| − | |
| |
| − | <span style="color: rgb(255, 0, 0);">'''G :'''</span> Le bouton [[Image:Bouton document.png]] permet d’ouvrir un dossier sur l’ordinateur afin d’y placer des documents (pdf, jpg, etc.) relatifs à la transaction du client.<br>
| |
| − | | |
| − | |
| |
| − | <span style="color: rgb(255, 0, 0);">'''H :'''</span> Le bouton [[Image:Bouton Rapport imprimer.png]] permet de réimprimer le rapport du lot correspondant à la transaction sélectionnée. <br>
| |
| − | | |
| − | |}
| |
| − | | |
| − | <br>
| |
| − | | |
| − | ==== Onglet « Tr. non reportées » ====
| |
| − | | |
| − | {| width="200" cellspacing="1" cellpadding="1" border="1" class="wikitable"
| |
| − | |-
| |
| − | | colspan="2" | [[Image:Gestion des clients 015.png]]
| |
| − | |-
| |
| − | | width="50%" |
| |
| − | <span style="color: rgb(255, 0, 0);">'''A :'''</span> Contient les transactions de l'onglet « Dépôt » de la « [[ProDon:Saisie de transactions|Gestion des transactions]] ».<br>
| |
| − | | |
| − | | width="50%" |
| |
| − | <span style="color: rgb(255, 0, 0);">'''B :'''</span> Le bouton [[Image:Bouton rechercher.png]] permet d'afficher la [[Fonctions communes:Barre de recherche|barre de recherche]].<br>
| |
| − | | |
| − | |-
| |
| − | |
| |
| − | <span style="color: rgb(255, 0, 0);">'''C :'''</span> Le bouton [[Image:Bouton Modifier.png]] permet de modifier une transaction.<br>
| |
| − | | |
| − | |
| |
| − | <span style="color: rgb(255, 0, 0);">'''D :'''</span> Le bouton [[Image:Bouton Annuler.png]] permet d'annuler et de réactiver les transactions.<br>
| |
| − | | |
| − | |-
| |
| − | |
| |
| − | <span style="color: rgb(255, 0, 0);">'''E :'''</span> Le bouton [[Image:Bouton Retirer.png]] permet de supprimer une transaction.
| |
| − | | |
| − | '''ATTENTION :''' cette option n'est pas recommandée, il est préférable d'annuler que de supprimer.<br>
| |
| − | | |
| − | |
| |
| − | <span style="color: rgb(255, 0, 0);">'''F :'''</span> Le bouton [[Image:Bouton document.png]] permet d’ouvrir un dossier sur l’ordinateur afin d’y placer des documents (pdf, jpg, etc.) relatifs à la transaction du client.<br>
| |
| − | | |
| − | |}
| |
| − | | |
| − | <br>
| |
| − | | |
| − | ==== Onglet « Tr. tierces » ====
| |
| − | | |
| − | {| width="200" cellspacing="1" cellpadding="1" border="1" class="wikitable"
| |
| − | |-
| |
| − | | colspan="2" | [[Image:Gestion des clients 016.png]]
| |
| − | |-
| |
| − | | width="50%" |
| |
| − | <span style="color: rgb(255, 0, 0);">'''A :'''</span> Contient les transactions dans lesquelles le client est mentionné comme donateur tiers. Pour plus de renseignements concernant les différents clients d'une transaction, [[ProDon:Différents clients d'une transaction|cliquer ici]].<br>
| |
| − | | |
| − | | width="50%" |
| |
| − | <span style="color: rgb(255, 0, 0);">'''B :'''</span> Le bouton [[Image:Bouton rechercher.png]] permet d'afficher la [[Fonctions communes:Barre de recherche|barre de recherche]].<br>
| |
| − | | |
| − | |-
| |
| − | |
| |
| − | <span style="color: rgb(255, 0, 0);">'''C :'''</span> Le bouton [[Image:Bouton reçus.png]] permet d'annuler, de réémettre ou de réimprimer un reçu.<br>
| |
| − | | |
| − | |
| |
| − | <span style="color: rgb(255, 0, 0);">'''D :'''</span> Le bouton [[Image:Bouton Modifier.png]] permet de modifier une transaction.<br>
| |
| − | | |
| − | |-
| |
| − | |
| |
| − | <span style="color: rgb(255, 0, 0);">'''E :'''</span> Le bouton [[Image:Bouton Annuler.png]] permet d'annuler et de réactiver les transactions.<br>
| |
| − | | |
| − | |
| |
| − | <span style="color: rgb(255, 0, 0);">'''F :'''</span> Le bouton [[Image:Bouton Retirer.png]] permet de supprimer une transaction.
| |
| − | | |
| − | '''ATTENTION :''' cette option n'est pas recommandée, il est préférable d'annuler que de supprimer.
| |
| − | | |
| − | |-
| |
| − | |
| |
| − | <span style="color: rgb(255, 0, 0);">'''G :'''</span> Le bouton [[Image:Bouton document.png]] permet d’ouvrir un dossier sur l’ordinateur afin d’y placer des documents (pdf, jpg, etc.) relatifs à la transaction du client.<br>
| |
| − | | |
| − | |
| |
| − | <span style="color: rgb(255, 0, 0);">'''H :'''</span> Le bouton [[Image:Bouton Rapport imprimer.png]] permet de réimprimer le rapport du lot correspondant à la transaction sélectionnée. <br>
| |
| − | | |
| − | |}
| |
| − | | |
| − | <br>
| |
| − | | |
| − | ==== Onglet « Factures » ====
| |
| − | | |
| − | {| width="200" cellspacing="1" cellpadding="1" border="1" class="wikitable"
| |
| − | |-
| |
| − | | colspan="2" | [[Image:Gestion des clients 017.png]]
| |
| − | |-
| |
| − | | width="50%" |
| |
| − | <span style="color: rgb(255, 0, 0);">'''A :'''</span> Contient les factures reliées au client.<br>
| |
| − | | |
| − | '''NOTE :''' Cet onglet est visible seulement si le module « Facturation » est activé. Pour plus de détails concernant la facturation, [[ProDon:Module facturation|cliquer ici]].<br>
| |
| − | | |
| − | | width="50%" |
| |
| − | <span style="color: rgb(255, 0, 0);">'''B :'''</span> Le bouton [[Image:Bouton rechercher.png]] permet d'afficher la [[Fonctions communes:Barre de recherche|barre de recherche]].<br>
| |
| − | | |
| − | |-
| |
| − | |
| |
| − | <span style="color: rgb(255, 0, 0);">'''C :'''</span> Le bouton [[Image:Bouton Ajouter.png]] permet de créer une nouvelle facture pour le client. <br>
| |
| − | | |
| − | |
| |
| − | <span style="color: rgb(255, 0, 0);">'''D :'''</span> Le bouton [[Image:Bouton Modifier.png]] permet de modifier une facture.<br>
| |
| − | | |
| − | |-
| |
| − | |
| |
| − | <span style="color: rgb(255, 0, 0);">'''E :'''</span> Le bouton [[Image:Bouton Retirer.png]] permet de supprimer une facture.<br>
| |
| − | | |
| − | '''ATTENTION :''' L'annulation d'une facture entraîne la suppression de toutes les transactions qui s'y rattachent.<br>
| |
| − | | |
| − | | <br>
| |
| − | |}
| |
| − | | |
| − | <br>
| |
| − | | |
| − | ==== Onglet « Envois » ====
| |
| − | | |
| − | {| width="200" cellspacing="1" cellpadding="1" border="1" class="wikitable"
| |
| − | |-
| |
| − | | colspan="2" | [[Image:Gestion des clients 018.png]]
| |
| − | |-
| |
| − | | width="50%" |
| |
| − | <span style="color: rgb(255, 0, 0);">'''A :'''</span> Contient tous les envois concernant le client. Pour plus d'information concernant l'historique d'envoi, [[ProDon:Historique d'envois|cliquer ici]].<br>
| |
| − | | |
| − | | width="50%" |
| |
| − | <span style="color: rgb(255, 0, 0);">'''B :'''</span> Le bouton [[Image:Bouton rechercher.png]] permet d'afficher la [[Fonctions communes:Barre de recherche|barre de recherche]].<br>
| |
| − | | |
| − | |-
| |
| − | |
| |
| − | <span style="color: rgb(255, 0, 0);">'''C :'''</span> Le bouton [[Image:Bouton Ajouter.png]] permet de créer un nouvel envoi.<br>
| |
| − | | |
| − | |
| |
| − | <span style="color: rgb(255, 0, 0);">'''D :'''</span> Le bouton [[Image:Bouton Modifier.png]] permet de modifier un envoi.<br>
| |
| − | | |
| − | |-
| |
| − | |
| |
| − | <span style="color: rgb(255, 0, 0);">'''E :'''</span> Le bouton [[Image:Bouton Retirer.png]] permet de supprimer un envoi.<br>
| |
| − | | |
| − | | <br>
| |
| − | |}
| |
| − | | |
| − | <br>
| |
| − | | |
| − | ==== Onglet « Prospections » ====
| |
| − | | |
| − | {| width="200" cellspacing="1" cellpadding="1" border="1" class="wikitable"
| |
| − | |-
| |
| − | | colspan="2" | [[Image:Gestion des clients 019.png]]
| |
| − | |-
| |
| − | | width="50%" |
| |
| − | <span style="color: rgb(255, 0, 0);">'''A :'''</span> Contient les prospections en vue d'engagement faites avec le client.<br>
| |
| − | | |
| − | '''NOTE :''' Cet onglet est visible seulement lorsque le module « Prospection » est activé. Pour plus de détails concernant les prospections, [[ProDon:Module prospection|cliquer ici]].<br>
| |
| − | | |
| − | | width="50%" |
| |
| − | <span style="color: rgb(255, 0, 0);">'''B :'''</span> Le bouton [[Image:Bouton rechercher.png]] permet d'afficher la [[Fonctions communes:Barre de recherche|barre de recherche]].<br>
| |
| − | | |
| − | |-
| |
| − | |
| |
| − | <span style="color: rgb(255, 0, 0);">'''C :'''</span> Le bouton [[Image:Bouton Ajouter.png]] permet d'ajouter une prospection.<br>
| |
| − | | |
| − | |
| |
| − | <span style="color: rgb(255, 0, 0);">'''D :'''</span> Le bouton [[Image:Bouton Modifier.png]] permet de modifier une prospection.<br>
| |
| − | | |
| − | |-
| |
| − | |
| |
| − | <span style="color: rgb(255, 0, 0);">'''E :'''</span> Le bouton [[Image:Bouton Retirer.png]] permet de supprimer une prospection.
| |
| − | | |
| − | |
| |
| − | <span style="color: rgb(255, 0, 0);">'''F :'''</span> Le bouton [[Image:Bouton document.png]] permet d’ouvrir un dossier sur l’ordinateur afin d’y placer des documents (pdf, jpg, etc.) relatifs à la prospection sélectionnée.
| |
| − | | |
| − | |-
| |
| − | |
| |
| − | <span style="color: rgb(255, 0, 0);">'''G :'''</span> Le bouton [[Image:Bouton tâches.png]] permet d'ajouter une tâche reliée aux prospections. Pour plus d'information concernant les tâches et historique, [[ProDon:Gestion des tâches et historique - Gestion de la relation client (CRM)|cliquer ici]].
| |
| − | | |
| − | |
| |
| − | <br>
| |
| − | | |
| − | |}
| |
| − | | |
| − | <br>
| |
| − | | |
| − | ==== Onglet « Engagements » ====
| |
| − | | |
| − | {| width="200" cellspacing="1" cellpadding="1" border="1" class="wikitable"
| |
| − | |-
| |
| − | | colspan="2" | [[Image:Gestion des clients 020.png]]
| |
| − | |-
| |
| − | | width="50%" |
| |
| − | <span style="color: rgb(255, 0, 0);">'''A :'''</span> Contient les engagements du client.<br>
| |
| − | | |
| − | '''NOTE :''' Cet onglet est visible seulement lorsque le module « Engagement » est activé. Pour plus de détails concernant les engagements, [[ProDon:Module engagement|cliquer ici]].<br>
| |
| − | | |
| − | | width="50%" |
| |
| − | <span style="color: rgb(255, 0, 0);">'''B :'''</span> Le bouton [[Image:Bouton rechercher.png]] permet d'afficher la [[Fonctions communes:Barre de recherche|barre de recherche]].<br>
| |
| − | | |
| − | |-
| |
| − | |
| |
| − | <span style="color: rgb(255, 0, 0);">'''C :'''</span> Le bouton [[Image:Bouton Ajouter.png]] permet d'ajouter un engagement.<br>
| |
| − | | |
| − | |
| |
| − | <span style="color: rgb(255, 0, 0);">'''D :'''</span> Le bouton [[Image:Bouton Modifier.png]] permet de modifier un engagement.<br>
| |
| − | | |
| − | |-
| |
| − | |
| |
| − | <span style="color: rgb(255, 0, 0);">'''E :'''</span> Le bouton [[Image:Bouton Retirer.png]] permet de supprimer un engagement.<br>
| |
| − | | |
| − | |
| |
| − | <span style="color: rgb(255, 0, 0);">'''F :'''</span> Le bouton [[Image:Bouton document.png]] permet d’ouvrir un dossier sur l’ordinateur afin d’y placer des documents (pdf, jpg, etc.) relatifs à l'engagement sélectionné.<br>
| |
| − | | |
| − | |}
| |
| − | | |
| − | <br>
| |
| − | | |
| − | ==== Onglet « Engagements tiers » ====
| |
| − | | |
| − | {| width="200" cellspacing="1" cellpadding="1" border="1" class="wikitable"
| |
| − | |-
| |
| − | | colspan="2" | [[Image:Gestion des clients 021.png]]
| |
| − | |-
| |
| − | | width="50%" |
| |
| − | <span style="color: rgb(255, 0, 0);">'''A :'''</span> Contient les engagements dans lesquels le client est mentionné comme tiers.<br>
| |
| − | | |
| − | '''NOTE :''' Cet onglet est visible seulement lorsque le module « Engagement » est activé. Pour plus de détails concernant les engagements, [[ProDon:Module engagement|cliquer ici]].<br>
| |
| − | | |
| − | | width="50%" |
| |
| − | <span style="color: rgb(255, 0, 0);">'''B :'''</span> Le bouton [[Image:Bouton rechercher.png]] permet d'afficher la [[Fonctions communes:Barre de recherche|barre de recherche]].<br>
| |
| − | | |
| − | |-
| |
| − | |
| |
| − | <span style="color: rgb(255, 0, 0);">'''C :'''</span> Le bouton [[Image:Bouton Modifier.png]] permet de modifier un engagement tiers.
| |
| − | | |
| − | |
| |
| − | <span style="color: rgb(255, 0, 0);">'''D :'''</span> Le bouton [[Image:Bouton Retirer.png]] permet de supprimer un engagement tiers.<br>
| |
| − | | |
| − | |-
| |
| − | |
| |
| − | <span style="color: rgb(255, 0, 0);">'''E :'''</span> Le bouton [[Image:Bouton document.png]] permet d’ouvrir un dossier sur l’ordinateur afin d’y placer des documents (pdf, jpg, etc.) relatifs à l'engagement sélectionné.
| |
| − | | |
| − | |
| |
| − | <br>
| |
| − | | |
| − | |}
| |
| − | | |
| − | <br>
| |
| − | | |
| − | ==== Onglet « Contacts » ====
| |
| − | | |
| − | {| width="200" cellspacing="1" cellpadding="1" border="1" class="wikitable"
| |
| − | |-
| |
| − | | colspan="2" | [[Image:Gestion des clients 022.png]]
| |
| − | |-
| |
| − | | width="50%" |
| |
| − | <span style="color: rgb(255, 0, 0);">'''A :'''</span> Contient la liste des contacts chez le client. Pour plus de détails concernant les contacts, [[ProDon:Contacts et liens|cliquer ici]].<br>
| |
| − | | |
| − | | width="50%" |
| |
| − | <span style="color: rgb(255, 0, 0);">'''B :'''</span> Le bouton [[Image:Bouton rechercher.png]] permet d'afficher la [[Fonctions communes:Barre de recherche|barre de recherche]].<br>
| |
| − | | |
| − | |-
| |
| − | |
| |
| − | <span style="color: rgb(255, 0, 0);">'''C :'''</span> Le bouton [[Image:Bouton Ajouter.png]] permet d'ajouter un contact à la liste.
| |
| − | | |
| − | |
| |
| − | <span style="color: rgb(255, 0, 0);">'''D :'''</span> Le bouton [[Image:Bouton Modifier.png]] permet de modifier un contact.
| |
| − | | |
| − | |-
| |
| − | |
| |
| − | <span style="color: rgb(255, 0, 0);">'''E :'''</span> Le bouton [[Image:Bouton Retirer.png]] permet de supprimer un contact.<br>
| |
| − | | |
| − | |
| |
| − | <span style="color: rgb(255, 0, 0);">'''F :'''</span> Le bouton [[Image:Bouton Client.png]] permet d'ouvrir la fiche du contact.
| |
| − | | |
| − | |}
| |
| − | | |
| − | <br>
| |
| − | | |
| − | ==== Onglet « Liens » ====
| |
| − | | |
| − | {| width="200" cellspacing="1" cellpadding="1" border="1" class="wikitable"
| |
| − | |-
| |
| − | | colspan="2" | [[Image:Gestion des clients 023.png]]
| |
| − | |-
| |
| − | | width="50%" |
| |
| − | <span style="color: rgb(255, 0, 0);">'''A :'''</span> Permet de faire des liens entre deux fiches clients. Pour plus de détails concernant les liens, [[ProDon:Contacts et liens|cliquer ici]].<br>
| |
| − | | |
| − | | width="50%" |
| |
| − | <span style="color: rgb(255, 0, 0);">'''B :'''</span> Le bouton [[Image:Bouton rechercher.png]] permet d'afficher la [[Fonctions communes:Barre de recherche|barre de recherche]].<br>
| |
| − | | |
| − | |-
| |
| − | |
| |
| − | <span style="color: rgb(255, 0, 0);">'''C :'''</span> Le bouton [[Image:Bouton Ajouter.png]] permet d'ajouter un lien au client.<br>
| |
| − | | |
| − | |
| |
| − | <span style="color: rgb(255, 0, 0);">'''D :'''</span> Le bouton [[Image:Bouton Modifier.png]] permet de modifier un lien.<br>
| |
| − | | |
| − | |-
| |
| − | |
| |
| − | <span style="color: rgb(255, 0, 0);">'''E :'''</span> Le bouton [[Image:Bouton Retirer.png]] permet de supprimer un lien.<br>
| |
| − | | |
| − | |
| |
| − | <span style="color: rgb(255, 0, 0);">'''F :'''</span> Le bouton [[Image:Bouton Client.png]] permet d'ouvrir la fiche du client lié.
| |
| − | | |
| − | |}
| |
| − | | |
| − | <br>
| |
| − | | |
| − | ==== Onglet« Affiliations » ====
| |
| − | | |
| − | {| width="200" cellspacing="1" cellpadding="1" border="1" class="wikitable"
| |
| − | |-
| |
| − | | colspan="2" | [[Image:Gestion des clients 024.png]]
| |
| − | |-
| |
| − | | width="50%" |
| |
| − | <span style="color: rgb(255, 0, 0);">'''A :'''</span> Permet de trouver le chemin entre deux clients, ou un client et une liste personnalisée, en passant par les liens et les contacts des fiches clients. Pour plus d'informations concernant les contacts et les liens, [[ProDon:Contacts et liens|cliquer ici]].<br>
| |
| − | | |
| − | | width="50%" |
| |
| − | <span style="color: rgb(255, 0, 0);">'''B :'''</span> Le bouton [[Image:Bouton rechercher.png]] permet d'afficher la [[Fonctions communes:Barre de recherche|barre de recherche]].<br>
| |
| − | | |
| − | |-
| |
| − | |
| |
| − | <span style="color: rgb(255, 0, 0);">'''C :'''</span> Le bouton [[Image:Bouton Ajouter.png]] permet d'ajouter une affiliation.<br>
| |
| − | | |
| − | |
| |
| − | <span style="color: rgb(255, 0, 0);">'''D :'''</span> Le bouton [[Image:Bouton Retirer.png]] permet de supprimer une affiliation.<br>
| |
| − | | |
| − | |-
| |
| − | |
| |
| − | <span style="color: rgb(255, 0, 0);">'''E :'''</span> Le bouton [[Image:Bouton efface.png]] permet de supprimer toutes les affiliations.
| |
| − | | |
| − | |
| |
| − | <span style="color: rgb(255, 0, 0);">'''F :'''</span> Le bouton [[Image:Bouton Client.png]] permet d'ouvrir la fiche du client lié.
| |
| − | | |
| − | |}
| |
| − | | |
| − | <br> | |
| | | | |
| | {{BasPage_ProDon_Version|4.6.5.7}}<br> | | {{BasPage_ProDon_Version|4.6.5.7}}<br> |
![]() Clients ».
Clients ».