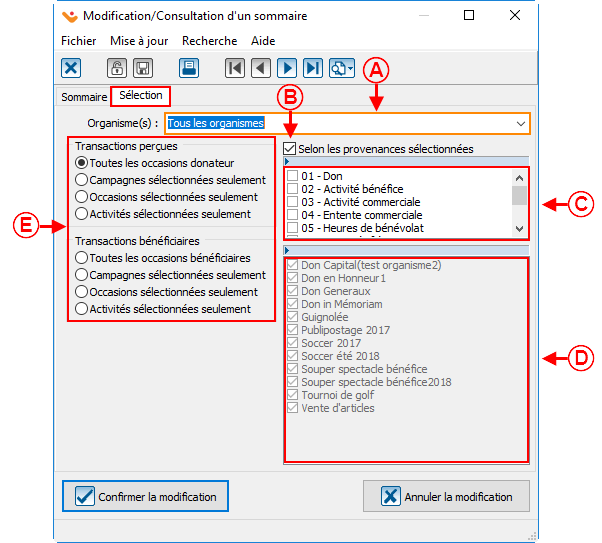ProDon:Gestion des sommaires : Différence entre versions
(→Gestion des sommaires) (Balise : Éditeur visuel) |
|||
| (32 révisions intermédiaires par 4 utilisateurs non affichées) | |||
| Ligne 1 : | Ligne 1 : | ||
| − | {{ | + | {{Entete_TOC}} |
| + | |||
| + | |||
| + | |||
== Introduction<br> == | == Introduction<br> == | ||
| − | Les sommaires permettent de cibler de l’information relative à l’historique des transactions d’un client.<br> | + | Les sommaires permettent de cibler de l’information relative à l’historique des transactions d’un client.<br>Ils s'utilisent en tant que :<br> |
*champ de fusion d’un [[ProDon:Gestion des documents maîtres#Onglet_Sommaire|document maître]];<br> | *champ de fusion d’un [[ProDon:Gestion des documents maîtres#Onglet_Sommaire|document maître]];<br> | ||
| Ligne 9 : | Ligne 12 : | ||
*période dans le rapport « Clients avec historique détaillé ».<br> | *période dans le rapport « Clients avec historique détaillé ».<br> | ||
| + | <br> | ||
| − | + | == Gestion des sommaires<br> == | |
| − | == | ||
Se rendre d'abord dans la « Gestion des sommaires ».<br> | Se rendre d'abord dans la « Gestion des sommaires ».<br> | ||
| − | {| cellspacing="1" cellpadding="1" border="1" | + | {| width="200" cellspacing="1" cellpadding="1" border="1" class="wikitable" |
|- | |- | ||
| colspan="2" | | | colspan="2" | | ||
| − | Pour ce faire, à partir de la page principale du logiciel, cliquer sur le menu « | + | Pour ce faire, à partir de la page principale du logiciel, cliquer sur le menu « Envois », puis choisir « Sommaires ». |
|- | |- | ||
| Ligne 26 : | Ligne 29 : | ||
<br> | <br> | ||
| − | {| cellspacing="1" cellpadding="1" border="1" | + | {| width="200" cellspacing="1" cellpadding="1" border="1" class="wikitable" |
| + | | colspan="2" |Après avoir cliqué sur " Sommaires " cette fenêtre s'ouvre. | ||
|- | |- | ||
| − | | colspan="2" | [[ | + | | colspan="2" | [[Fichier:Prodon5.0.5 Sommaire 002.png]] |
|- | |- | ||
| width="50%" | | | width="50%" | | ||
| Ligne 38 : | Ligne 42 : | ||
|- | |- | ||
| | | | ||
| − | {{Anchor | + | {{Anchor||Sommaire03}}<span style="color: rgb(255, 0, 0);">'''C :'''</span> L'onglet « Actifs » contient les sommaires actifs. Pour savoir comment [[#Sommaire01|activer et désactiver un sommaire]], voir le point <span style="color: rgb(255, 0, 0);">'''C'''</span> de la section Ajout / modification d'un sommaire. |
| | | | ||
| − | <span style="color: rgb(255, 0, 0);">'''D :'''</span> L'onglet « Inactifs » contient les sommaires inactifs. Pour savoir comment [[#Sommaire02|activer et désactiver un sommaire]], voir le point <span style="color: rgb(255, 0, 0);">''' | + | <span style="color: rgb(255, 0, 0);">'''D :'''</span> L'onglet « Inactifs » contient les sommaires inactifs. Pour savoir comment [[#Sommaire02|activer et désactiver un sommaire]], voir le point <span style="color: rgb(255, 0, 0);">'''C'''</span> de la section Ajout / modification d'un sommaire. |
|} | |} | ||
| Ligne 51 : | Ligne 55 : | ||
==== Onglet « Sommaire » ==== | ==== Onglet « Sommaire » ==== | ||
| − | {| cellspacing="1" cellpadding="1" border="1" | + | {| width="200" cellspacing="1" cellpadding="1" border="1" class="wikitable" |
|- | |- | ||
| colspan="2" | | | colspan="2" | | ||
| Ligne 63 : | Ligne 67 : | ||
| width="50%" | | | width="50%" | | ||
| − | <span style="color: rgb(255, 0, 0);">'''B :'''</span> Cette ligne contient | + | <span style="color: rgb(255, 0, 0);">'''B :'''</span> Cette ligne contient le nom du sommaire. |
|- | |- | ||
| | | | ||
| − | + | <span style="color: rgb(255, 0, 0);">'''C :'''</span> Cette case permet de désactiver et réactiver un sommaire. Si elle est cochée, le sommaire se retrouvera dans les sommaires inactifs. | |
| | | | ||
| − | D : | + | <span style="color: rgb(255, 0, 0);">'''D :'''</span> Permet de choisir le type de calcul à effectuer pour obtenir le sommaire désiré. |
|- | |- | ||
| | | | ||
| − | E : | + | <span style="color: rgb(255, 0, 0);">'''E :'''</span> Ce champ est utilisable uniquement avec le type « Dern. Trx. ». Il permet de rechercher l’information du champ visé pour la dernière transaction d'un client. Par exemple, le champ « Date » permettrait de trouver la date de la dernière transaction du client. |
| | | | ||
| − | F : | + | <span style="color: rgb(255, 0, 0);">'''F :'''</span> Permet de sélectionner la période sur laquelle le sommaire doit être calculé. En sélectionnant une période, le champ « Dates » se remplit automatiquement. Pour plus d’informations sur la gestion des périodes, [[ProDon:Gestion des périodes|cliquer ici]]. |
|- | |- | ||
| | | | ||
| − | G : | + | <span style="color: rgb(255, 0, 0);">'''G :'''</span> Il s'agit des dates correspondantes à la période choisie en '''<span style="color: rgb(255, 0, 0);">F</span>''' ou de dates entrées manuellement. Par exemple, si le sommaire sélectionné est la période « Année 2018 », les dates inscrites seront « 01/01/2018 à 31/12/2018 », telles que configurées dans la « [[ProDon:Gestion des périodes|Gestion des périodes]] ». |
| | | | ||
| − | H : | + | <span style="color: rgb(255, 0, 0);">'''H :'''</span> Permet de spécifier les types de transactions dont il faut tenir compte pour effectuer le calcul du sommaire. |
| − | |||
| − | |||
| − | |||
| − | |||
| − | |||
| − | |||
| − | |||
| − | < | ||
| − | |||
| − | |||
| − | |||
|- | |- | ||
| | | | ||
| − | <span style="color: rgb(255, 0, 0);">''' | + | <span style="color: rgb(255, 0, 0);">'''I :'''</span> Permet d'inclure des modes de transactions spécifiques. |
| + | | <span style="color: rgb(255, 0, 0);">''' J:'''</span> Permet de choisir les transactions à calculer par type de client dans le sommaire. Par exemple, si un client à des transactions en tant que «Donateur» et des transactions en tant que «Solliciteur», nous avons la possibilité de faire le sommaire sur les transactions en tant que «Donateur» seulement ou les transactions en tant que «Donateur» et «Solliciteur». | ||
| + | Pour plus d'informations sur les différents clients d'une transaction, consulter [[ProDon:Différents clients d'une transaction|cette procédure]]. | ||
| + | |- | ||
| + | | colspan="2" |<span style="color: rgb(255, 0, 0);">'''K :'''</span> Permet de spécifier dans le sommaire, les transactions du «client» seulement ou du «client» et de ses «Relation» (client+contact). | ||
|} | |} | ||
<br> | <br> | ||
| − | + | ==== Onglet « Sélection » ==== | |
| − | {| cellspacing="1" cellpadding="1" border="1 | + | {| width="200" cellspacing="1" cellpadding="1" border="1" class="wikitable" |
|- | |- | ||
| − | | colspan="2" | [[ | + | | colspan="2" | [[Fichier:Prodon5.0.5 Sommaire 004.png]] |
| − | |||
| − | |||
| − | |||
| − | |||
| − | |||
| − | |||
| − | |||
|- | |- | ||
| | | | ||
| − | <span style="color: rgb(255, 0, 0);">''' | + | <span style="color: rgb(255, 0, 0);">'''A :'''</span> Permet de sélectionner l’organisme (Si vous avez un multi-organisme) pour lequel vous désirez avoir un sommaire. |
| | | | ||
| − | <span style="color: rgb(255, 0, 0);">''' | + | <span style="color: rgb(255, 0, 0);">'''B :'''</span> En cochant cette case, toutes les provenances seront cocher. |
|- | |- | ||
| | | | ||
| − | <span style="color: rgb(255, 0, 0);">''' | + | <span style="color: rgb(255, 0, 0);">'''C :'''</span> Cocher le ou les provenances de don sur lesquels le sommaire doit être effectué. |
| | | | ||
| − | <span style="color: rgb(255, 0, 0);">''' | + | <span style="color: rgb(255, 0, 0);">'''D :'''</span> Dépendamment du choix coché en <span style="color: rgb(255, 0, 0);">'''E'''</span>, cette section sera disponible ou non. Elle permet de choisir les campagnes '''OU''' les occasions '''OU''' les activités sur lesquelles le sommaire doit être effectué. |
| − | |||
| − | |||
| − | |||
| − | |||
| − | |||
|- | |- | ||
| − | | colspan="2 | + | | colspan="2" | |
| − | + | <span style="color: rgb(255, 0, 0);">'''E :'''</span> Permet de choisir si le sommaire doit être effectué sur les transactions perçues ou bénéficiaires, puis de préciser s'il doit être effectué par rapport aux campagnes, aux occasions ou aux activités. | |
| − | |||
| − | <span style="color: rgb(255, 0, 0);">''' | ||
| − | |||
| − | |||
| − | |||
| − | |||
| − | |||
| − | |||
| − | |||
|} | |} | ||
| − | {{ | + | {{BasPage_ProDon_Version|5.0.5.3}}<br> |
Version actuelle datée du 24 juillet 2018 à 16:03
| Gestion des sommaires |
Introduction
Les sommaires permettent de cibler de l’information relative à l’historique des transactions d’un client.
Ils s'utilisent en tant que :
- champ de fusion d’un document maître;
- champ dans un rapport personnalisé;
- période dans le rapport « Clients avec historique détaillé ».
Gestion des sommaires
Se rendre d'abord dans la « Gestion des sommaires ».
|
Pour ce faire, à partir de la page principale du logiciel, cliquer sur le menu « Envois », puis choisir « Sommaires ». | |

|
| Après avoir cliqué sur " Sommaires " cette fenêtre s'ouvre. | |
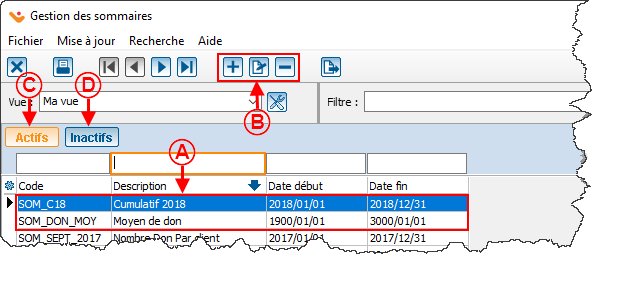
| |
|
A : Il s'agit de la liste des sommaires actifs. |
B : Le bouton |
|
C : L'onglet « Actifs » contient les sommaires actifs. Pour savoir comment activer et désactiver un sommaire, voir le point C de la section Ajout / modification d'un sommaire. |
D : L'onglet « Inactifs » contient les sommaires inactifs. Pour savoir comment activer et désactiver un sommaire, voir le point C de la section Ajout / modification d'un sommaire. |
Ajout / modification d'un sommaire
Onglet « Sommaire »
|
Après avoir cliqué sur les boutons | |

| |
|
A : Cette ligne contient le code du sommaire. |
B : Cette ligne contient le nom du sommaire. |
|
C : Cette case permet de désactiver et réactiver un sommaire. Si elle est cochée, le sommaire se retrouvera dans les sommaires inactifs. |
D : Permet de choisir le type de calcul à effectuer pour obtenir le sommaire désiré. |
|
E : Ce champ est utilisable uniquement avec le type « Dern. Trx. ». Il permet de rechercher l’information du champ visé pour la dernière transaction d'un client. Par exemple, le champ « Date » permettrait de trouver la date de la dernière transaction du client. |
F : Permet de sélectionner la période sur laquelle le sommaire doit être calculé. En sélectionnant une période, le champ « Dates » se remplit automatiquement. Pour plus d’informations sur la gestion des périodes, cliquer ici. |
|
G : Il s'agit des dates correspondantes à la période choisie en F ou de dates entrées manuellement. Par exemple, si le sommaire sélectionné est la période « Année 2018 », les dates inscrites seront « 01/01/2018 à 31/12/2018 », telles que configurées dans la « Gestion des périodes ». |
H : Permet de spécifier les types de transactions dont il faut tenir compte pour effectuer le calcul du sommaire. |
|
I : Permet d'inclure des modes de transactions spécifiques. |
J: Permet de choisir les transactions à calculer par type de client dans le sommaire. Par exemple, si un client à des transactions en tant que «Donateur» et des transactions en tant que «Solliciteur», nous avons la possibilité de faire le sommaire sur les transactions en tant que «Donateur» seulement ou les transactions en tant que «Donateur» et «Solliciteur».
Pour plus d'informations sur les différents clients d'une transaction, consulter cette procédure. |
| K : Permet de spécifier dans le sommaire, les transactions du «client» seulement ou du «client» et de ses «Relation» (client+contact). | |
Onglet « Sélection »
Nom du document : ProDon:Gestion des sommaires
Version : 5.0.5.3