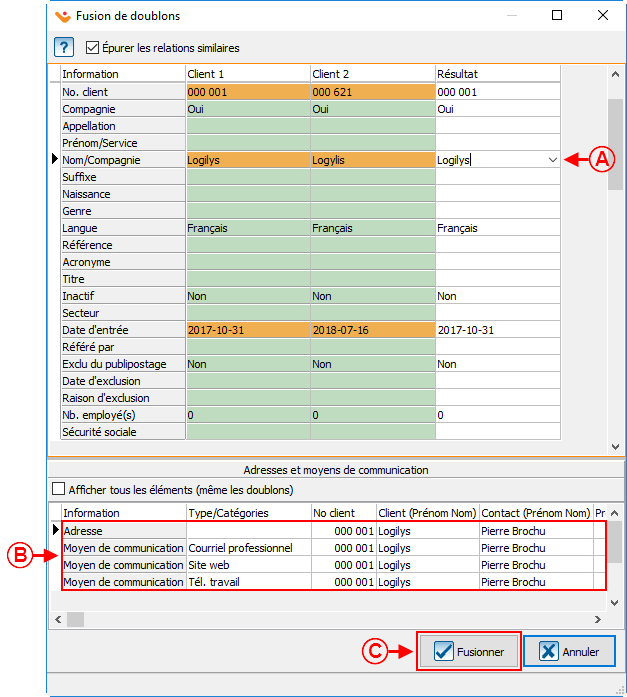ProDon:Fusionner et détruire un client : Différence entre versions
(Balise : Éditeur visuel) |
|||
| (22 révisions intermédiaires par 5 utilisateurs non affichées) | |||
| Ligne 1 : | Ligne 1 : | ||
| − | {{ | + | {{Entete_TOC}} |
| − | |||
== Introduction<br> == | == Introduction<br> == | ||
| − | Cette procédure permet d’éliminer les doublons à partir de la « [[ProDon:Gestion des clients|Gestion des clients]] ». | + | Cette procédure permet d’éliminer les doublons à partir de la « [[ProDon:Gestion des clients|Gestion des clients]] ». |
| − | |||
| − | |||
| − | |||
| − | |||
| − | + | Cette fonction est utilisée pour fusionner des clients au « cas par cas », pour trouver et fusionner tous les doublons potentiels de la base de données, utiliser plutôt la « [[ProDon:Recherche et élimination de doublons|Recherche et élimination de doublons]] ».<br> | |
| − | |||
| − | |||
| − | |||
| − | |||
| − | |||
| + | == Sélection des clients à fusionner == | ||
{| width="200" cellspacing="1" cellpadding="1" border="1" class="wikitable" | {| width="200" cellspacing="1" cellpadding="1" border="1" class="wikitable" | ||
|- | |- | ||
| colspan="2" | | | colspan="2" | | ||
| − | + | À partir de la page principale du logiciel, cliquer sur le menu « Clients », puis choisir « [[Image:Bouton client couleur.png]] Clients ».<br> | |
|- | |- | ||
| − | | colspan="2" | [[ | + | | colspan="2" | [[Fichier:ProDon5 Fusionner et détruire un client 001.png|sans_cadre|551x551px]]<br> |
|} | |} | ||
<br> | <br> | ||
| − | + | {| width="200" cellspacing="1" cellpadding="1" border="1" class="wikitable" | |
| + | |- | ||
| + | | colspan="2" | | ||
| + | Après avoir cliqué sur « [[Image:Bouton client couleur.png]] Clients », cette fenêtre s'ouvre. | ||
| − | |||
|- | |- | ||
| − | | colspan="2" | [[ | + | | colspan="2" | [[Fichier:ProDon5 Fusionner et détruire un client 002.png|sans_cadre|638x638px]]<br> |
|- | |- | ||
| width="50%" | | | width="50%" | | ||
| − | <span style="color: rgb(255, 0, 0);">'''A :'''</span> Rechercher, à l'aide de la [[ | + | <span style="color: rgb(255, 0, 0);">'''A :'''</span> Rechercher, à l'aide de la [[Fonctions communes:Barre de recherche|barre de recherche]], le client à conserver. |
| width="50%" | | | width="50%" | | ||
| − | <span style="color: rgb(255, 0, 0);">''' | + | <span style="color: rgb(255, 0, 0);">'''B :'''</span> Double-cliquer sur la ligne du client à conserver afin d'ouvrir sa fiche. |
|} | |} | ||
| Ligne 45 : | Ligne 38 : | ||
{| width="200" cellspacing="1" cellpadding="1" border="1" class="wikitable" | {| width="200" cellspacing="1" cellpadding="1" border="1" class="wikitable" | ||
|- | |- | ||
| − | + | | | |
| − | Après avoir cliqué sur la ligne du client à conserver, sa fiche s'ouvrira. | + | Après avoir double-cliqué sur la ligne du client à conserver, sa fiche s'ouvrira. |
|- | |- | ||
| − | + | | [[Fichier:ProDon5 Fusionner et détruire un client 003.png|sans_cadre|697x697px]] | |
|- | |- | ||
| width="50%" | | | width="50%" | | ||
| − | + | Dans la fiche du client, cliquer sur le menu « Fonctions spéciales ». Choisir ensuite « Fusionner des doublons ». | |
| − | |||
| − | |||
| − | |||
|} | |} | ||
| − | + | <br> | |
| − | |||
| − | |||
{| width="200" cellspacing="1" cellpadding="1" border="1" class="wikitable" | {| width="200" cellspacing="1" cellpadding="1" border="1" class="wikitable" | ||
|- | |- | ||
| colspan="2" | | | colspan="2" | | ||
| − | Après avoir cliqué sur « | + | Après avoir cliqué sur « Fusionner des doublons », la fenêtre « Liste des clients » s'ouvrira. |
|- | |- | ||
| − | | colspan="2" | [[ | + | | colspan="2" | [[Fichier:ProDon5 Fusionner et détruire un client 004.png|sans_cadre|876x876px]]<br> |
|- | |- | ||
| width="50%" | | | width="50%" | | ||
| − | <span style="color: rgb(255, 0, 0);">''' | + | <span style="color: rgb(255, 0, 0);">'''A :'''</span> Rechercher le doublon à l'aide de la [[Fonctions communes:Barre de recherche|barre de recherche]]. |
| width="50%" | | | width="50%" | | ||
| − | <span style="color: rgb(255, 0, 0);">''' | + | <span style="color: rgb(255, 0, 0);">'''B :'''</span> Suite à la recherche voici le ou les clients correspondant à la recherche, si plusieurs clients y correspondent, veuillez vous positionner sur le bon client. |
| − | + | |- | |
| + | | colspan="2" |<span style="color: rgb(255, 0, 0);">'''C :'''</span> Cliquer sur « [[Image:Bouton Crochet ajouter confirmer.png]] Confirmer la sélection ». | ||
|} | |} | ||
| − | <br> | + | <br> |
| − | + | == Fusion des clients<br> == | |
| − | |||
| − | |||
| − | |||
| − | == | + | {| width="200" cellspacing="1" cellpadding="1" border="1" class="wikitable" |
| + | |- | ||
| + | | colspan="2" | | ||
| + | Après avoir sélectionné le doublon à l'étape précédente, la fenêtre « Fusion de doublons » s'ouvre. | ||
| − | |||
|- | |- | ||
| − | | colspan="2" | [[ | + | | colspan="2" | [[Fichier:ProDon5 Fusionner et détruire un client 005.png|sans_cadre|697x697px]]<br> |
| + | |- | ||
| + | | width="50%" | | ||
| + | <span style="color: rgb(255, 0, 0);">'''A :'''</span> En cliquant dans une cellule blanche de la colonne « Résultat » à côté d'une ligne orange, une liste déroulante apparaît. Cette liste contient les informations des deux autres colonnes, choisir l'information à conserver. | ||
| + | |||
| + | | width="50%" | | ||
| + | <span style="color: rgb(255, 0, 0);">'''B :'''</span> Lorsque toutes les lignes orange contiennent la bonne information dans la colonne « Résultat », veuillez passer à la section du bas, pour activer, archiver, supprimer et mettre par défaut les moyens de communication. | ||
| + | |||
| + | '''NOTE :''' Il n'est pas recommandé de supprimer, il est toujours mieux d'archiver et de garder un historique. | ||
|- | |- | ||
| − | + | |<span style="color: rgb(255, 0, 0);">'''C :'''</span> Lorsque toutes les lignes orange contiennent la bonne information dans la colonne « Résultat » et que dans la section « Adresses et moyens de communication » tout a été vérifié et corrigé, cliquer sur le bouton « [[Image:Bouton Crochet ajouter confirmer.png]] Fusionner ». | |
| − | | | + | |'''ATTENTION :''' Une fois que le client est fusionné, il est impossible de le ramener dans la base de données. |
|- | |- | ||
| − | | | + | | colspan="2" | |
| − | + | '''NOTE :''' Les cellules bleues ne peuvent pas être modifiées et elles seront concaténées. Les cellules vertes contiennent de l'information identique pour les deux clients. Les cellules orange contiennent de l'information qui diffère entre les deux clients. | |
|} | |} | ||
| − | + | {{BasPage_ProDon_Version|5.0.6.1}}<br> | |
| − | |||
| − | |||
Version actuelle datée du 5 avril 2022 à 07:45
| Fusionner et détruire un client |
Introduction
Cette procédure permet d’éliminer les doublons à partir de la « Gestion des clients ».
Cette fonction est utilisée pour fusionner des clients au « cas par cas », pour trouver et fusionner tous les doublons potentiels de la base de données, utiliser plutôt la « Recherche et élimination de doublons ».
Sélection des clients à fusionner
|
À partir de la page principale du logiciel, cliquer sur le menu « Clients », puis choisir « | |
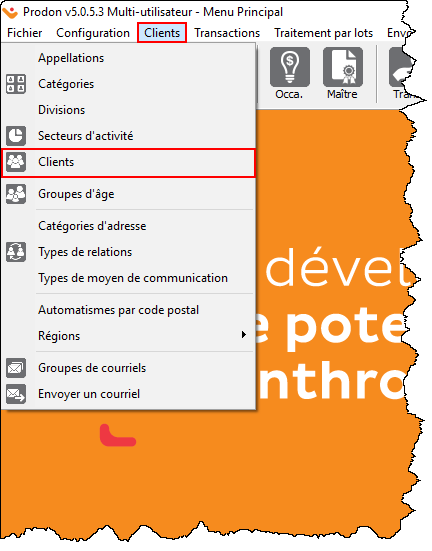 |
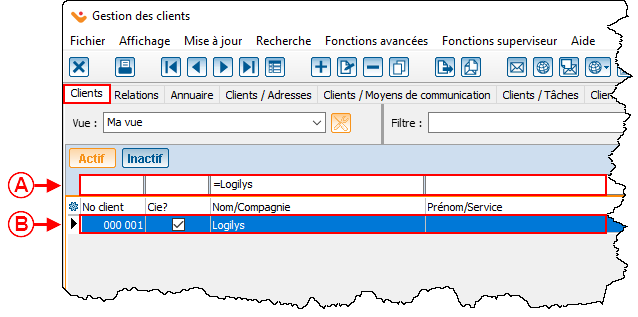 | |
|
A : Rechercher, à l'aide de la barre de recherche, le client à conserver. |
B : Double-cliquer sur la ligne du client à conserver afin d'ouvrir sa fiche. |
|
Après avoir double-cliqué sur la ligne du client à conserver, sa fiche s'ouvrira. |
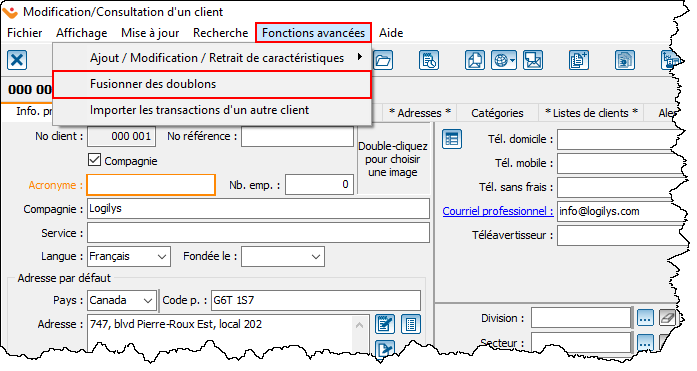
|
|
Dans la fiche du client, cliquer sur le menu « Fonctions spéciales ». Choisir ensuite « Fusionner des doublons ». |
|
Après avoir cliqué sur « Fusionner des doublons », la fenêtre « Liste des clients » s'ouvrira. | |
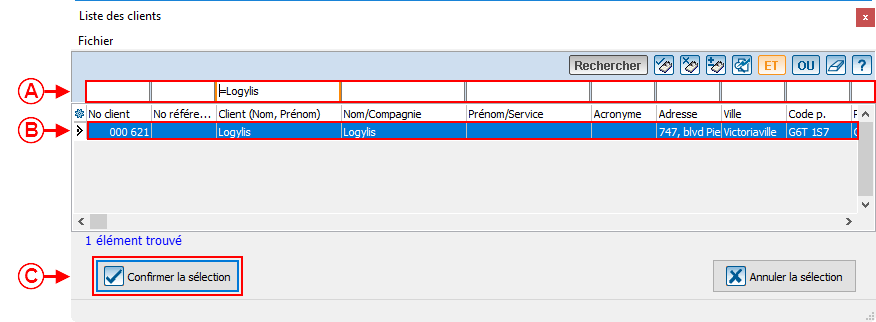 | |
|
A : Rechercher le doublon à l'aide de la barre de recherche. |
B : Suite à la recherche voici le ou les clients correspondant à la recherche, si plusieurs clients y correspondent, veuillez vous positionner sur le bon client. |
| C : Cliquer sur « | |
Fusion des clients
Nom du document : ProDon:Fusionner et détruire un client
Version : 5.0.6.1