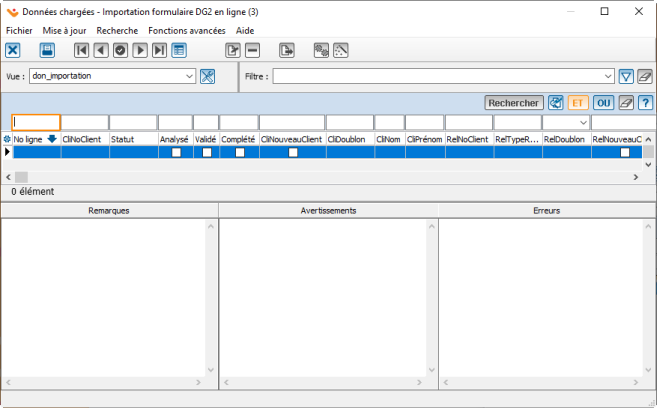ProDon:Importation des dons : Différence entre versions
(→Validation des données importées) (Balise : Éditeur visuel) |
(Balise : Éditeur visuel) |
||
| (17 révisions intermédiaires par 3 utilisateurs non affichées) | |||
| Ligne 1 : | Ligne 1 : | ||
| − | {{Entete_TOC}} | + | {{Entete_TOC}} |
| + | Cette documentation nécessite le module « Dons en ligne » de Prodon, il faut donc posséder ce module pour avoir accès à ces fonctionnalités. | ||
| + | '''Cliquer sur le lien, pour consulter le plan de formation [http://doc.logilys.com/formation/Donsenligne-Formulaires.pdf Dons en ligne - 1 - Formulaires]''' | ||
| − | |||
| − | |||
| − | |||
| − | |||
== Introduction == | == Introduction == | ||
| Ligne 142 : | Ligne 140 : | ||
|- | |- | ||
| − | | colspan="2" | [[Fichier:ProDon5 Importation des dons | + | | colspan="2" | [[Fichier:ProDon5 Importation des dons 013.png]]<br> |
| − | |||
| − | |||
| − | |||
|- | |- | ||
| − | |<span style="color: rgb(255, 0, 0);">''' | + | |<span style="color: rgb(255, 0, 0);">'''A :'''</span> Il s'agit du statut d'importation du formulaire Web. |
| − | |||
| − | |||
Si le statut est '''vert''', cela signifie que tout est en ordre, le formulaire a été rempli correctement.<br> | Si le statut est '''vert''', cela signifie que tout est en ordre, le formulaire a été rempli correctement.<br> | ||
| − | Si le statut est '''jaune''', cela signifie qu'il y a un avertissement. Dans ce cas, l'avertissement s'inscrit en <span style="color: rgb(255, 0, 0);">''' | + | Si le statut est '''jaune''', cela signifie qu'il y a un avertissement. Dans ce cas, l'avertissement s'inscrit en <span style="color: rgb(255, 0, 0);">'''I'''</span>. Consulter et corriger celle-ci. Une fois l'avertissement validée, la pastille deviendra '''jaune et verte'''.<br> |
| − | Si le statut est '''rouge''', cela signifie qu'il y a une erreur. Dans ce cas, l'erreur s'inscrit en <span style="color: rgb(255, 0, 0);">''' | + | Si le statut est '''rouge''', cela signifie qu'il y a une erreur. Dans ce cas, l'erreur s'inscrit en <span style="color: rgb(255, 0, 0);">'''J'''</span>. Lorsque le statut est rouge, contacter '''''Logilys'''''. |
| + | |<span style="color: rgb(255, 0, 0);">'''B :'''</span> La colonne '''analysé''' est cochée si les données ont été analysées lors de l'[[ProDon:Importation des dons#Analyse pr.C3.A9liminaire|analyse préliminaire]].<br> | ||
| + | La colonne '''validé''' est cochée si les données ont été validées lors de la [[ProDon:Importation des dons#Modification des donn.C3.A9es charg.C3.A9es|modification des données chargées]].<br> | ||
| − | ''' | + | La colonne '''complété''' est cochée si les données ont été complétés. |
|- | |- | ||
| − | | width="50%" | <span style="color: rgb(255, 0, 0);">''' | + | | width="50%" | <span style="color: rgb(255, 0, 0);">'''C :'''</span> La colonne '''CliDoublon''' affiche statut du client à importer. Il y a trois statuts possibles :<br>Si le statut du client est '''« D »''', cela signifie que le client à importer est un doublon d'un client de la base de données. Il n'y aura donc aucune nouvelle fiche client de créée. Dans ce cas, une remarque disant qu'un doublon a été trouvé pour ce client s'inscrira en <span style="color: rgb(255, 0, 0);">'''I'''</span>.<br> |
| − | |||
| − | + | Si le statut du client est '''« P »''', cela signifie que le client à importer est un doublon potentiel, ce qui veut dire que selon les critères demandés à '''''Prodon''''', il faut aller valider si le client est le même ou non. Dans ce cas, une remarque disant qu'un doublon potentiel a été trouvé pour ce client s'inscrira en <span style="color: rgb(255, 0, 0);">'''I'''</span>.<br> | |
| − | |||
| − | |||
| − | |||
| − | |||
| − | Si le statut du client est '''« | ||
| − | |||
| − | |||
Si le statut du client est '''« N »''', cela signifie que le client à importer est un nouveau client. Dans ce cas, une nouvelle fiche client sera créée avec toutes les informations qui ont été spécifiées par le donateur lorsqu'il a rempli le formulaire Web | Si le statut du client est '''« N »''', cela signifie que le client à importer est un nouveau client. Dans ce cas, une nouvelle fiche client sera créée avec toutes les informations qui ont été spécifiées par le donateur lorsqu'il a rempli le formulaire Web | ||
| + | | width="50%" | <span style="color: rgb(255, 0, 0);">'''D :'''</span> CliNoLogiZone : Si le donateur s'est créé un compte Logizone son '''No client''' de la '''''Logizone''''' s'inscrit sous ce champ. | ||
|- | |- | ||
| | | | ||
| − | <span style="color: rgb(255, 0, 0);">''' | + | <span style="color: rgb(255, 0, 0);">'''E :'''</span> La colonne '''RelDoublon''' affiche statut du client à importer. Il y a trois statuts possibles :<br>Si le statut du client est '''« D »''', cela signifie que le client à importer est un doublon d'un client de la base de données. Il n'y aura donc aucune nouvelle fiche client de créée. Dans ce cas, une remarque disant qu'un doublon a été trouvé pour ce client s'inscrira en <span style="color: rgb(255, 0, 0);">'''I'''</span>.<br> |
| − | + | Si le statut du client est '''« P »''', cela signifie que le client à importer est un doublon potentiel, ce qui veut dire que selon les critères demandés à '''''Prodon''''', il faut aller valider si le client est le même ou non. Dans ce cas, une remarque disant qu'un doublon potentiel a été trouvé pour ce client s'inscrira en <span style="color: rgb(255, 0, 0);">'''I'''</span>.<br> | |
| − | <span style="color: rgb(255, 0, 0);">''' | ||
| − | ''' | + | Si le statut du client est '''« N »''', cela signifie que le client à importer est un nouveau client. Dans ce cas, une nouvelle fiche client sera créée avec toutes les informations qui ont été spécifiées par le donateur lorsqu'il a rempli le formulaire Web |
| − | |||
| − | |||
| − | |||
| − | + | | | |
| − | + | <span style="color: rgb(255, 0, 0);">'''F :'''</span> Si le client dans la relation faisait déjà partie de la base de données, son '''No client''' s'inscrit sous ce champ. | |
| − | |||
| − | + | '''NOTE :''' Un '''No client''' s'inscrit sous ce champ lorsque la lettre '''« D »''' est inscrite en <span style="color: rgb(255, 0, 0);">'''I'''</span>. | |
|- | |- | ||
| − | |<span style="color: rgb(255, 0, 0);">''' | + | |<span style="color: rgb(255, 0, 0);">'''G :'''</span> La colonne '''RelTypeRelation''', contient le type de relation qui relie la compagnie et le contact principal documenté dans '''''JeDonneEnLigne'''''. |
| − | + | |<span style="color: rgb(255, 0, 0);">'''H :'''</span> Lorsque le statut du client est '''« D »''' ou '''« P »''', une remarque s'inscrit sous ce champ. | |
| − | |<span style="color: rgb(255, 0, 0);">''' | ||
|- | |- | ||
| | | | ||
| − | <span style="color: rgb(255, 0, 0);">''' | + | <span style="color: rgb(255, 0, 0);">'''I :'''</span> Lorsque le statut du formulaire Web est jaune, un avertissement s'inscrit sous ce champ. |
| | | | ||
| − | <span style="color: rgb(255, 0, 0);">''' | + | <span style="color: rgb(255, 0, 0);">'''J :'''</span> Lorsque le statut du formulaire Web est rouge, une erreur s'inscrit sous ce champ. |
| − | |||
|- | |- | ||
| − | | colspan="2" | | + | | colspan="2" |<span style="color: rgb(255, 0, 0);">'''K :'''</span> Une fois les validations énumérées ci-dessous terminées, cliquer sur le bouton [[Image:Bouton Baguette.png]] pour importer les informations de dons et de clients. Après avoir cliqué sur le bouton [[Image:Bouton Baguette.png]], suivre [[ProDon:Importation des dons#Importation_des_dons_2|ces instructions]]. |
| − | <span style="color: rgb(255, 0, 0);">''' | + | '''<span style="color: rgb(255, 0, 0);">ATTENTION, CETTE PROCÉDURE EST DÉFINITIVE.</span>''' |
| − | |||
|} | |} | ||
| − | |||
| − | |||
| − | |||
| − | |||
| − | |||
| − | |||
| − | |||
==== Modification des données chargées ==== | ==== Modification des données chargées ==== | ||
| Ligne 216 : | Ligne 189 : | ||
|- | |- | ||
| colspan="2" | | | colspan="2" | | ||
| − | + | Après avoir double-cliqué sur une ligne de la fenêtre précédente, la fenêtre suivante s’ouvre. | |
|- | |- | ||
| Ligne 223 : | Ligne 196 : | ||
|<span style="color: rgb(255, 0, 0);">'''A :'''</span> Cette case permet de valider un code jaune. En cochant cette case, le code jaune deviendra vert et jaune et pourra être importé.<br> | |<span style="color: rgb(255, 0, 0);">'''A :'''</span> Cette case permet de valider un code jaune. En cochant cette case, le code jaune deviendra vert et jaune et pourra être importé.<br> | ||
Le bouton [[Image:Bouton configurer l'importation.png]] permet d'analyser les données afin de trouver les erreurs et doublons. | Le bouton [[Image:Bouton configurer l'importation.png]] permet d'analyser les données afin de trouver les erreurs et doublons. | ||
| − | |<span style="color: rgb(255, 0, 0);">'''B :'''</span> Code de couleurs pour mettre l’accent sur les différences entre les données du formulaire de '''''JeDonneEnLigne''''' et les données originales de '''''Prodon'''''.<br> | + | |<span style="color: rgb(255, 0, 0);">'''B :'''</span> Code de couleurs pour mettre l’accent sur les différences entre les données à importer du formulaire de '''''JeDonneEnLigne''''' et les données originales de '''''Prodon'''''.<br> |
'''Orange :''' Les données diffèrent de '''''JeDonneEnLigne''''' et les données originales de '''''Prodon'''''.<br> | '''Orange :''' Les données diffèrent de '''''JeDonneEnLigne''''' et les données originales de '''''Prodon'''''.<br> | ||
| − | '''Bleu :''' | + | '''Bleu :''' Nouvelles données provenant de '''''JeDonneEnLigne''''' qui ne sont pas présentes dans '''''Prodon.'''''<br> |
'''Vert :''' Données présentes dans '''''Prodon''''' et non dans le formulaire '''''JeDonneEnLigne'''''.<br> | '''Vert :''' Données présentes dans '''''Prodon''''' et non dans le formulaire '''''JeDonneEnLigne'''''.<br> | ||
| − | '''? :''' | + | '''? :''' La donnée importée n'est pas dans la liste déroulante de '''''Prodon'''''. |
|- | |- | ||
| width="50%" | | | width="50%" | | ||
| Ligne 240 : | Ligne 213 : | ||
| width="50%" | | | width="50%" | | ||
| − | <span style="color: rgb(255, 0, 0);">'''D :'''</span> Les informations du client qui est | + | <span style="color: rgb(255, 0, 0);">'''D :'''</span> Les informations du client qui est le doublon '''« D »''', ou doublon potentiel '''« P »''' du client en <span style="color: rgb(255, 0, 0);">'''C'''</span>. L'onglet « Suggestions » suggère d'autres doublons potentiels. |
| − | |||
| − | |||
|- | |- | ||
| Ligne 249 : | Ligne 220 : | ||
| | | | ||
| − | <span style="color: rgb(255, 0, 0);">'''F :'''</span> | + | <span style="color: rgb(255, 0, 0);">'''F :'''</span> Permet de fusionner le client en <span style="color: rgb(255, 0, 0);">'''C'''</span> avec le client en <span style="color: rgb(255, 0, 0);">'''D'''</span>. |
| − | |||
| − | |||
|- | |- | ||
| − | | colspan="2" |<span style="color: rgb(255, 0, 0);">'''G :'''</span> | + | | colspan="2" |<span style="color: rgb(255, 0, 0);">'''G :'''</span> Étant donné que les informations en <span style="color: rgb(255, 0, 0);">'''C'''</span> écraseront toujours les informations en <span style="color: rgb(255, 0, 0);">'''D'''</span>, ce bouton permet de conserver les informations que l'on retrouve dans la base de donnée, en <span style="color: rgb(255, 0, 0);">'''D'''</span> . '''''Prodon''''' fusionnera les deux clients et conservera les informations choisies. |
'''NOTE :''' Il est possible de modifier manuellement les informations en <span style="color: rgb(255, 0, 0);">'''C'''</span>, si désiré. | '''NOTE :''' Il est possible de modifier manuellement les informations en <span style="color: rgb(255, 0, 0);">'''C'''</span>, si désiré. | ||
| − | |||
| − | |||
|- | |- | ||
| | | | ||
| Ligne 289 : | Ligne 256 : | ||
| colspan="2" | | | colspan="2" | | ||
Cette fenêtre contient un message demandant si une sauvegarde de données a été effectuée avant d'effectuer l'importation. Il est important d'effectuer une sauvegarde de données avant d'importer les données puisqu'il s'agit d'une opération irréversible. Pour poursuivre le processus d'importation si une sauvegarde de données a été effectuée, cliquer sur le bouton « [[Image:Bouton Crochet ajouter confirmer.png]] Oui ». Pour arrêter le processus d'importation afin d'effectuer une sauvegarde de données, cliquer sur le bouton « [[Image:Bouton Annuler.png]] Non ». | Cette fenêtre contient un message demandant si une sauvegarde de données a été effectuée avant d'effectuer l'importation. Il est important d'effectuer une sauvegarde de données avant d'importer les données puisqu'il s'agit d'une opération irréversible. Pour poursuivre le processus d'importation si une sauvegarde de données a été effectuée, cliquer sur le bouton « [[Image:Bouton Crochet ajouter confirmer.png]] Oui ». Pour arrêter le processus d'importation afin d'effectuer une sauvegarde de données, cliquer sur le bouton « [[Image:Bouton Annuler.png]] Non ». | ||
| − | |||
| − | |||
|} | |} | ||
| Ligne 306 : | Ligne 271 : | ||
| colspan="2" | | | colspan="2" | | ||
Cette fenêtre contient un message informant que les formulaires ayant un code rouge ou un code jaune ne seront pas importés. Pour continuer le processus d'importation, cliquer sur le bouton « [[Image:Bouton Crochet ajouter confirmer.png]] Oui ». Pour arrêter le processus d'importation afin de valider les codes jaunes et rouges, cliquer sur le bouton « [[Image:Bouton Annuler.png]] Non ». | Cette fenêtre contient un message informant que les formulaires ayant un code rouge ou un code jaune ne seront pas importés. Pour continuer le processus d'importation, cliquer sur le bouton « [[Image:Bouton Crochet ajouter confirmer.png]] Oui ». Pour arrêter le processus d'importation afin de valider les codes jaunes et rouges, cliquer sur le bouton « [[Image:Bouton Annuler.png]] Non ». | ||
| − | |||
| − | |||
|} | |} | ||
| Ligne 331 : | Ligne 294 : | ||
|- | |- | ||
| colspan="2" | | | colspan="2" | | ||
| − | Après avoir cliqué sur « [[Image:Bouton Crochet ajouter confirmer.png]] Ok », les dons à importer disparaissent. | + | Après avoir cliqué sur « [[Image:Bouton Crochet ajouter confirmer.png]] Ok », les dons à importer disparaissent de cette fenêtre pour ensuite les retrouver dans votre '''''Prodon''''' sous les Transactions. |
|- | |- | ||
| Ligne 341 : | Ligne 304 : | ||
|} | |} | ||
| − | {{BasPage_ProDon_Version| | + | {{BasPage_ProDon_Version|5.0.5.6}}<br> |
Version actuelle datée du 22 avril 2022 à 16:08
| Importation des dons |
Cette documentation nécessite le module « Dons en ligne » de Prodon, il faut donc posséder ce module pour avoir accès à ces fonctionnalités.
Cliquer sur le lien, pour consulter le plan de formation Dons en ligne - 1 - Formulaires
Introduction
Le module Dons en ligne permet aux donateurs de donner directement par le Web.
Pour que les donateurs puissent effectuer un don, il faut d'abord créer et configurer le site Web. La création du site Web de dons en ligne inclut la configuration de la page d'accueil du site ainsi que la création de différents formulaires Web. Chaque formulaire Web est attaché à une occasion de dons, ce qui fait que les internautes peuvent s'inscrire en ligne aux activités-bénéfices de l'organisme, ou faire un don directement par le Web.
De plus, lorsqu'un internaute effectue un don ou s'inscrit à une activité à partir d'un formulaire Web, Prodon l'ajoute automatiquement à la base de données lors de l'importation des dons. L'importation permet d'importer dans Prodon toutes les données du formulaire Web complété par le donateur.
Fenêtre d'information des dons à importer
Il est possible d’activer l’affichage d’une fenêtre vous informant des dons à importer à l’ouverture de Prodon, puis de configurer la fréquence à laquelle cette fenêtre doit apparaître pendant l’utilisation de Prodon. Pour l’activer et pour configurer la fréquence à laquelle elle doit apparaître si des nouveaux dons sont à importer, voir les lettres N et O dans la section portant sur l'onglet « Option » du document « Préférences ».
Pour plus d'informations sur la fenêtre d'importation des dons en ligne, cliquer ici.
Importation des dons
Pour importer les dons, se rendre d'abord dans la « Gestion des formulaires Web ».
|
Pour ce faire, cliquer sur le menu « Configuration », puis choisir l'option « | |
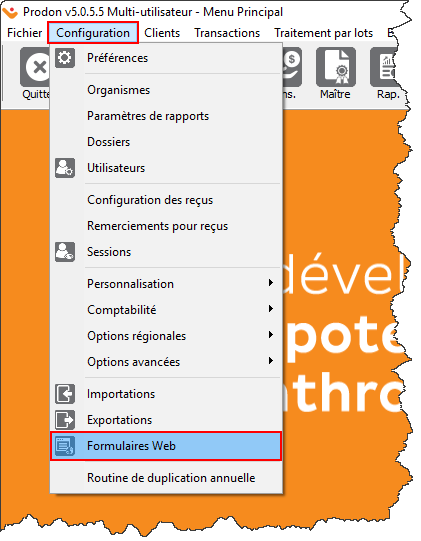
|
|
Après avoir cliqué sur « | |
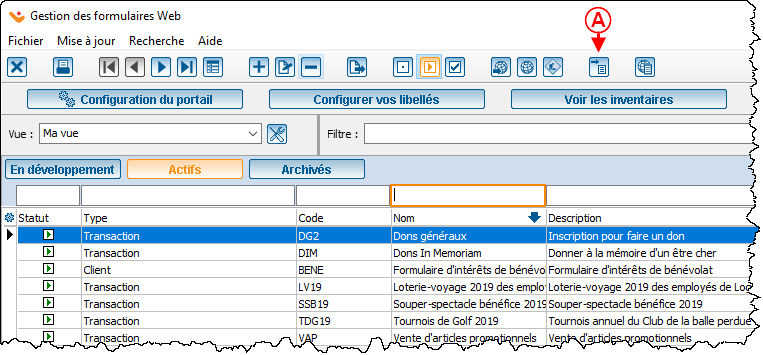 | |
|
A : Pour importer les dons qui ont été effectués sur le site JeDonneEnLigne, cliquer sur le bouton |
Importation des dons en ligne
Il faut ensuite choisir quels formulaires doivent être importés.
| Après avoir cliqué sur le bouton | |
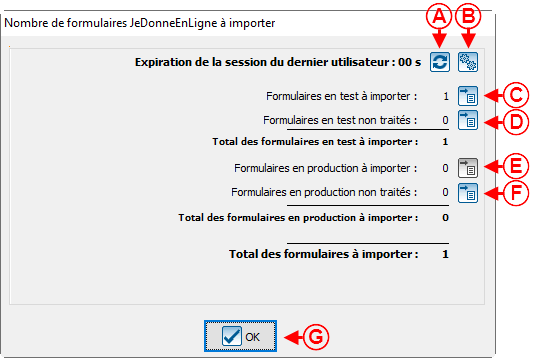
| |
| A : Le bouton NOTE : Il est possible d'importer les dons même si un donateur est en train de remplir un formulaire. Si le temps n'est pas à « 0 », le don qui est saisi à ce moment sera importé lors de la prochaine importation de dons. |
B : Le bouton |
|
C : Le bouton NOTE : Pour ne pas traiter ces dons immédiatement, cliquer sur le bouton |
D : Le bouton |
|
E : Le bouton NOTE : Pour ne pas traiter ces dons immédiatement, cliquer sur le bouton
|
F : Le bouton |
|
G : Le bouton « |
NOTE : Après avoir cliqué sur le bouton |
|
Après avoir cliqué sur le bouton | |
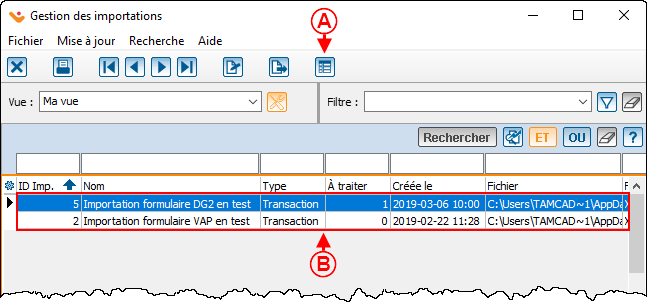
| |
|
A : Sélectionner la ligne du formulaire pour lequel des dons doivent être importés en B ensuite cliquer sur le bouton NOTE : L'importation des dons en ligne se fait un formulaire à la fois. |
B : Il s'agit de la liste des formulaires pour lesquels des importations ont déjà été effectuées dans Prodon. NOTE : Le champ « Nb. de lignes à traiter » indique le nombre de dons à importer pour chaque formulaire. |
Analyse préliminaire
Avant d’effectuer l’importation, il faut analyser les formulaires qui ont été remplis sur le site Web JeDonneEnLigne.
|
Après avoir cliqué sur le bouton | |
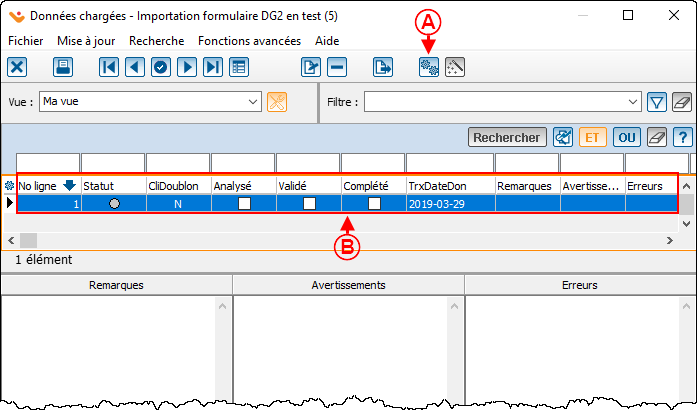
| |
|
B : Il s'agit de la liste des dons à importer pour le formulaire sélectionné dans la fenêtre précédente. | |
|
Après avoir cliqué sur le bouton | |
 | |
Validation des données importées
|
Après avoir cliqué sur le bouton « NOTE : L'ordre des colonnes peut varié selon la configuration de la vue. Cliquer ici pour plus d'informations sur la configuration des vues. | |
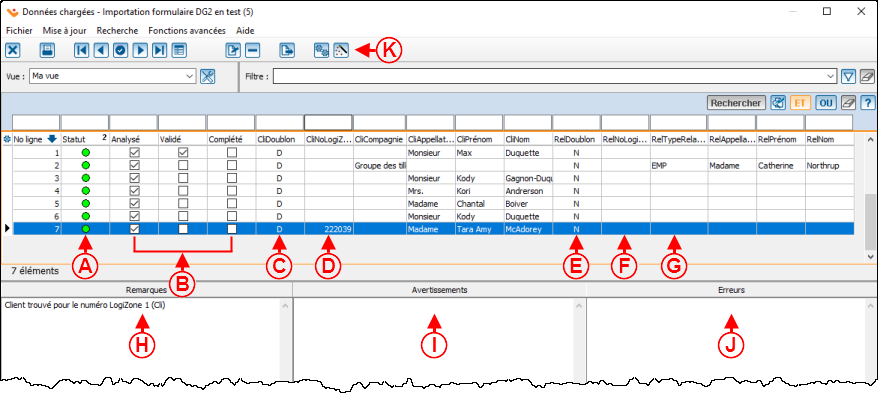 | |
| A : Il s'agit du statut d'importation du formulaire Web.
Si le statut est vert, cela signifie que tout est en ordre, le formulaire a été rempli correctement. Si le statut est jaune, cela signifie qu'il y a un avertissement. Dans ce cas, l'avertissement s'inscrit en I. Consulter et corriger celle-ci. Une fois l'avertissement validée, la pastille deviendra jaune et verte. Si le statut est rouge, cela signifie qu'il y a une erreur. Dans ce cas, l'erreur s'inscrit en J. Lorsque le statut est rouge, contacter Logilys. |
B : La colonne analysé est cochée si les données ont été analysées lors de l'analyse préliminaire. La colonne validé est cochée si les données ont été validées lors de la modification des données chargées. La colonne complété est cochée si les données ont été complétés. |
| C : La colonne CliDoublon affiche statut du client à importer. Il y a trois statuts possibles : Si le statut du client est « D », cela signifie que le client à importer est un doublon d'un client de la base de données. Il n'y aura donc aucune nouvelle fiche client de créée. Dans ce cas, une remarque disant qu'un doublon a été trouvé pour ce client s'inscrira en I. Si le statut du client est « P », cela signifie que le client à importer est un doublon potentiel, ce qui veut dire que selon les critères demandés à Prodon, il faut aller valider si le client est le même ou non. Dans ce cas, une remarque disant qu'un doublon potentiel a été trouvé pour ce client s'inscrira en I. Si le statut du client est « N », cela signifie que le client à importer est un nouveau client. Dans ce cas, une nouvelle fiche client sera créée avec toutes les informations qui ont été spécifiées par le donateur lorsqu'il a rempli le formulaire Web |
D : CliNoLogiZone : Si le donateur s'est créé un compte Logizone son No client de la Logizone s'inscrit sous ce champ. |
|
E : La colonne RelDoublon affiche statut du client à importer. Il y a trois statuts possibles : Si le statut du client est « P », cela signifie que le client à importer est un doublon potentiel, ce qui veut dire que selon les critères demandés à Prodon, il faut aller valider si le client est le même ou non. Dans ce cas, une remarque disant qu'un doublon potentiel a été trouvé pour ce client s'inscrira en I. Si le statut du client est « N », cela signifie que le client à importer est un nouveau client. Dans ce cas, une nouvelle fiche client sera créée avec toutes les informations qui ont été spécifiées par le donateur lorsqu'il a rempli le formulaire Web |
F : Si le client dans la relation faisait déjà partie de la base de données, son No client s'inscrit sous ce champ. NOTE : Un No client s'inscrit sous ce champ lorsque la lettre « D » est inscrite en I. |
| G : La colonne RelTypeRelation, contient le type de relation qui relie la compagnie et le contact principal documenté dans JeDonneEnLigne. | H : Lorsque le statut du client est « D » ou « P », une remarque s'inscrit sous ce champ. |
|
I : Lorsque le statut du formulaire Web est jaune, un avertissement s'inscrit sous ce champ. |
J : Lorsque le statut du formulaire Web est rouge, une erreur s'inscrit sous ce champ. |
| K : Une fois les validations énumérées ci-dessous terminées, cliquer sur le bouton ATTENTION, CETTE PROCÉDURE EST DÉFINITIVE. | |
Modification des données chargées
Importation des dons
|
Après avoir cliqué sur le bouton « | |

| |
Nom du document : ProDon:Importation des dons
Version : 5.0.5.6