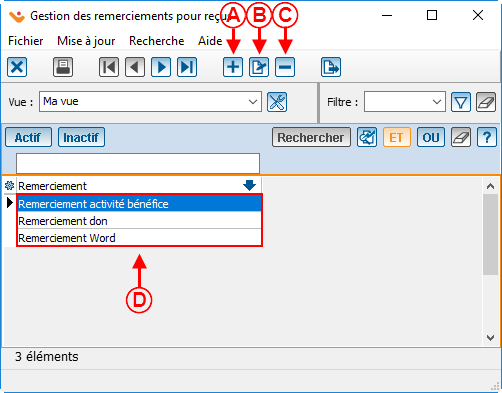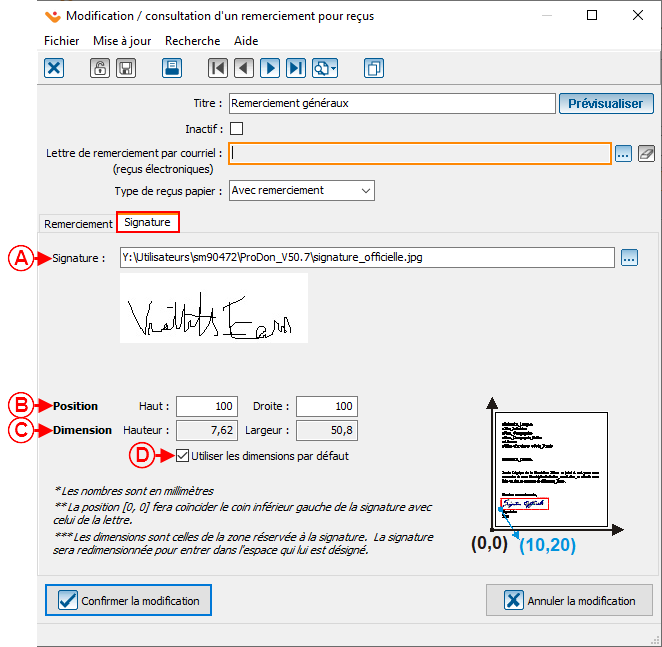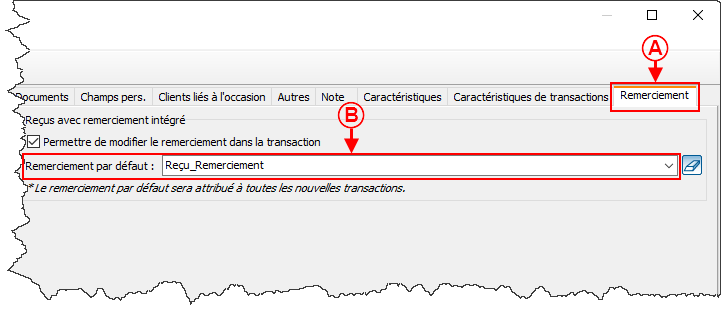ProDon:Configuration d'un reçu avec remerciement intégré : Différence entre versions
(Balise : Éditeur visuel) |
(→Créer ou modifier un remerciement pour reçu) (Balise : Éditeur visuel) |
||
| (10 révisions intermédiaires par 2 utilisateurs non affichées) | |||
| Ligne 1 : | Ligne 1 : | ||
| − | {{Entete_TOC}} | + | {{Entete_TOC}} |
| + | '''Cliquer sur le lien, pour consulter le plan de formation [http://doc.logilys.com/formation/Recus_de_dons.pdf Reçus de dons]''' | ||
| − | + | == Introduction == | |
| + | Un reçu avec une lettre de remerciement intégrée est habituellement généré en deux copies. La lettre de remerciement est positionnée dans le haut de la feuille et suivie des deux copies du reçu. | ||
| − | + | Le principal atout du reçu avec remerciement intégré est l'économie de papier qu'il peut procurer puisqu'une seule feuille est envoyée au donateur (plutôt qu'un reçu et une lettre sur des feuilles séparées). | |
| − | + | Sur un [[ProDon:Configuration d'un reçu standard|reçu de type standard]], l’espace réservé à la lettre de remerciement sera toujours le même d’une lettre à l’autre. Si la lettre de remerciement est plus courte que l’espace disponible, la différence sera en blanc. Les reçus seront donc toujours au même endroit sur la feuille. | |
| + | Sur un [[ProDon:Configuration d'un reçu Word|reçu de type '''''Word''''']], la lettre de remerciement intégrée est insérée comme un champ de fusion préalablement défini dans le document maître. Il n’y aura donc pas d’espace spécifique réservé pour la lettre dans le document maître. Si la lettre est trop courte, il faudra insérer manuellement des « Entrée » lors de la composition de la lettre pour s'assurer que les reçus soient toujours au même endroit sur la feuille. | ||
== Configuration du reçu<br> == | == Configuration du reçu<br> == | ||
| Ligne 19 : | Ligne 22 : | ||
|- | |- | ||
| colspan="2" | | | colspan="2" | | ||
| − | Pour créer ou modifier remerciement pour reçu, à partir de la page principale du logiciel, cliquer sur le menu « Configuration », puis « Remerciements pour reçus ». | + | Pour créer ou modifier un remerciement pour reçu, à partir de la page principale du logiciel, cliquer sur le menu « Configuration », puis « Remerciements pour reçus ». |
|- | |- | ||
| Ligne 36 : | Ligne 39 : | ||
|- | |- | ||
| width="50%" | | | width="50%" | | ||
| − | <span style="color: rgb(255, 0, 0);">'''A :'''</span> | + | <span style="color: rgb(255, 0, 0);">'''A :'''</span> Permet de créer un nouveau remerciement intégré. |
| width="50%" | | | width="50%" | | ||
| − | <span style="color: rgb(255, 0, 0);">'''B :'''</span> | + | <span style="color: rgb(255, 0, 0);">'''B :'''</span> Permet de modifier un remerciement déjà existant. |
|- | |- | ||
| − | |<span style="color: rgb(255, 0, 0);">'''C :'''</span> | + | |<span style="color: rgb(255, 0, 0);">'''C :'''</span> Permet de supprimer un remerciement. |
| − | |||
'''NOTE:''' Il est déconseillé de supprimer un remerciement. Il est préférable de l'archiver. | '''NOTE:''' Il est déconseillé de supprimer un remerciement. Il est préférable de l'archiver. | ||
Pour savoir comment archiver un remerciement, consulter le tableau suivant. | Pour savoir comment archiver un remerciement, consulter le tableau suivant. | ||
| + | |<span style="color: rgb(255, 0, 0);">'''D :'''</span> Il s'agit de la liste des remerciements déjà créés dans '''''Prodon'''''. | ||
|} | |} | ||
| Ligne 53 : | Ligne 56 : | ||
|- | |- | ||
| colspan="2" | | | colspan="2" | | ||
| − | Après avoir cliqué sur le bouton | + | Après avoir cliqué sur le bouton « Ajouter » ou « Modifier/Consulter » , la fenêtre « Modification / consultation d'un remerciement pour reçus » s'ouvre. |
|- | |- | ||
| Ligne 69 : | Ligne 72 : | ||
| | | | ||
| − | <span style="color: rgb(255, 0, 0);">'''D :'''</span> | + | <span style="color: rgb(255, 0, 0);">'''D :'''</span> Permet de sélectionner le type de reçu pour lequel le remerciement sera utilisé. |
|- | |- | ||
|<span style="color: rgb(255, 0, 0);">'''E :'''</span> Les boutons [[Image:Bouton flèche gauche.png]] et [[Image:Bouton flèche droite.png]] permettent de créer les remerciements dans les différentes langues actives dans '''''Prodon.''''' | |<span style="color: rgb(255, 0, 0);">'''E :'''</span> Les boutons [[Image:Bouton flèche gauche.png]] et [[Image:Bouton flèche droite.png]] permettent de créer les remerciements dans les différentes langues actives dans '''''Prodon.''''' | ||
| − | |<span style="color: rgb(255, 0, 0);">'''F :'''</span> | + | |<span style="color: rgb(255, 0, 0);">'''F :'''</span> Permet de prévisualiser le reçu avant de confirmer l'ajout ou la modification. |
| + | |- | ||
| + | | colspan="2" |<span style="color: rgb(255, 0, 0);">'''G :'''</span> Lors de la rédaction du texte, vous pouvez ajouter des champs de fusion. Pour ce faire, effectuer un clic droit dans la zone de texte et sélectionner le champ à insérer. | ||
|} | |} | ||
| Ligne 83 : | Ligne 88 : | ||
|- | |- | ||
| − | | colspan="2" | [[Fichier: | + | | colspan="2" |[[Fichier:ProDon5_Configuration_d'un_reçu_avec_remerciement_intégré_004.png|centré|704x704px]]<br> |
|- | |- | ||
| width="50%" colspan="2" | | | width="50%" colspan="2" | | ||
| Ligne 113 : | Ligne 118 : | ||
|- | |- | ||
| colspan="2" | | | colspan="2" | | ||
| − | Pour activer une lettre de remerciement intégrée dans une occasion de dons, à partir de la page d’accueil du logiciel, cliquer sur le menu « Transactions », puis choisir « [[Image:Bouton occasion de don.png]] Occasions | + | Pour activer une lettre de remerciement intégrée dans une occasion de dons, à partir de la page d’accueil du logiciel, cliquer sur le menu « Transactions », puis choisir « [[Image:Bouton occasion de don.png]] Occasions ». La fenêtre « Gestion des occasions » s'ouvrira. Double-cliquer ensuite sur l'occasion pour laquelle il doit y avoir une lettre de remerciement intégrée au reçu, puis la fenêtre « Modification d'une occasion » s'ouvrira. |
|- | |- | ||
| Ligne 119 : | Ligne 124 : | ||
|- | |- | ||
| width="50%" | | | width="50%" | | ||
| − | <span style="color: rgb(255, 0, 0);">'''A :'''</span> Sélectionner l'onglet « | + | <span style="color: rgb(255, 0, 0);">'''A :'''</span> Sélectionner l'onglet « Remerciement » à droite. |
| width="50%" | | | width="50%" | | ||
| Ligne 144 : | Ligne 149 : | ||
Pour plus de détails concernant les champs de fusion et les documents maîtres, consulter le document « [[ProDon:Gestion des documents maîtres|Gestion des documents maîtres]] ».<br> | Pour plus de détails concernant les champs de fusion et les documents maîtres, consulter le document « [[ProDon:Gestion des documents maîtres|Gestion des documents maîtres]] ».<br> | ||
| − | {{BasPage_ProDon_Version|5.0. | + | {{BasPage_ProDon_Version|5.0.6.1}}<br> |
Version actuelle datée du 14 juillet 2022 à 14:04
| Configuration d'un reçu avec remerciement intégré |
Cliquer sur le lien, pour consulter le plan de formation Reçus de dons
Introduction
Un reçu avec une lettre de remerciement intégrée est habituellement généré en deux copies. La lettre de remerciement est positionnée dans le haut de la feuille et suivie des deux copies du reçu.
Le principal atout du reçu avec remerciement intégré est l'économie de papier qu'il peut procurer puisqu'une seule feuille est envoyée au donateur (plutôt qu'un reçu et une lettre sur des feuilles séparées).
Sur un reçu de type standard, l’espace réservé à la lettre de remerciement sera toujours le même d’une lettre à l’autre. Si la lettre de remerciement est plus courte que l’espace disponible, la différence sera en blanc. Les reçus seront donc toujours au même endroit sur la feuille.
Sur un reçu de type Word, la lettre de remerciement intégrée est insérée comme un champ de fusion préalablement défini dans le document maître. Il n’y aura donc pas d’espace spécifique réservé pour la lettre dans le document maître. Si la lettre est trop courte, il faudra insérer manuellement des « Entrée » lors de la composition de la lettre pour s'assurer que les reçus soient toujours au même endroit sur la feuille.
Configuration du reçu
Avant de procéder à la configuration de la lettre de remerciement, effectuer la configuration générale du reçu et, selon le cas, la configuration d'un reçu standard ou la configuration d'un reçu Word.
Configuration de la lettre de remerciement intégrée au reçu
Créer ou modifier un remerciement pour reçu
|
Pour créer ou modifier un remerciement pour reçu, à partir de la page principale du logiciel, cliquer sur le menu « Configuration », puis « Remerciements pour reçus ». | |
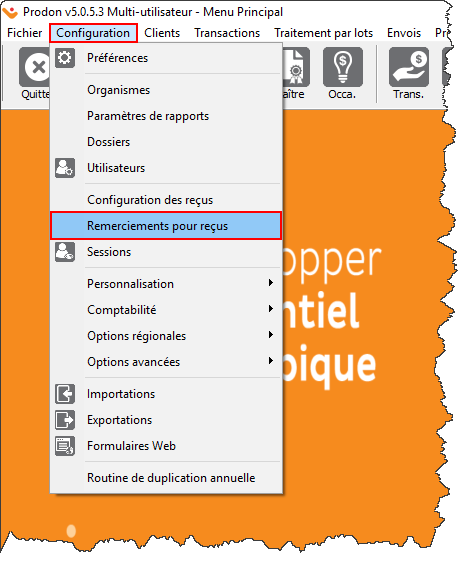
|
|
Après avoir cliqué sur le bouton « Ajouter » ou « Modifier/Consulter » , la fenêtre « Modification / consultation d'un remerciement pour reçus » s'ouvre. | |
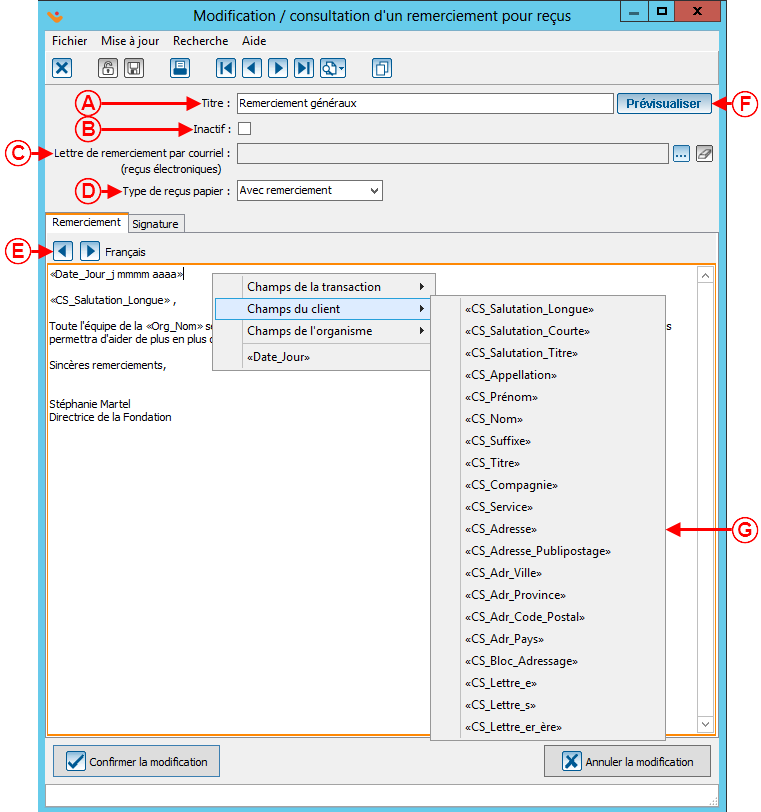
| |
|
A : Inscrire le nom du remerciement. |
B : Permet d'archiver le remerciement. |
|
C : Permet d'ajouter une lettre de remerciement pour les reçus électroniques. (Visible seulement si le module « Reçus Électroniques » est actif dans Prodon.) |
D : Permet de sélectionner le type de reçu pour lequel le remerciement sera utilisé. |
| E : Les boutons |
F : Permet de prévisualiser le reçu avant de confirmer l'ajout ou la modification. |
| G : Lors de la rédaction du texte, vous pouvez ajouter des champs de fusion. Pour ce faire, effectuer un clic droit dans la zone de texte et sélectionner le champ à insérer. | |
|
Après avoir rempli l'onglet « Remerciement », aller dans l'onglet « Signature ». | |
|
NOTE : Si le reçu avec remerciement intégré est de type Word, la signature ne s'intègrera pas au remerciement, il faudra l'ajouter manuellement dans le document maître. | |
|
A : Permet d’insérer une signature sur la lettre de remerciements (peut être différente de celle utilisée sur les reçus). |
B : Permet de spécifier la position de la signature sur la lettre de remerciement. |
|
C : Permet de spécifier la dimension de la signature. |
D : Permet de s'assurer que les dimensions de la signature de la lettre et celle des reçus sont identiques. Cette option est utile si la même signature est utilisée pour la lettre et les reçus. |
Choix de la lettre de remerciement à intégrer au reçu
Pour intégrer une lettre de remerciement à un reçu, il faut indiquer, dans chaque occasion de don, quelle lettre de remerciement doit être utilisée.
Il est possible de spécifier un seul remerciement par défaut par occasion de dons, il faut donc choisir le type de remerciement qui sera le plus souvent utilisé. Cependant, il se peut qu'il soit nécessaire d'utiliser plus d'un type de remerciement dans la même occasion de dons. Dans ce cas, le remerciement à utiliser peut être choisi lors de la saisie de la transaction. Il est donc possible, manuellement, d’utiliser des remerciements différents à l’intérieur d’une même occasion.
Intégration de la lettre de remerciement au reçu
Reçu de type standard
Pour un reçu de type standard avec remerciement intégré, Prodon effectuera automatiquement l'intégration du remerciement au reçu.
Reçu de type Word
NOTE : Ce type de document est généralement plus complexe qu'un document Word standard, il faudra donc une certaine maîtrise de Word pour arriver à le configurer correctement.
Pour créer un reçu de type Word avec remerciement intégré, il faut créer un document maître de type « Reçu ». Dans ce document maître, il suffit d'ajouter le champ de fusion nommé « Remerciement ». En ajoutant ce champ de fusion au document maître, la lettre de remerciement choisie dans l'occasion s'intègrera automatiquement dans le document maître (pour plus de détails, voir « Choix de la lettre de remerciement à intégrer au reçu »).
Pour plus de détails concernant les champs de fusion et les documents maîtres, consulter le document « Gestion des documents maîtres ».
Nom du document : ProDon:Configuration d'un reçu avec remerciement intégré
Version : 5.0.6.1