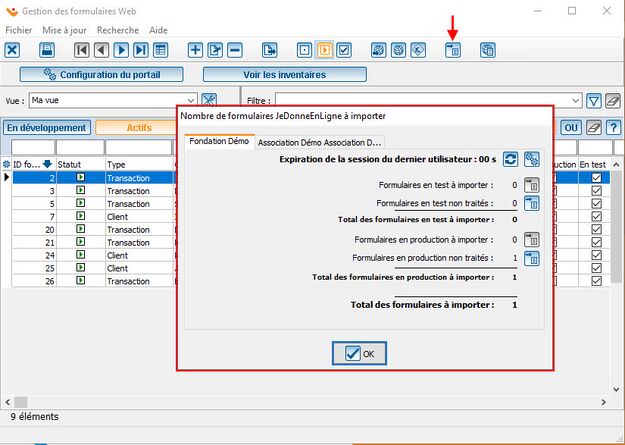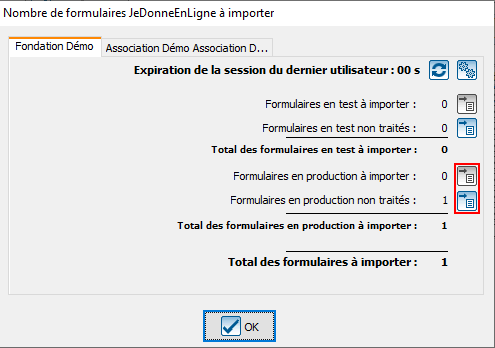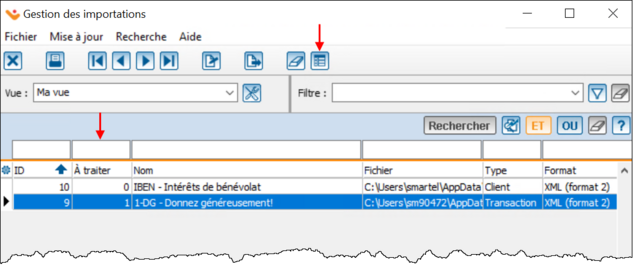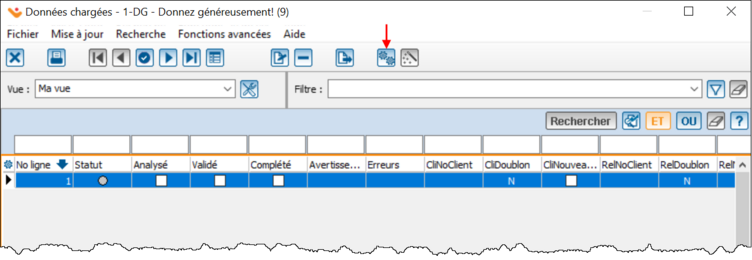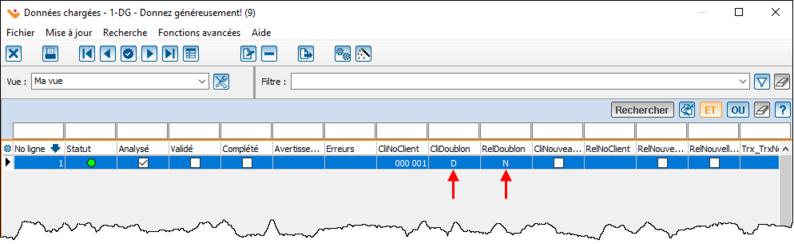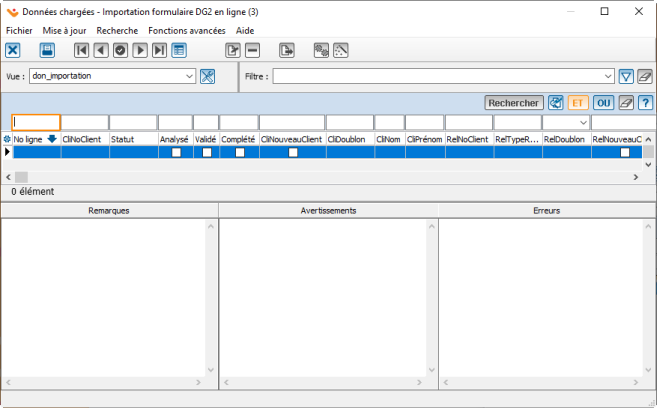|
|
| (19 révisions intermédiaires par le même utilisateur non affichées) |
| Ligne 25 : |
Ligne 25 : |
| | [[Fichier:Prodon Importation des dons en ligne 002.jpg|625x625px]] | | [[Fichier:Prodon Importation des dons en ligne 002.jpg|625x625px]] |
| | | | |
| − | == Importation des dons == | + | == Affichage des dons en ligne à importer == |
| | | | |
| − | Pour importer les dons, se rendre d'abord dans la « Gestion des formulaires Web ».
| + | Un fois que la fenêtre du nombre de formulaires JeDonneEnLigne à importer s'affiche, vous devez choisir quels formulaires (à importer ou non traités) vous voulez faire afficher. |
| | | | |
| − | {| cellspacing="1" cellpadding="1" border="1" style="width: 388px; height: 556px;" class="wikitable"
| + | [[Fichier:Prodon Importation des dons en ligne 003.png]] |
| − | |-
| |
| − | | colspan="2" |
| |
| − | Pour ce faire, cliquer sur le menu « Configuration », puis choisir l'option « [[Fichier:Mini formulaires Web.png]] Formulaires Web ».
| |
| | | | |
| − | |-
| |
| − | | colspan="2" | [[Fichier:ProDon5 Importation des dons 003.png]]
| |
| − | |}
| |
| | | | |
| − | <br> | + | <span style="color: rgb(255, 0, 0);">'''ATTENTION :'''</span> ne '''JAMAIS IMPORTER''' des transactions '''TESTS''' provenant des '''FORMULAIRES EN TEST''' (il n'y auras '''AUCUNE DISTINCTION''' dans Prodon entre une vrai transaction et une transaction test). |
| | | | |
| − | {| width="200" cellspacing="1" cellpadding="1" border="1" class="wikitable"
| + | <br>Après avoir cliqué sur le bouton [[Image:Bouton importation des dons.png]] de la fenêtre précédente, la « Gestion des importations » s'ouvre. |
| − | |-
| |
| − | | colspan="2" |
| |
| − | Après avoir cliqué sur « [[Fichier:Mini formulaires Web.png]] Formulaires Web », la fenêtre suivante s'ouvre. | |
| | | | |
| − | |-
| + | La colonne « À traiter » affiche le nombre de ligne à importer dans chacun des formulaires. |
| − | | colspan="2" | [[Fichier:ProDon5 Importation des dons 004.png]]<br>
| |
| − | |-
| |
| − | | width="50%" colspan="2" |
| |
| − | <span style="color: rgb(255, 0, 0);">'''A :'''</span> Pour importer les dons qui ont été effectués sur le site '''''JeDonneEnLigne''''', cliquer sur le bouton [[Image:Bouton importation des dons.png]].
| |
| | | | |
| − | |}
| + | Sélectionner un formulaire pour lequel il y a des lignes à importer. |
| | | | |
| − | === Importation des dons en ligne ===
| + | Cliquer sur le bouton [[Image:Bouton groupes de formulaires.png]] pour faire afficher les données chargées. |
| − | Il faut ensuite choisir quels formulaires doivent être importés.<br>
| |
| | | | |
| − | {| class="wikitable" width="453" cellspacing="1" cellpadding="1" border="1"
| + | [[Fichier:Prodon Importation des dons en ligne 004.png|633x633px]] |
| − | | colspan="2" |Après avoir cliqué sur le bouton [[Image:Bouton importation des dons.png]], la fenêtre suivante s'ouvre.
| |
| − | |-
| |
| − | | colspan="2" style="text-align: center;" | [[Fichier:ProDon5 Importation des dons 001.png]]
| |
| − | |-
| |
| − | |<span style="color: rgb(255, 0, 0);">'''A :'''</span> Le bouton [[Fichier:Bouton ajouter tous.png]] permet de rafraîchir le temps de session restant de la dernière personne qui a commencé à remplir un formulaire Web.<br>'''NOTE :''' Il est possible d'importer les dons même si un donateur est en train de remplir un formulaire. Si le temps n'est pas à « 0 », le don qui est saisi à ce moment sera importé lors de la prochaine importation de dons.
| |
| − | |<span style="color: rgb(255, 0, 0);">'''B :'''</span> Le bouton [[Fichier:Bouton configurer l'importation.png]] ouvre la configuration du portail, afin de modifier le temps alloué à un utilisateur ou d'autres options sur votre site '''''JeDonneEnLigne'''''. [[ProDon:Configuration de la page d'accueil et du site Web#Onglet .C2.AB.C2.A0Options.C2.A0.C2.BB|Cliquez ici]] pour plus d'informations.
| |
| − | |-
| |
| − | |
| |
| − | <span style="color: rgb(255, 0, 0);">'''C :'''</span> Le bouton [[Image:Bouton importation des dons.png]] est bleu lorsque de nouveaux dons sont effectués sur le site Web de tests. Pour consulter et importer ces nouveaux dons, cliquer sur le bouton [[Image:Bouton importation des dons.png]]. Il est normalement pas conseillé d'importer les dons en test.<br>
| |
| | | | |
| − | '''NOTE :''' Pour ne pas traiter ces dons immédiatement, cliquer sur le bouton<br>« [[Image:Bouton Crochet ajouter confirmer.png]] Ok », en <span style="color: rgb(255, 0, 0);">'''G'''</span>.
| + | == Analyse et validation des dons à importer == |
| | | | |
| − | |
| + | Dans la fenêtre des données chargées, cliquer sur le bouton [[Image:Bouton configurer l'importation.png]] pour analyser les lignes d'importation. |
| − | <span style="color: rgb(255, 0, 0);">'''D :'''</span> Le bouton [[Image:Bouton importation des dons.png]] devient bleu lorsque des dons ont été effectués sur le site Web de tests, que ces dons ont déjà été consultés à partir de la « Gestion des importations », mais n'ont pas été importés immédiatement. Pour consulter et importer ces dons, cliquer sur le bouton [[Image:Bouton importation des dons.png]].
| |
| − | |-
| |
| − | |
| |
| − | <span style="color: rgb(255, 0, 0);">'''E :'''</span> Le bouton [[Image:Bouton importation des dons.png]] devient bleu lorsque de nouveaux dons ont été effectués sur le site Web de production . Pour consulter et importer ces nouveaux dons, cliquer sur le bouton [[Image:Bouton importation des dons.png]].<br>
| |
| | | | |
| − | '''NOTE :''' Pour ne pas traiter ces dons immédiatement, cliquer sur le bouton
| + | [[Fichier:Prodon Importation des dons en ligne 005.png|752x752px]] |
| − | <br>« [[Image:Bouton Crochet ajouter confirmer.png]] Ok », en <span style="color: rgb(255, 0, 0);">'''G'''</span>.
| |
| − | |
| |
| − | <span style="color: rgb(255, 0, 0);">'''F :'''</span> Le bouton [[Image:Bouton importation des dons.png]] devient bleu lorsque des dons ont été effectués sur le site Web de production, que ces dons ont déjà été consultés à partir de la « Gestion des importations », mais n'ont pas été importés immédiatement. Pour consulter et importer ces dons, cliquer sur le bouton [[Image:Bouton importation des dons.png]].
| |
| − | |- | |
| − | |
| |
| − | <span style="color: rgb(255, 0, 0);">'''G :'''</span> Le bouton « [[Image:Bouton Crochet ajouter confirmer.png]] Ok » permet de ne pas traiter immédiatement les dons à traiter et de fermer cette fenêtre.
| |
| | | | |
| − | |
| + | <br>Une fois l'analyse terminée, chacune des lignes d'importation aura une couleur de statut: |
| − | '''NOTE :''' Après avoir cliqué sur le bouton [[Image:Bouton importation des dons.png]] en <span style="color: rgb(255, 0, 0);">'''C'''</span>, <span style="color: rgb(255, 0, 0);">'''D'''</span>, <span style="color: rgb(255, 0, 0);">'''E'''</span> ou <span style="color: rgb(255, 0, 0);">'''F'''</span>, [[#Lien01|cette fenêtre]] s'ouvre. Suivre ensuite les instructions pour savoir comment importer les dons.
| |
| | | | |
| − | |}<br>
| + | '''Vert''': signifie que tout est en ordre, le formulaire a été rempli correctement. |
| | | | |
| − | {| width="200" cellspacing="1" cellpadding="1" border="1" class="wikitable"
| + | '''Jaune''': signifie qu'il y a un avertissement. Celui-ci est indiqué dans le bas de l'importation, il faut alors entrer dans la ligne d'importation et corriger celle-ci. |
| − | |-
| |
| − | | colspan="2" |
| |
| − | Après avoir cliqué sur le bouton [[Image:Bouton importation des dons.png]] de la [[ProDon:Importation des dons#Fen.C3.AAtre_d.27information_des_dons_.C3.A0_importer|fenêtre d'information des dons à importer]], la fenêtre suivante s'ouvre.
| |
| − | |-
| |
| − | | colspan="2" | [[Fichier:ProDon5 Importation des dons 005.png]]
| |
| − | |-
| |
| − | | width="50%" |
| |
| − | <span style="color: rgb(255, 0, 0);">'''A :'''</span> Sélectionner la ligne du formulaire pour lequel des dons doivent être importés en <span style="color: rgb(255, 0, 0);">'''B'''</span> ensuite cliquer sur le bouton [[Image:Bouton groupes de formulaires.png]].<br>
| |
| | | | |
| − | '''NOTE :''' L'importation des dons en ligne se fait un formulaire à la fois. | + | Une fois l'avertissement validé, le statut deviendra '''jaune''' et '''vert'''. |
| | | | |
| − | | width="50%" |
| + | '''Rouge''': signifie qu'il y a une erreur. Celle-ci est indiqué dans le bas de l'importation, il faut alors contacter Logilys. |
| − | <span style="color: rgb(255, 0, 0);">'''B :'''</span> Il s'agit de la liste des formulaires pour lesquels des importations ont déjà été effectuées dans '''''Prodon'''''.<br>
| + | === Validation des données à importées === |
| | + | Les colonnes importante à vérifier pour la validation sont « CliDoublon » et « RelDoublon ». |
| | | | |
| − | '''NOTE :''' Le champ « Nb. de lignes à traiter » indique le nombre de dons à importer pour chaque formulaire.
| + | Elles indiquent si le client ou la relation de la transaction en ligne existe déjà dans la base de données. |
| | | | |
| − | |}
| |
| | | | |
| − | === Analyse préliminaire ===
| + | Dans ces colonnes on retrouvent trois statut différent: |
| − | Avant d’effectuer l’importation, il faut analyser les formulaires qui ont été remplis sur le site Web '''''JeDonneEnLigne'''''.
| |
| | | | |
| − | {| width="200" cellspacing="1" cellpadding="1" border="1" class="wikitable"
| + | « '''D''' » : signifie qu'un doublon a été détecté et la transaction sera importée dans la fiche client déjà existante. |
| − | |-
| |
| − | | colspan="2" |
| |
| − | Après avoir cliqué sur le bouton [[Image:Bouton groupes de formulaires.png]], la fenêtre suivante s'ouvre.
| |
| | | | |
| − | |-
| + | « '''N''' » : signifie qu'aucun doublon n’a été détecté. Une nouvelle fiche client sera créée. |
| − | | colspan="2" | [[Fichier:ProDon5 Importation des dons 006.png]]
| |
| − | |-
| |
| − | | width="50%" |
| |
| − | <span style="color: rgb(255, 0, 0);">'''A :'''</span> Cliquer sur le bouton [[Image:Bouton configurer l'importation.png]] pour analyser les dons en <span style="color: rgb(255, 0, 0);">'''B'''</span>.
| |
| | | | |
| − | | width="50%" |
| + | « '''P''' » : signifie qu'un doublon potentiel a été détecté. Il faut alors valider s’il y a présence d’un doublon ou non. |
| − | <span style="color: rgb(255, 0, 0);">'''B :'''</span> Il s'agit de la liste des dons à importer pour le formulaire sélectionné dans la fenêtre précédente.
| |
| | | | |
| − | |}
| |
| | | | |
| − | {| width="200" cellspacing="1" cellpadding="1" border="1" class="wikitable"
| + | '''NOTE''' : Les [[ProDon:Recherche_et_%C3%A9limination_de_doublons#Crit.C3.A8res_de_d.C3.A9tection_de_doublons_recommand.C3.A9s|critères de détection de doublons]] se configurent à partir des [[ProDon:Pr%C3%A9f%C3%A9rences#Onglet_.C2.AB_Doublons_.C2.BB|préférences système]]. |
| − | |-
| |
| − | | colspan="2" |
| |
| − | Après avoir cliqué sur le bouton [[Image:Bouton configurer l'importation.png]] et que l'analyse est effectuée, la fenêtre suivante s'ouvre.
| |
| | | | |
| − | |-
| |
| − | | colspan="2" | [[Fichier:ProDon5 Importation des dons 007.png]]<br>
| |
| − | |-
| |
| − | | colspan="2" |
| |
| − | Cliquer sur le bouton « [[Image:Bouton Crochet ajouter confirmer.png]] Ok ».
| |
| | | | |
| − | |} | + | [[Fichier:Prodon Importation des dons en ligne 006.png|794x794px]] |
| − | === Validation des données importées ===
| |
| | | | |
| − | {| width="200" cellspacing="1" cellpadding="1" border="1" class="wikitable"
| |
| − | |-
| |
| − | | colspan="2" |
| |
| − | Après avoir cliqué sur le bouton « [[Image:Bouton Crochet ajouter confirmer.png]] Ok », les statuts des importations et des clients sont visibles.
| |
| | | | |
| − | '''NOTE :''' L'ordre des colonnes peut varié selon la configuration de la vue. [[Fonctions communes:Gestion des vues|Cliquer ici]] pour plus d'informations sur la configuration des vues.
| + | Pour faire la validation des lignes d'importation, double-cliquer sur la première ligne du haut. |
| | | | |
| − | |-
| + | Les informations à valider sont uniquement celles de la section du haut. |
| − | | colspan="2" | [[Fichier:ProDon5 Importation des dons 013.png]]<br>
| |
| − | |-
| |
| − | |<span style="color: rgb(255, 0, 0);">'''A :'''</span> Il s'agit du statut d'importation du formulaire Web.
| |
| − | Si le statut est '''vert''', cela signifie que tout est en ordre, le formulaire a été rempli correctement.<br>
| |
| | | | |
| − | Si le statut est '''jaune''', cela signifie qu'il y a un avertissement. Dans ce cas, l'avertissement s'inscrit en <span style="color: rgb(255, 0, 0);">'''I'''</span>. Consulter et corriger celle-ci. Une fois l'avertissement validée, la pastille deviendra '''jaune et verte'''.<br>
| |
| | | | |
| − | Si le statut est '''rouge''', cela signifie qu'il y a une erreur. Dans ce cas, l'erreur s'inscrit en <span style="color: rgb(255, 0, 0);">'''J'''</span>. Lorsque le statut est rouge, contacter '''''Logilys'''''.
| + | ==== Modification des données chargées ==== |
| − | |<span style="color: rgb(255, 0, 0);">'''B :'''</span> La colonne '''analysé''' est cochée si les données ont été analysées lors de l'[[ProDon:Importation des dons#Analyse pr.C3.A9liminaire|analyse préliminaire]].<br>
| |
| − | La colonne '''validé''' est cochée si les données ont été validées lors de la [[ProDon:Importation des dons#Modification des donn.C3.A9es charg.C3.A9es|modification des données chargées]].<br>
| |
| − | | |
| − | La colonne '''complété''' est cochée si les données ont été complétés.
| |
| − | |-
| |
| − | | width="50%" | <span style="color: rgb(255, 0, 0);">'''C :'''</span> La colonne '''CliDoublon''' affiche statut du client à importer. Il y a trois statuts possibles :<br>Si le statut du client est '''« D »''', cela signifie que le client à importer est un doublon d'un client de la base de données. Il n'y aura donc aucune nouvelle fiche client de créée. Dans ce cas, une remarque disant qu'un doublon a été trouvé pour ce client s'inscrira en <span style="color: rgb(255, 0, 0);">'''I'''</span>.<br>
| |
| − | | |
| − | Si le statut du client est '''« P »''', cela signifie que le client à importer est un doublon potentiel, ce qui veut dire que selon les critères demandés à '''''Prodon''''', il faut aller valider si le client est le même ou non. Dans ce cas, une remarque disant qu'un doublon potentiel a été trouvé pour ce client s'inscrira en <span style="color: rgb(255, 0, 0);">'''I'''</span>.<br>
| |
| | | | |
| − | Si le statut du client est '''« N »''', cela signifie que le client à importer est un nouveau client. Dans ce cas, une nouvelle fiche client sera créée avec toutes les informations qui ont été spécifiées par le donateur lorsqu'il a rempli le formulaire Web
| + | Aller dans le bon onglet (« Cli » ou « Rel ») en fonction des données ou du doublon potentiel à valider. |
| − | | width="50%" | <span style="color: rgb(255, 0, 0);">'''D :'''</span> CliNoLogiZone : Si le donateur s'est créé un compte Logizone son '''No client''' de la '''''Logizone''''' s'inscrit sous ce champ.
| |
| − | |-
| |
| − | |
| |
| − | <span style="color: rgb(255, 0, 0);">'''E :'''</span> La colonne '''RelDoublon''' affiche statut du client à importer. Il y a trois statuts possibles :<br>Si le statut du client est '''« D »''', cela signifie que le client à importer est un doublon d'un client de la base de données. Il n'y aura donc aucune nouvelle fiche client de créée. Dans ce cas, une remarque disant qu'un doublon a été trouvé pour ce client s'inscrira en <span style="color: rgb(255, 0, 0);">'''I'''</span>.<br>
| |
| | | | |
| − | Si le statut du client est '''« P »''', cela signifie que le client à importer est un doublon potentiel, ce qui veut dire que selon les critères demandés à '''''Prodon''''', il faut aller valider si le client est le même ou non. Dans ce cas, une remarque disant qu'un doublon potentiel a été trouvé pour ce client s'inscrira en <span style="color: rgb(255, 0, 0);">'''I'''</span>.<br> | + | ➢ NOTE : Si le donateur est un individu, il faudra valider « Cli », s’il s’agit d’une compagnie, il faudra |
| | | | |
| − | Si le statut du client est '''« N »''', cela signifie que le client à importer est un nouveau client. Dans ce cas, une nouvelle fiche client sera créée avec toutes les informations qui ont été spécifiées par le donateur lorsqu'il a rempli le formulaire Web
| + | valider « Cli » et « Rel ». La section « Informations à importer » affiche l’information saisie sur le |
| | | | |
| − | |
| + | formulaire Web |
| − | <span style="color: rgb(255, 0, 0);">'''F :'''</span> Si le client dans la relation faisait déjà partie de la base de données, son '''No client''' s'inscrit sous ce champ.
| |
| − | | |
| − | '''NOTE :''' Un '''No client''' s'inscrit sous ce champ lorsque la lettre '''« D »''' est inscrite en <span style="color: rgb(255, 0, 0);">'''I'''</span>.
| |
| − | |-
| |
| − | |<span style="color: rgb(255, 0, 0);">'''G :'''</span> La colonne '''RelTypeRelation''', contient le type de relation qui relie la compagnie et le contact principal documenté dans '''''JeDonneEnLigne'''''.
| |
| − | |<span style="color: rgb(255, 0, 0);">'''H :'''</span> Lorsque le statut du client est '''« D »''' ou '''« P »''', une remarque s'inscrit sous ce champ.
| |
| − | |-
| |
| − | |
| |
| − | <span style="color: rgb(255, 0, 0);">'''I :'''</span> Lorsque le statut du formulaire Web est jaune, un avertissement s'inscrit sous ce champ.
| |
| − | | |
| − | |
| |
| − | <span style="color: rgb(255, 0, 0);">'''J :'''</span> Lorsque le statut du formulaire Web est rouge, une erreur s'inscrit sous ce champ.
| |
| − | |-
| |
| − | | colspan="2" |<span style="color: rgb(255, 0, 0);">'''K :'''</span> Une fois les validations énumérées ci-dessous terminées, cliquer sur le bouton [[Image:Bouton Baguette.png]] pour importer les informations de dons et de clients. Après avoir cliqué sur le bouton [[Image:Bouton Baguette.png]], suivre [[ProDon:Importation des dons#Importation_des_dons_2|ces instructions]].
| |
| − | '''<span style="color: rgb(255, 0, 0);">ATTENTION, CETTE PROCÉDURE EST DÉFINITIVE.</span>'''
| |
| − | |}
| |
| − | | |
| − | ==== Modification des données chargées ====
| |
| | {| class="wikitable" width="200" cellspacing="1" cellpadding="1" border="1" | | {| class="wikitable" width="200" cellspacing="1" cellpadding="1" border="1" |
| | |- | | |- |
![]() pour importer les dons en ligne.
pour importer les dons en ligne.
![]() de la fenêtre précédente, la « Gestion des importations » s'ouvre.
de la fenêtre précédente, la « Gestion des importations » s'ouvre.
![]() pour faire afficher les données chargées.
pour faire afficher les données chargées.
![]() pour analyser les lignes d'importation.
pour analyser les lignes d'importation.