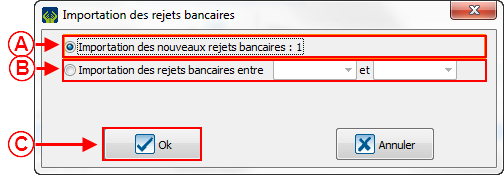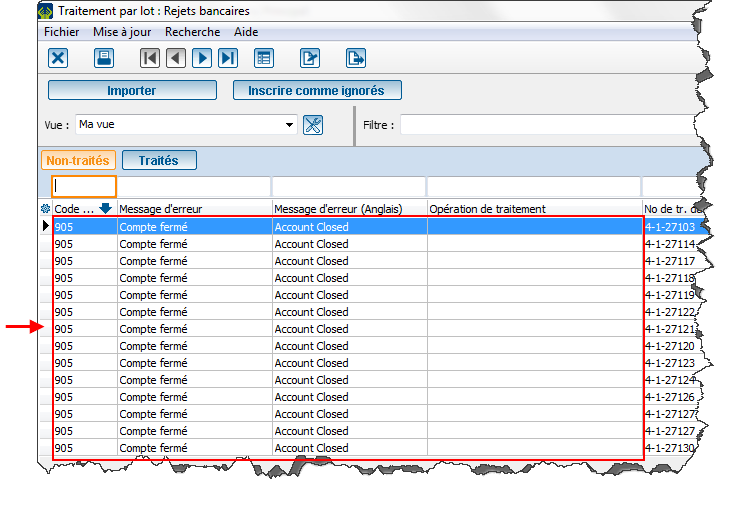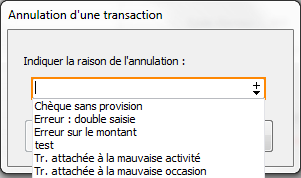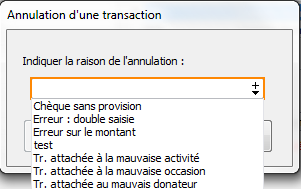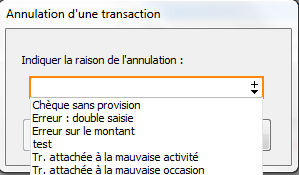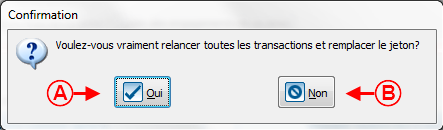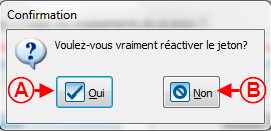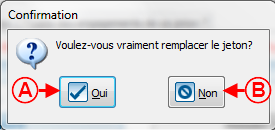ProDon:Traitement des rejets bancaires : Différence entre versions
(Balise : Éditeur visuel) |
|||
| (286 révisions intermédiaires par 3 utilisateurs non affichées) | |||
| Ligne 1 : | Ligne 1 : | ||
| − | {{Entete_TOC}} | + | {{Entete_TOC}} |
| + | Cette documentation nécessite le module « Transactions électroniques » de Prodon, il faut donc posséder ce module pour avoir accès à ces fonctionnalités. | ||
| − | + | = Introduction = | |
| − | + | Le module de [[ProDon:Module_transactions_électroniques_-_PaySafe|Transactions électroniques]] ou le module de [[ProDon:Table_des_matières#Module_de_Dons_en_ligne|Dons en ligne]] (JeDonneEnLigne) est nécessaire afin de pouvoir accéder aux rejets bancaires. <br> | |
| − | |||
| + | Il arrive parfois qu'une transaction de débit direct '''''PaySafe''''' soit rejetée, c'est ce qui est appelé un rejet bancaire. Plus précisément, un rejet bancaire est une transaction dont le paiement est effectué, qui peut être liée à un engagement et qui est liée à un [[ProDon:Lexique|jeton]] débit direct '''''PaySafe''''', mais, pour certaines raisons, la transaction a été rejetée. | ||
| + | |||
| + | |||
| + | Peu importe la raison du rejet, la transaction se retrouvera avec un code d'erreur et il faudra aller traiter le rejet en question à l'aide des fonctionnalités de '''''ProDon'''''. Selon le type de rejet bancaire obtenu, les possibilités qui s'offriront pour le traiter seront différentes. Comme les informations bancaires du client sont maintenues dans un jeton, il est important de noter que l'opération qui sera appliquée influencera le jeton. | ||
| + | |||
| + | |||
| + | Donc, le traitement des rejets bancaires se fait en deux étapes :<br> | ||
| + | 1) Importation des rejets bancaires<br> | ||
| + | 2) Analyse et traitement des rejets<br> | ||
| + | |||
| + | <br> | ||
| − | = | + | = Importation des rejets bancaires = |
| + | Quand une transaction crée un rejet bancaire, le rejet ne sera pas automatiquement importé dans '''''ProDon'''''. Donc, à l'ouverture de '''''ProDon''''', si l'utilisateur reçoit une notification disant qu'il y a des rejets bancaires à importer, il devra aller les importer manuellement. Cette section explique comment procéder. | ||
| − | {| width=" | + | {| width="20%" cellspacing="1" cellpadding="1" border="1" class="wikitable" |
| + | | colspan="2" | Dès l'ouverture de '''''ProDon''''', s'il y a des rejets bancaires à importer, la fenêtre indiquant la quantité de rejets bancaires à importer et à traiter apparaîtra. | ||
|- | |- | ||
| colspan="2" | [[Fichier:ProDon5_Traitement_des_rejets_bancaires_001.png]] | | colspan="2" | [[Fichier:ProDon5_Traitement_des_rejets_bancaires_001.png]] | ||
|- | |- | ||
| − | + | ||
|} | |} | ||
<br> | <br> | ||
| − | {| width=" | + | {| width="20%" cellspacing="1" cellpadding="1" border="1" class="wikitable" |
| + | | colspan="2" | Ensuite, dans le menu principal de '''''ProDon''''', aller dans l'onglet « Traitement par lots » et sélectionner « Rejets bancaires ». | ||
|- | |- | ||
| colspan="2" | [[Fichier:ProDon5_Traitement_des_rejets_bancaires_002.png]] | | colspan="2" | [[Fichier:ProDon5_Traitement_des_rejets_bancaires_002.png]] | ||
|- | |- | ||
| − | + | ||
|} | |} | ||
| Ligne 29 : | Ligne 43 : | ||
<br> | <br> | ||
| − | {| width=" | + | {| width="20%" cellspacing="1" cellpadding="1" border="1" class="wikitable" |
| + | | colspan="2" | En arrivant dans l'interface de traitement des rejets bancaires, cliquer sur le bouton « Importer » à gauche pour importer les rejets. | ||
|- | |- | ||
| colspan="2" | [[Fichier:ProDon5_Traitement_des_rejets_bancaires_003.png]] | | colspan="2" | [[Fichier:ProDon5_Traitement_des_rejets_bancaires_003.png]] | ||
|- | |- | ||
| − | + | ||
|} | |} | ||
<br> | <br> | ||
| − | {| width=" | + | {| width="20%" cellspacing="1" cellpadding="1" border="1" class="wikitable" |
| + | | colspan="2" | Alors, cette fenêtre s'ouvrira : | ||
|- | |- | ||
| colspan="2" | [[Fichier:ProDon5_Traitement_des_rejets_bancaires_004.png]] | | colspan="2" | [[Fichier:ProDon5_Traitement_des_rejets_bancaires_004.png]] | ||
|- | |- | ||
| − | | | + | | width="50%" | |
| + | <span style="color: rgb(255, 0, 0);">'''A :'''</span> Cette option permet d'importer tous les nouveaux rejets bancaires qui n'ont pas déjà été importés. | ||
| width="50%" | | | width="50%" | | ||
| − | <span style="color: rgb(255, 0, 0);">''' | + | <span style="color: rgb(255, 0, 0);">'''B :'''</span> Cette option permet de réimporter des rejets bancaires sur une période précise. |
| + | |||
| + | |- | ||
| + | | colspan="2" | | ||
| + | <span style="color: rgb(255, 0, 0);">'''C :'''</span> Quand le choix est fait, cliquer sur « Ok » pour confirmer les rejets bancaires à importer. | ||
| − | |||
| − | |||
|} | |} | ||
| − | |||
| − | + | <br> | |
| − | + | = Analyse et traitement des rejets bancaires = | |
| + | Une fois les rejets importés, l'utilisateur devra les traiter. Pour chacun des rejets, il y aura toujours plus d'un traitement possible. Dans plusieurs cas, l'utilisateur devra entrer en contact avec le client afin d'éviter les frais pour un second rejet d'une même transaction. Il est donc très important de prendre connaissance de chacune des fonctionnalités qui seront introduites dans cette section. | ||
| + | |||
| + | {| width="20%" cellspacing="1" cellpadding="1" border="1" class="wikitable" | ||
| + | | colspan="2" | Pour traiter un rejet, sélectionner dans cette fenêtre le rejet qui doit être traité. L'utilisateur doit s'assurer que seul le bouton [[Fichier:ProDon5_Bouton_Non-traités.png]] soit orangé afin que seuls les rejets non-traités soient affichés. | ||
| + | |- | ||
| + | | colspan="2" | [[Fichier:ProDon5_Traitement_des_rejets_bancaires_005.png]] | ||
| + | |- | ||
| − | + | |} | |
| − | |||
| − | + | {| width="20%" cellspacing="1" cellpadding="1" border="1" class="wikitable" | |
| + | |- | ||
| + | | colspan="2" | Après avoir double-cliqué sur un rejet bancaire, cette fenêtre s'ouvrira : | ||
| − | = | + | |- |
| + | | colspan="2" | [[Fichier:ProDon5_Traitement_des_rejets_bancaires_006.png]] | ||
| + | |- | ||
| − | + | | colspan="2" | <span style="color: rgb(255, 0, 0);">'''A :'''</span> Le bouton « Explication des opérations » permet de recevoir des explications sur les opérations disponibles pour un rejet précis. | |
| − | |||
|- | |- | ||
| − | | colspan="2" | | + | | colspan="2" | <span style="color: rgb(255, 0, 0);">'''B :'''</span> Permet d'ignorer le rejet sans toucher au jeton. Sans modification, le jeton ne sera plus utilisable. Pour plus d'informations, consulter [[ProDon:Traitement_des_rejets_bancaires#Inscrire comme ignoré|cette section]]. |
| − | + | |- | |
| − | + | | colspan="2" | <span style="color: rgb(255, 0, 0);">'''C :'''</span> Permet d'annuler toutes les transactions non reportées et toutes les transactions rejetées associées à un jeton et, en réactivant le jeton, cela permet de recommencer à utiliser ce jeton. Pour plus d'informations, consultez [[ProDon:Traitement_des_rejets_bancaires#Annuler_toutes_les_transactions et réactiver le jeton|cette section]]. | |
| + | |- | ||
| + | | colspan="2" | <span style="color: rgb(255, 0, 0);">'''D :'''</span> Permet de renvoyer les transactions non reportées et toutes les transactions rejetées associées à un jeton et, en réactivant ce jeton, ces transactions s'effectueront dans le même compte. Pour plus d'informations, consulter [[ProDon:Traitement_des_rejets_bancaires#Relancer_les_transactions et réactiver le jeton|cette section]]. | ||
| + | |- | ||
| + | | colspan="2" | <span style="color: rgb(255, 0, 0);">'''E :'''</span> Permet de réactiver le jeton pour le rendre valide de nouveau pour effectuer des transactions. Pour plus d'informations, consulter [[ProDon:Traitement_des_rejets_bancaires#Réactiver le jeton|cette section]]. | ||
| + | |- | ||
| + | | colspan="2" | <span style="color: rgb(255, 0, 0);">'''F :'''</span> Permet d'annuler toutes les transactions non reportées et toutes les transactions rejetées associées à un jeton particulier. Pour plus d'informations, consultez [[ProDon:Traitement_des_rejets_bancaires#Annuler_toutes_les_transactions|cette section]]. | ||
| + | |- | ||
| + | | colspan="2" | <span style="color: rgb(255, 0, 0);">'''G :'''</span> Permet d'annuler toutes les transactions non reportées et toutes les transactions rejetées associées à ce jeton et, pour le remplacer, il faudra entrer de nouvelles informations bancaires afin d'associer un nouveau compte à ce client. Pour plus d'informations, consulter [[ProDon:Traitement_des_rejets_bancaires#Annuler_toutes_les_transactions et remplacer le jeton|cette section]]. | ||
| + | |- | ||
| + | | colspan="2" | <span style="color: rgb(255, 0, 0);">'''H :'''</span> Permet de demander de nouveau d'effectuer les transactions non reportées et toutes les transactions rejetées associées à un jeton et, en remplaçant ce jeton, ces transactions s'effectueront dans le nouveau compte bancaire qui sera entré. Pour plus d'informations, consulter [[ProDon:Traitement_des_rejets_bancaires#Relancer_les_transactions et remplacer le jeton|cette section]]. | ||
| + | |- | ||
| + | | colspan="2" | <span style="color: rgb(255, 0, 0);">'''I :'''</span> Permet de remplacer le jeton pour modifier les informations bancaires de cet engagement. Pour plus d'informations, consulter [[ProDon:Traitement_des_rejets_bancaires#Remplacer le jeton|cette section]]. | ||
|- | |- | ||
| − | | | + | |'''ATTENTION :''' Le traitement d'un rejet est une action irréversible. |
|} | |} | ||
| + | <br> | ||
| − | + | == Annuler toutes les transactions == | |
| + | |||
| + | Le bouton « Annuler toutes les transactions » est disponible dès qu’il y a au moins une transaction sans engagement. Par exemple, un client fait un don directement sur le site de la fondation, sans qu'il soit lié à un engagement, mais la transaction est rejetée. À l'aide de cette fonction, l'utilisateur pourra donc annuler toutes les transactions non reportées ainsi que toutes les transactions rejetées associées ce jeton et ce dernier deviendra inutilisable. Il est important de noter que si la transaction est liée à un engagement, il faudra soit réactiver le jeton ou le remplacer. | ||
{| width="200" cellspacing="1" cellpadding="1" border="1" class="wikitable" | {| width="200" cellspacing="1" cellpadding="1" border="1" class="wikitable" | ||
|- | |- | ||
| − | | colspan="2" | | + | | colspan="2" | Après avoir cliqué sur le bouton « Annuler toutes les transactions », cette fenêtre s'ouvre : |
| − | Après avoir cliqué sur « | ||
| − | |||
|- | |- | ||
| − | | colspan="2" | [[ | + | | colspan="2" | [[Fichier:ProDon5_Traitement_des_rejets_bancaires_008.png]] |
|- | |- | ||
| width="50%" | | | width="50%" | | ||
| − | <span style="color: rgb(255, 0, 0);">'''A :'''</span> | + | <span style="color: rgb(255, 0, 0);">'''A :'''</span> Cliquer sur « Oui » mènera à l'étape suivante. |
| width="50%" | | | width="50%" | | ||
| − | <span style="color: rgb(255, 0, 0);">'''B :'''</span> | + | <span style="color: rgb(255, 0, 0);">'''B :'''</span> Cliquer sur « Non » retournera l'utilisateur à l'étape précédente. |
| + | |} | ||
| − | |||
| − | <br> | + | <br> |
{| width="200" cellspacing="1" cellpadding="1" border="1" class="wikitable" | {| width="200" cellspacing="1" cellpadding="1" border="1" class="wikitable" | ||
|- | |- | ||
| − | | colspan="2" | | + | | colspan="2" | Alors, cette fenêtre apparaît : |
| − | + | |- | |
| + | | colspan="2" | [[Fichier:ProDon5_Traitement_des_rejets_bancaires_009.png]] | ||
| + | |- | ||
| + | |||
| + | | Dans cette fenêtre, l'utilisateur devra nécessairement choisir une raison pour traiter le rejet. Une fois la raison choisie, cliquer sur « Ok » et toutes les transactions associées à ce jeton seront annulées. | ||
| + | |||
| + | <span style="color: rgb(255, 0, 0);">'''Attention :'''</span> Après cette étape, il ne sera plus possible de retourner en arrière. | ||
| + | |||
| + | |} | ||
| + | |||
| + | <br> | ||
| + | |||
| + | == Annuler toutes les transactions et réactiver le jeton == | ||
| + | |||
| + | Le bouton « Annuler toutes les transactions et réactiver le jeton » est disponible dès qu’il y a au moins une transaction et un engagement. Par exemple, le versement automatique arrive sur une insuffisance de fonds dans le compte du client pour son engagement. À l'aide de cette fonction, l'utilisateur pourra donc annuler toutes les transactions non reportées et toutes les transactions rejetées associées ce jeton et, en le réactivant, il sera possible recommencer à l'utiliser de nouveau. | ||
| + | {| width="200" cellspacing="1" cellpadding="1" border="1" class="wikitable" | ||
|- | |- | ||
| − | | colspan="2" | [[ | + | | colspan="2" | Après avoir cliqué sur le bouton « Annuler toutes les transactions et réactiver le jeton », cette fenêtre s'ouvre : |
| + | |- | ||
| + | | colspan="2" | [[Fichier:ProDon5_Traitement_des_rejets_bancaires_012.png]] | ||
|- | |- | ||
| width="50%" | | | width="50%" | | ||
| − | <span style="color: rgb(255, 0, 0);">'''A :'''</span> | + | <span style="color: rgb(255, 0, 0);">'''A :'''</span> Cliquer sur « Oui » mènera à l'étape suivante. |
| width="50%" | | | width="50%" | | ||
| − | <span style="color: rgb(255, 0, 0);">'''B :'''</span> Cliquer sur | + | <span style="color: rgb(255, 0, 0);">'''B :'''</span> Cliquer sur « Non » retournera l'utilisateur à l'étape précédente. |
|} | |} | ||
| − | <br> | + | <br> |
| + | |||
| + | {| width="200" cellspacing="1" cellpadding="1" border="1" class="wikitable" | ||
| + | |- | ||
| + | | colspan="2" | Alors, cette fenêtre apparaît : | ||
| + | |- | ||
| + | | colspan="2" | [[Fichier:ProDon5_Traitement_des_rejets_bancaires_013.png]] | ||
| + | |- | ||
| + | |||
| + | | Dans cette fenêtre, l'utilisateur devra nécessairement choisir une raison pour traiter le rejet. Une fois la raison choisie, cliquer sur « Ok » et toutes les transactions seront annulées et le jeton sera réactivé. | ||
| + | |||
| + | <span style="color: rgb(255, 0, 0);">'''Attention :'''</span> Après cette étape, il ne sera plus possible de retourner en arrière. | ||
| + | |||
| + | |} | ||
| − | + | <br> | |
{| width="200" cellspacing="1" cellpadding="1" border="1" class="wikitable" | {| width="200" cellspacing="1" cellpadding="1" border="1" class="wikitable" | ||
|- | |- | ||
| − | | colspan="2" | | + | | colspan="2" | Ensuite, ce message apparaît pour confirmer la réactivation du jeton : |
| − | + | |- | |
| + | | colspan="2" | [[Fichier:ProDon5_Traitement_des_rejets_bancaires_014.png]] | ||
| + | |- | ||
| − | + | | colspan="2" | Cliquer sur « Ok » pour continuer. | |
| − | | colspan="2" | | ||
| − | |||
| − | + | |} | |
| − | + | <br> | |
| − | + | == Annuler toutes les transactions et remplacer le jeton == | |
| − | + | Le bouton « Annuler toutes les transactions et remplacer le jeton » est disponible dès qu’il y a au moins une transaction et un engagement. Par exemple, le versement automatique crée un rejet indiquant que le compte a été fermé. Alors, l'utilisateur devra contacter le client afin d'entrer ses nouvelles informations bancaires. À l'aide de cette fonction, l'utilisateur pourra donc annuler toutes les transactions non reportées ainsi que toutes les transactions rejetées associées à ce jeton et le remplacer, afin que de nouvelles informations bancaires soient associées à ce client. | |
{| width="200" cellspacing="1" cellpadding="1" border="1" class="wikitable" | {| width="200" cellspacing="1" cellpadding="1" border="1" class="wikitable" | ||
|- | |- | ||
| − | | colspan="2" | | + | | colspan="2" | Après avoir cliqué sur le bouton « Annuler toutes les transactions et remplacer le jeton », cette fenêtre s'ouvre : |
| − | Après avoir cliqué sur le bouton | ||
| − | |||
|- | |- | ||
| − | | colspan="2" | [[ | + | | colspan="2" | [[Fichier:ProDon5_Traitement_des_rejets_bancaires_017.png]] |
|- | |- | ||
| − | | | + | | width="50%" | |
| − | + | <span style="color: rgb(255, 0, 0);">'''A :'''</span> Cliquer sur « Oui » mènera à l'étape suivante. | |
| + | |||
| + | | width="50%" | | ||
| + | <span style="color: rgb(255, 0, 0);">'''B :'''</span> Cliquer sur « Non » retournera l'utilisateur à l'étape précédente. | ||
|} | |} | ||
| − | <br> | + | <br> |
{| width="200" cellspacing="1" cellpadding="1" border="1" class="wikitable" | {| width="200" cellspacing="1" cellpadding="1" border="1" class="wikitable" | ||
|- | |- | ||
| − | | colspan="2" | | + | | colspan="2" | Alors, cette fenêtre apparaît : |
| − | |||
| − | |||
|- | |- | ||
| − | | colspan="2" | [[ | + | | colspan="2" | [[Fichier:ProDon5_Traitement_des_rejets_bancaires_018.png]] |
|- | |- | ||
| − | |||
| − | |||
| − | |} | + | | Dans cette fenêtre, l'utilisateur devra nécessairement choisir une raison pour traiter le rejet. Une fois la raison choisie, cliquer sur « Ok » et toutes les transactions seront annulées et le jeton sera remplacé. |
| + | |||
| + | <span style="color: rgb(255, 0, 0);">'''Attention :'''</span> Après cette étape, il ne sera plus possible de retourner en arrière. | ||
| + | |} | ||
| + | |||
| + | <br> | ||
| − | |||
{| width="200" cellspacing="1" cellpadding="1" border="1" class="wikitable" | {| width="200" cellspacing="1" cellpadding="1" border="1" class="wikitable" | ||
|- | |- | ||
| − | | colspan="2" | | + | | colspan="2" | Ensuite, cette page s'ouvre pour permettre de recréer un jeton qui remplacera l'ancien : |
| − | |||
| − | |||
|- | |- | ||
| − | | colspan="2" | [[ | + | | colspan="2" | [[Fichier:ProDon5_Traitement_des_rejets_bancaires_019.png]] |
|- | |- | ||
| − | |||
| − | |||
| − | |} | + | | colspan="2" | Entrer les informations bancaires du client et suivre les étapes. |
| + | |||
| + | |} | ||
| + | |||
| + | <br> | ||
| + | |||
| + | == Relancer les transactions et réactiver le jeton == | ||
| − | + | Le bouton « Relancer les transactions et réactiver le jeton » est disponible dès qu’il y a une transaction. Par exemple, la transaction a été rejetée, le client ajoute de l'argent à son compte, contacte la fondation pour dire que la transaction peut être recommencée dans le même compte. À l'aide de cette fonction, l'utilisateur pourra renvoyer les transactions non reportées et toutes les transactions rejetées associées à ce jeton et, en le réactivant, ces transactions s'effectueront de nouveau dans le même compte. | |
{| width="200" cellspacing="1" cellpadding="1" border="1" class="wikitable" | {| width="200" cellspacing="1" cellpadding="1" border="1" class="wikitable" | ||
|- | |- | ||
| − | | colspan="2" | | + | | colspan="2" | Alors, après avoir cliqué sur le bouton « Relancer les transactions et réactiver le jeton », cette fenêtre apparaît : |
| − | |||
| − | |||
|- | |- | ||
| − | | colspan="2" | [[ | + | | colspan="2" | [[Fichier:ProDon5_Traitement_des_rejets_bancaires_023.png]] |
|- | |- | ||
| − | |||
| − | |||
| − | |} | + | | width="50%" | |
| + | <span style="color: rgb(255, 0, 0);">'''A :'''</span> Cliquer sur « Oui » mènera à la prochaine étape. Après cette étape, les transactions seront relancées et le jeton sera réactivé. | ||
| + | |||
| + | <span style="color: rgb(255, 0, 0);">'''Attention :'''</span> Après cette étape, il ne sera plus possible de retourner en arrière. | ||
| + | |||
| + | |||
| + | | width="50%" | | ||
| + | <span style="color: rgb(255, 0, 0);">'''B :'''</span> Cliquer sur « Non » retournera l'utilisateur à l'étape précédente. | ||
| + | |} | ||
| + | |||
| − | |||
{| width="200" cellspacing="1" cellpadding="1" border="1" class="wikitable" | {| width="200" cellspacing="1" cellpadding="1" border="1" class="wikitable" | ||
|- | |- | ||
| − | | colspan="2" | [[ | + | | colspan="2" | Ensuite, ce message apparaît pour confirmer la réactivation du jeton : |
| + | |- | ||
| + | | colspan="2" | [[Fichier:ProDon5_Traitement_des_rejets_bancaires_024.png]] | ||
|- | |- | ||
| − | |||
| − | |||
| − | | | + | | colspan="2" | Cliquer sur « Ok » pour continuer. |
| − | + | |} | |
| − | + | <br> | |
| − | + | == Relancer les transactions et remplacer le jeton == | |
| − | '' | + | Le bouton « Relancer les transactions et remplacer le jeton » est disponible dès qu’il y a une transaction. Par exemple, la transaction a été rejetée, le client a changé de compte et contacte la fondation pour donner ses nouvelles informations et dire que la transaction peut être recommencée dans ce nouveau compte. À l'aide de cette fonction, l'utilisateur pourra effectuer de nouveau les transactions non reportées et toutes les transactions rejetées associées à ce jeton et, en le remplaçant, ces transactions iront dans le nouveau compte. |
<br> | <br> | ||
| − | |||
{| width="200" cellspacing="1" cellpadding="1" border="1" class="wikitable" | {| width="200" cellspacing="1" cellpadding="1" border="1" class="wikitable" | ||
|- | |- | ||
| − | | colspan="2" | [[ | + | | colspan="2" | Ensuite, après avoir cliqué sur le bouton « Relancer les transactions et remplacer le jeton », cette fenêtre s'ouvre : |
| + | |- | ||
| + | | colspan="2" | [[Fichier:ProDon5_Traitement_des_rejets_bancaires_027.png]] | ||
|- | |- | ||
| width="50%" | | | width="50%" | | ||
| − | <span style="color: rgb(255, 0, 0);">'''A :'''</span> | + | <span style="color: rgb(255, 0, 0);">'''A :'''</span> Cliquer sur « Oui » mènera à l'étape suivante. |
| width="50%" | | | width="50%" | | ||
| − | <span style="color: rgb(255, 0, 0);">'''B :'''</span> Cliquer sur | + | <span style="color: rgb(255, 0, 0);">'''B :'''</span> Cliquer sur « Non » retournera l'utilisateur à l'étape précédente. |
|} | |} | ||
| − | <br> | + | <br> |
| + | |||
{| width="200" cellspacing="1" cellpadding="1" border="1" class="wikitable" | {| width="200" cellspacing="1" cellpadding="1" border="1" class="wikitable" | ||
|- | |- | ||
| − | | colspan="2" | | + | | colspan="2" | Ensuite, cette page s'ouvre pour permettre de recréer un jeton qui remplacera l'ancien : |
| − | |||
| − | |||
|- | |- | ||
| − | | colspan="2" | [[ | + | | colspan="2" | [[Fichier:ProDon5_Traitement_des_rejets_bancaires_019.png]] |
|- | |- | ||
| − | |||
| − | |||
| − | |} | + | | colspan="2" | L'utilisateur devra entrer les informations bancaires du client et suivre les étapes. |
| + | <span style="color: rgb(255, 0, 0);">'''Attention :'''</span> Après cette étape, il ne sera plus possible de retourner en arrière. | ||
| + | |||
| + | |} | ||
| + | |||
| + | <br> | ||
| + | |||
| + | == Réactiver le jeton == | ||
| − | + | Le bouton « Réactiver le jeton » est disponible dès qu’il y a un engagement et aucune transaction. Par exemple, la transaction de l'engagement a été rejetée, le client contacte la fondation pour l'annuler. L'utilisateur annule donc la transaction dans la gestion des transactions, mais il y a quand même un rejet avec un engagement même si la transaction a déjà été annulée. Alors, si le client avait spécifié qu'il souhaitait garder les mêmes informations bancaires, l'utilisateur devra réactiver le jeton du client. À l'aide de cette fonction, l'utilisateur pourra donc réactiver le jeton pour le rendre de nouveau disponible pour effectuer des transactions. | |
{| width="200" cellspacing="1" cellpadding="1" border="1" class="wikitable" | {| width="200" cellspacing="1" cellpadding="1" border="1" class="wikitable" | ||
|- | |- | ||
| − | | colspan="2" | | + | | colspan="2" | Après avoir cliqué sur le bouton « Réactiver le jeton », cette fenêtre apparaît : |
|- | |- | ||
| − | | colspan="2" | | + | | colspan="2" | [[Fichier:ProDon5_Traitement_des_rejets_bancaires_030.png]] |
| − | + | |- | |
| + | |||
| + | | width="50%" | | ||
| + | <span style="color: rgb(255, 0, 0);">'''A :'''</span> Cliquer sur « Oui » et le jeton sera réactivé. | ||
| − | + | <span style="color: rgb(255, 0, 0);">'''Attention :'''</span> Après cette étape, il ne sera plus possible de retourner en arrière. | |
| − | |||
| − | == | + | | width="50%" | |
| + | <span style="color: rgb(255, 0, 0);">'''B :'''</span> Cliquer sur « Non » retournera l'utilisateur à l'étape précédente. | ||
| + | |} | ||
| − | + | {| width="200" cellspacing="1" cellpadding="1" border="1" class="wikitable" | |
| + | |- | ||
| + | | colspan="2" | Ensuite, ce message apparaît pour confirmer la réactivation du jeton : | ||
| + | |- | ||
| + | | colspan="2" | [[Fichier:ProDon5_Traitement_des_rejets_bancaires_031.png]] | ||
| + | |- | ||
| − | + | | colspan="2" | Cliquer sur « Ok » pour continuer. | |
| − | + | |} | |
| − | == | + | == Remplacer le jeton == |
| − | + | Le bouton « Remplacer le jeton » est disponible dès qu’il y a un engagement et aucune transaction. Par exemple, la transaction d'un engagement a été rejetée parce que le client a changé de compte bancaire sans avertir et il demande d'annuler la transaction. L'utilisateur annule donc la transaction dans la gestion des transactions, mais il y a quand même un rejet avec un engagement même si la transaction a déjà été annulée. Ayant changé de compte, le client contacte la fondation pour donner de nouvelles informations bancaires pour les prochaines transactions de l'engagement. À l'aide de cette fonction, l'utilisateur pourra donc remplacer le jeton en changeant les informations bancaires associées à cet engagement. | |
{| width="200" cellspacing="1" cellpadding="1" border="1" class="wikitable" | {| width="200" cellspacing="1" cellpadding="1" border="1" class="wikitable" | ||
|- | |- | ||
| − | | colspan="2" | | + | | colspan="2" | Après avoir cliqué sur le bouton « Remplacer le jeton », cette fenêtre apparaît : |
|- | |- | ||
| + | | colspan="2" | [[Fichier:ProDon5_Traitement_des_rejets_bancaires_034.png]] | ||
| + | |- | ||
| + | |||
| width="50%" | | | width="50%" | | ||
| − | <span style="color: rgb(255, 0, 0);">'''A :'''</span> Cliquer sur la | + | <span style="color: rgb(255, 0, 0);">'''A :'''</span> Cliquer sur « Oui » mènera à la prochaine étape. |
| + | |||
| width="50%" | | | width="50%" | | ||
| − | <span style="color: rgb(255, 0, 0);">'''B :'''</span> Cliquer sur | + | <span style="color: rgb(255, 0, 0);">'''B :'''</span> Cliquer sur « Non » retournera l'utilisateur à l'étape précédente. |
| + | |} | ||
| + | |||
| + | <br> | ||
| + | {| width="200" cellspacing="1" cellpadding="1" border="1" class="wikitable" | ||
| + | |- | ||
| + | | colspan="2" | Ensuite, cette page s'ouvre pour permettre de recréer un jeton qui remplacera l'ancien : | ||
| + | |- | ||
| + | | colspan="2" | [[Fichier:ProDon5_Traitement_des_rejets_bancaires_019.png]] | ||
| + | |- | ||
| + | |||
| + | | colspan="2" | Entrer les informations bancaires du client et suivre les étapes. | ||
| + | <span style="color: rgb(255, 0, 0);">'''Attention :'''</span> Après cette étape, il ne sera plus possible de retourner en arrière. | ||
|} | |} | ||
| + | <br> | ||
| + | |||
| + | == Inscrire comme ignoré == | ||
| + | |||
| + | Le bouton « Inscrire comme ignoré » est toujours disponible. À l'aide de cette fonction, l'utilisateur pourra ignorer le rejet sans toucher au jeton. Sans modifications supplémentaires, le jeton ne sera plus utilisable. | ||
| + | <br> | ||
| − | |||
{| width="200" cellspacing="1" cellpadding="1" border="1" class="wikitable" | {| width="200" cellspacing="1" cellpadding="1" border="1" class="wikitable" | ||
|- | |- | ||
| − | |||
| − | |||
| + | | colspan="2" | Après avoir cliqué sur le bouton « Inscrire comme ignoré », cette fenêtre apparaît : | ||
|- | |- | ||
| − | | colspan="2" | [[ | + | | colspan="2" | [[Fichier:ProDon5_Traitement_des_rejets_bancaires_037.png]] |
|- | |- | ||
| − | | | + | | width="50%" | |
| − | + | <span style="color: rgb(255, 0, 0);">'''A :'''</span> Cliquer sur « Oui » mènera à ignorer le rejet. <br> | |
| + | <span style="color: rgb(255, 0, 0);">'''Attention :'''</span> Après cette étape, il ne sera plus possible de retourner en arrière. | ||
| + | | width="50%" | | ||
| + | <span style="color: rgb(255, 0, 0);">'''B :'''</span> Cliquer sur « Non » retournera l'utilisateur à l'étape précédente. | ||
|} | |} | ||
| − | <br> | + | <br> |
| + | |||
| + | = Tableau des codes d'erreur = | ||
| − | {| width=" | + | {| width="400" cellspacing="1" cellpadding="1" border="1" class="wikitable" |
| + | |- | ||
| + | | colspan="2" | Pour aider à comprendre les erreurs, voici le tableau des codes d'erreur possibles pour les rejets bancaires. | ||
| + | |- | ||
| + | | colspan="2" | | ||
|- | |- | ||
| − | | | + | | width="25%" | |
| − | + | <center> 900 </center> | |
| + | | width="75%" | | ||
| + | Rejet de validation | ||
| + | |||
| + | Signifie que la banque n’a pas été capable d’identifier le compte, et en conséquence, n’a pas pu valider les informations fournies. | ||
| + | Le marchand doit donc vérifier les informations entrées qui sont fort probablement incorrectes | ||
| + | |- | ||
| + | | width="25%" | | ||
| + | <center> 901 </center> | ||
| + | | width="75%" | | ||
| + | Sans provisions (débit seulement) | ||
| + | |- | ||
| + | | width="25%" | | ||
| + | <center> 902 </center> | ||
| + | | width="75%" | | ||
| + | Compte introuvable | ||
| + | |- | ||
| + | | width="25%" | | ||
| + | <center> 903 </center> | ||
| + | | width="75%" | | ||
| + | Paiement arrêté/rappelé | ||
| + | |- | ||
| + | | width="25%" | | ||
| + | <center> 905 </center> | ||
| + | | width="75%" | | ||
| + | Compte fermé | ||
| + | |- | ||
| + | | width="25%" | | ||
| + | <center> 907 </center> | ||
| + | | width="75%" | | ||
| + | Débit non permis | ||
| + | |- | ||
| + | | width="25%" | | ||
| + | <center> 908 </center> | ||
| + | | width="75%" | | ||
| + | Fonds non libérés (débit seulement) | ||
| + | |- | ||
| + | | width="25%" | | ||
| + | <center> 909 </center> | ||
| + | | width="75%" | | ||
| + | Devise n’est celle du compte | ||
| + | |- | ||
| + | | width="25%" | | ||
| + | <center> 910 </center> | ||
| + | | width="75%" | | ||
| + | Payeur/bénéficiaire décédé | ||
| + | |- | ||
| + | | width="25%" | | ||
| + | <center> 911 </center> | ||
| + | | width="75%" | | ||
| + | Compte bloqué | ||
| + | |- | ||
| + | | width="25%" | | ||
| + | <center> 912 </center> | ||
| + | | width="75%" | | ||
| + | N° de compte invalide/erroné | ||
| + | |- | ||
| + | | width="25%" | | ||
| + | <center> 914 </center> | ||
| + | | width="75%" | | ||
| + | Nom de payeur/bénéficiaire | ||
| + | |- | ||
| + | | width="25%" | | ||
| + | <center> 915 </center> | ||
| + | | width="75%" | | ||
| + | Refusé par le payeur/bénéficiaire | ||
| + | |- | ||
| + | | width="25%" | | ||
| + | <center> 916 </center> | ||
| + | | width="75%" | | ||
| + | Pas conforme à l’accord – personnel | ||
| + | |- | ||
| + | | width="25%" | | ||
| + | <center> 917 </center> | ||
| + | | width="75%" | | ||
| + | Accord révoqué – personnel | ||
|- | |- | ||
| − | | | + | | width="25%" | |
| + | <center> 918 </center> | ||
| + | | width="75%" | | ||
| + | Pas de confirmation/préavis – personnel | ||
|- | |- | ||
| − | | | + | | width="25%" | |
| − | + | <center> 919 </center> | |
| − | + | | width="75%" | | |
| + | Non conforme à l’accord – entreprise | ||
| + | |- | ||
| + | | width="25%" | | ||
| + | <center> 920 </center> | ||
| + | | width="75%" | | ||
| + | Accord révoqué – entreprise | ||
| + | |- | ||
| + | | width="25%" | | ||
| + | <center> 921 </center> | ||
| + | | width="75%" | | ||
| + | Pas de confirmation/préavis – entreprise | ||
| + | |- | ||
| + | | width="25%" | | ||
| + | <center> 922 </center> | ||
| + | | width="75%" | | ||
| + | Retour demandé par le client | ||
|- | |- | ||
| − | | | + | | width="25%" | |
| − | + | <center> 990 </center> | |
| + | | width="75%" | | ||
| + | Défaillance d’une institution financière | ||
|} | |} | ||
| + | |||
| + | <br> | ||
{{BasPage_ProDon_Version|5.0.3}}<br> | {{BasPage_ProDon_Version|5.0.3}}<br> | ||
Version actuelle datée du 22 avril 2022 à 15:55
| Traitement des rejets bancaires |
Sommaire
[masquer]- 1 Introduction
- 2 Importation des rejets bancaires
- 3 Analyse et traitement des rejets bancaires
- 3.1 Annuler toutes les transactions
- 3.2 Annuler toutes les transactions et réactiver le jeton
- 3.3 Annuler toutes les transactions et remplacer le jeton
- 3.4 Relancer les transactions et réactiver le jeton
- 3.5 Relancer les transactions et remplacer le jeton
- 3.6 Réactiver le jeton
- 3.7 Remplacer le jeton
- 3.8 Inscrire comme ignoré
- 4 Tableau des codes d'erreur
Cette documentation nécessite le module « Transactions électroniques » de Prodon, il faut donc posséder ce module pour avoir accès à ces fonctionnalités.
Introduction
Le module de Transactions électroniques ou le module de Dons en ligne (JeDonneEnLigne) est nécessaire afin de pouvoir accéder aux rejets bancaires.
Il arrive parfois qu'une transaction de débit direct PaySafe soit rejetée, c'est ce qui est appelé un rejet bancaire. Plus précisément, un rejet bancaire est une transaction dont le paiement est effectué, qui peut être liée à un engagement et qui est liée à un jeton débit direct PaySafe, mais, pour certaines raisons, la transaction a été rejetée.
Peu importe la raison du rejet, la transaction se retrouvera avec un code d'erreur et il faudra aller traiter le rejet en question à l'aide des fonctionnalités de ProDon. Selon le type de rejet bancaire obtenu, les possibilités qui s'offriront pour le traiter seront différentes. Comme les informations bancaires du client sont maintenues dans un jeton, il est important de noter que l'opération qui sera appliquée influencera le jeton.
Donc, le traitement des rejets bancaires se fait en deux étapes :
1) Importation des rejets bancaires
2) Analyse et traitement des rejets
Importation des rejets bancaires
Quand une transaction crée un rejet bancaire, le rejet ne sera pas automatiquement importé dans ProDon. Donc, à l'ouverture de ProDon, si l'utilisateur reçoit une notification disant qu'il y a des rejets bancaires à importer, il devra aller les importer manuellement. Cette section explique comment procéder.
| Dès l'ouverture de ProDon, s'il y a des rejets bancaires à importer, la fenêtre indiquant la quantité de rejets bancaires à importer et à traiter apparaîtra. | |
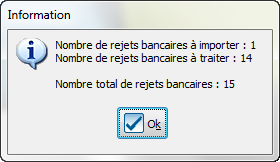
|
| Ensuite, dans le menu principal de ProDon, aller dans l'onglet « Traitement par lots » et sélectionner « Rejets bancaires ». | |
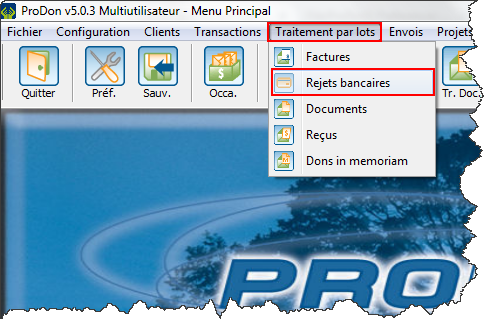
|
| En arrivant dans l'interface de traitement des rejets bancaires, cliquer sur le bouton « Importer » à gauche pour importer les rejets. | |
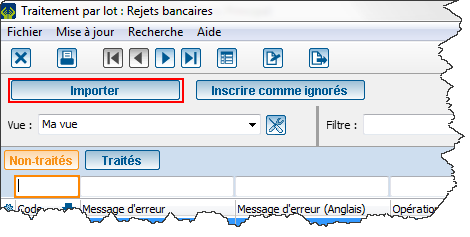
|
Analyse et traitement des rejets bancaires
Une fois les rejets importés, l'utilisateur devra les traiter. Pour chacun des rejets, il y aura toujours plus d'un traitement possible. Dans plusieurs cas, l'utilisateur devra entrer en contact avec le client afin d'éviter les frais pour un second rejet d'une même transaction. Il est donc très important de prendre connaissance de chacune des fonctionnalités qui seront introduites dans cette section.
| Après avoir double-cliqué sur un rejet bancaire, cette fenêtre s'ouvrira : | |
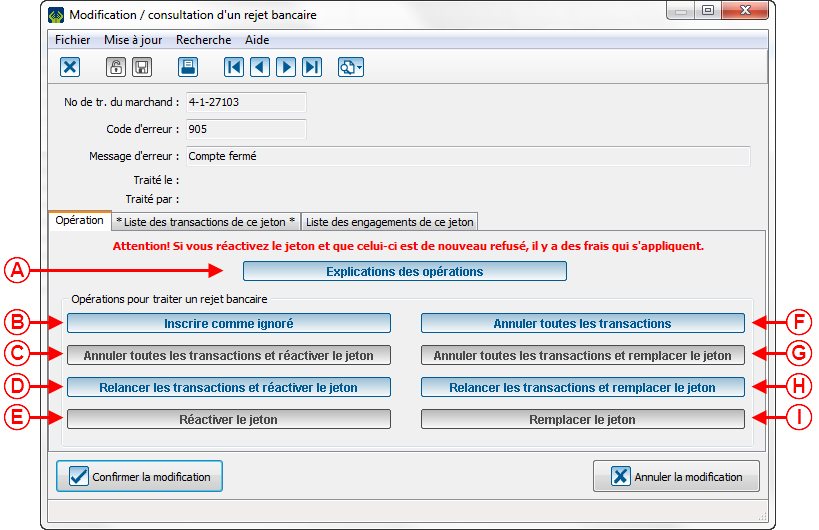
| |
| A : Le bouton « Explication des opérations » permet de recevoir des explications sur les opérations disponibles pour un rejet précis. | |
| B : Permet d'ignorer le rejet sans toucher au jeton. Sans modification, le jeton ne sera plus utilisable. Pour plus d'informations, consulter cette section. | |
| C : Permet d'annuler toutes les transactions non reportées et toutes les transactions rejetées associées à un jeton et, en réactivant le jeton, cela permet de recommencer à utiliser ce jeton. Pour plus d'informations, consultez cette section. | |
| D : Permet de renvoyer les transactions non reportées et toutes les transactions rejetées associées à un jeton et, en réactivant ce jeton, ces transactions s'effectueront dans le même compte. Pour plus d'informations, consulter cette section. | |
| E : Permet de réactiver le jeton pour le rendre valide de nouveau pour effectuer des transactions. Pour plus d'informations, consulter cette section. | |
| F : Permet d'annuler toutes les transactions non reportées et toutes les transactions rejetées associées à un jeton particulier. Pour plus d'informations, consultez cette section. | |
| G : Permet d'annuler toutes les transactions non reportées et toutes les transactions rejetées associées à ce jeton et, pour le remplacer, il faudra entrer de nouvelles informations bancaires afin d'associer un nouveau compte à ce client. Pour plus d'informations, consulter cette section. | |
| H : Permet de demander de nouveau d'effectuer les transactions non reportées et toutes les transactions rejetées associées à un jeton et, en remplaçant ce jeton, ces transactions s'effectueront dans le nouveau compte bancaire qui sera entré. Pour plus d'informations, consulter cette section. | |
| I : Permet de remplacer le jeton pour modifier les informations bancaires de cet engagement. Pour plus d'informations, consulter cette section. | |
| ATTENTION : Le traitement d'un rejet est une action irréversible. | |
Annuler toutes les transactions
Le bouton « Annuler toutes les transactions » est disponible dès qu’il y a au moins une transaction sans engagement. Par exemple, un client fait un don directement sur le site de la fondation, sans qu'il soit lié à un engagement, mais la transaction est rejetée. À l'aide de cette fonction, l'utilisateur pourra donc annuler toutes les transactions non reportées ainsi que toutes les transactions rejetées associées ce jeton et ce dernier deviendra inutilisable. Il est important de noter que si la transaction est liée à un engagement, il faudra soit réactiver le jeton ou le remplacer.
Annuler toutes les transactions et réactiver le jeton
Le bouton « Annuler toutes les transactions et réactiver le jeton » est disponible dès qu’il y a au moins une transaction et un engagement. Par exemple, le versement automatique arrive sur une insuffisance de fonds dans le compte du client pour son engagement. À l'aide de cette fonction, l'utilisateur pourra donc annuler toutes les transactions non reportées et toutes les transactions rejetées associées ce jeton et, en le réactivant, il sera possible recommencer à l'utiliser de nouveau.
| Ensuite, ce message apparaît pour confirmer la réactivation du jeton : | |

| |
| Cliquer sur « Ok » pour continuer. |
Annuler toutes les transactions et remplacer le jeton
Le bouton « Annuler toutes les transactions et remplacer le jeton » est disponible dès qu’il y a au moins une transaction et un engagement. Par exemple, le versement automatique crée un rejet indiquant que le compte a été fermé. Alors, l'utilisateur devra contacter le client afin d'entrer ses nouvelles informations bancaires. À l'aide de cette fonction, l'utilisateur pourra donc annuler toutes les transactions non reportées ainsi que toutes les transactions rejetées associées à ce jeton et le remplacer, afin que de nouvelles informations bancaires soient associées à ce client.
| Ensuite, cette page s'ouvre pour permettre de recréer un jeton qui remplacera l'ancien : | |
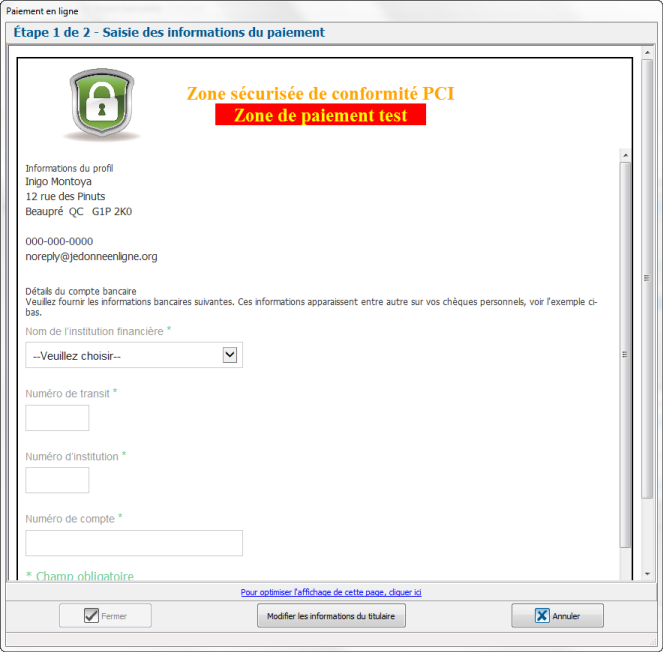
| |
| Entrer les informations bancaires du client et suivre les étapes. |
Relancer les transactions et réactiver le jeton
Le bouton « Relancer les transactions et réactiver le jeton » est disponible dès qu’il y a une transaction. Par exemple, la transaction a été rejetée, le client ajoute de l'argent à son compte, contacte la fondation pour dire que la transaction peut être recommencée dans le même compte. À l'aide de cette fonction, l'utilisateur pourra renvoyer les transactions non reportées et toutes les transactions rejetées associées à ce jeton et, en le réactivant, ces transactions s'effectueront de nouveau dans le même compte.
| Ensuite, ce message apparaît pour confirmer la réactivation du jeton : | |

| |
| Cliquer sur « Ok » pour continuer. |
Relancer les transactions et remplacer le jeton
Le bouton « Relancer les transactions et remplacer le jeton » est disponible dès qu’il y a une transaction. Par exemple, la transaction a été rejetée, le client a changé de compte et contacte la fondation pour donner ses nouvelles informations et dire que la transaction peut être recommencée dans ce nouveau compte. À l'aide de cette fonction, l'utilisateur pourra effectuer de nouveau les transactions non reportées et toutes les transactions rejetées associées à ce jeton et, en le remplaçant, ces transactions iront dans le nouveau compte.
Réactiver le jeton
Le bouton « Réactiver le jeton » est disponible dès qu’il y a un engagement et aucune transaction. Par exemple, la transaction de l'engagement a été rejetée, le client contacte la fondation pour l'annuler. L'utilisateur annule donc la transaction dans la gestion des transactions, mais il y a quand même un rejet avec un engagement même si la transaction a déjà été annulée. Alors, si le client avait spécifié qu'il souhaitait garder les mêmes informations bancaires, l'utilisateur devra réactiver le jeton du client. À l'aide de cette fonction, l'utilisateur pourra donc réactiver le jeton pour le rendre de nouveau disponible pour effectuer des transactions.
| Ensuite, ce message apparaît pour confirmer la réactivation du jeton : | |

| |
| Cliquer sur « Ok » pour continuer. |
Remplacer le jeton
Le bouton « Remplacer le jeton » est disponible dès qu’il y a un engagement et aucune transaction. Par exemple, la transaction d'un engagement a été rejetée parce que le client a changé de compte bancaire sans avertir et il demande d'annuler la transaction. L'utilisateur annule donc la transaction dans la gestion des transactions, mais il y a quand même un rejet avec un engagement même si la transaction a déjà été annulée. Ayant changé de compte, le client contacte la fondation pour donner de nouvelles informations bancaires pour les prochaines transactions de l'engagement. À l'aide de cette fonction, l'utilisateur pourra donc remplacer le jeton en changeant les informations bancaires associées à cet engagement.
Inscrire comme ignoré
Le bouton « Inscrire comme ignoré » est toujours disponible. À l'aide de cette fonction, l'utilisateur pourra ignorer le rejet sans toucher au jeton. Sans modifications supplémentaires, le jeton ne sera plus utilisable.
Tableau des codes d'erreur
| Pour aider à comprendre les erreurs, voici le tableau des codes d'erreur possibles pour les rejets bancaires. | |
|
|
Rejet de validation Signifie que la banque n’a pas été capable d’identifier le compte, et en conséquence, n’a pas pu valider les informations fournies. Le marchand doit donc vérifier les informations entrées qui sont fort probablement incorrectes |
|
|
Sans provisions (débit seulement) |
|
|
Compte introuvable |
|
|
Paiement arrêté/rappelé |
|
|
Compte fermé |
|
|
Débit non permis |
|
|
Fonds non libérés (débit seulement) |
|
|
Devise n’est celle du compte |
|
|
Payeur/bénéficiaire décédé |
|
|
Compte bloqué |
|
|
N° de compte invalide/erroné |
|
|
Nom de payeur/bénéficiaire |
|
|
Refusé par le payeur/bénéficiaire |
|
|
Pas conforme à l’accord – personnel |
|
|
Accord révoqué – personnel |
|
|
Pas de confirmation/préavis – personnel |
|
|
Non conforme à l’accord – entreprise |
|
|
Accord révoqué – entreprise |
|
|
Pas de confirmation/préavis – entreprise |
|
|
Retour demandé par le client |
|
|
Défaillance d’une institution financière |
Nom du document : ProDon:Traitement des rejets bancaires
Version : 5.0.3