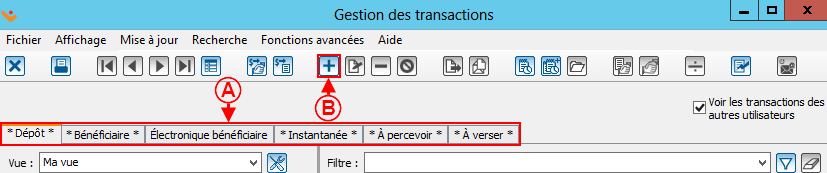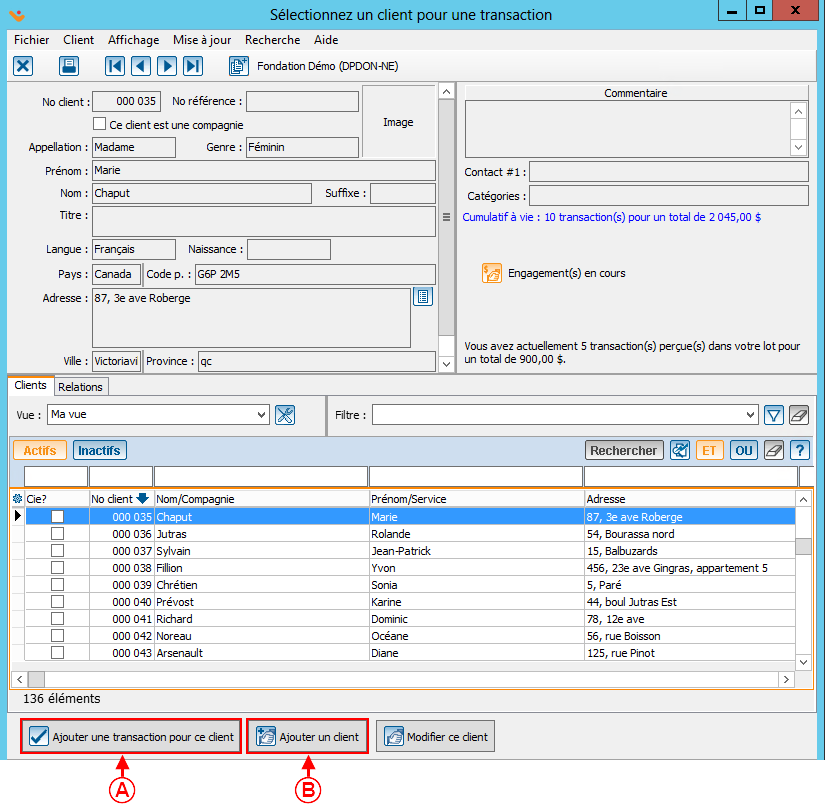ProDon:Traitement des transactions : Différence entre versions
(→Saisie des transactions) (Balise : Éditeur visuel) |
(→Saisie des transactions) (Balise : Éditeur visuel) |
||
| Ligne 25 : | Ligne 25 : | ||
« À percevoir » ou « À verser »). | « À percevoir » ou « À verser »). | ||
|<span style="color: rgb(255, 0, 0);">'''B :'''</span> Cliquer sur [[Image:Bouton +.png]] pour ajouter une nouvelle transaction. | |<span style="color: rgb(255, 0, 0);">'''B :'''</span> Cliquer sur [[Image:Bouton +.png]] pour ajouter une nouvelle transaction. | ||
| + | |} | ||
| + | {| class="wikitable" | ||
| + | | colspan="2" |Après avoir cliqué sur le bouton pour ajouter une nouvelle transaction, cette fenêtre s'ouvre. | ||
|- | |- | ||
| − | + | ! colspan="2" |[[Fichier:Prodon5 Procédure traitement des transactions 013.png|centré|vignette|825x825px]] | |
|- | |- | ||
| − | |<span style="color: rgb(255, 0, 0);">'''A :'''</span> Chercher le client (payeur ou bénéficiaire) pour | + | |<span style="color: rgb(255, 0, 0);">'''A :'''</span> Chercher le client (payeur ou bénéficiaire) pour |
qui la transaction doit être ajoutée et cliquer sur | qui la transaction doit être ajoutée et cliquer sur | ||
« [[Fichier:Prodon5 Traitement des transactions 005.png|sans_cadre|218x218px]] ». | « [[Fichier:Prodon5 Traitement des transactions 005.png|sans_cadre|218x218px]] ». | ||
| − | |<span style="color: rgb(255, 0, 0);">'''B :'''</span> Si le client n'existe pas déjà dans Prodon, | + | |<span style="color: rgb(255, 0, 0);">'''B :'''</span> Si le client n'existe pas déjà dans Prodon, cliquer sur « [[Fichier:Prodon5 Traitement des transactions 006.png|sans_cadre|119x119px]] ». |
| − | cliquer sur « [[Fichier:Prodon5 Traitement des transactions 006.png|sans_cadre|119x119px]] ». | ||
| − | |||
Remplir tous les champs de la transaction | Remplir tous les champs de la transaction | ||
| Ligne 41 : | Ligne 42 : | ||
| colspan="2" |'''NOTE''' : Si d'autres transactions doivent être saisies, recommencer les étapes expliquée précédemment. | | colspan="2" |'''NOTE''' : Si d'autres transactions doivent être saisies, recommencer les étapes expliquée précédemment. | ||
Lorsque toutes les transactions nécessaires sont saisies, fermer la fenêtre de sélection d'un client.<br>Toutes les transactions saisies seront alors dans la gestion des transactions. | Lorsque toutes les transactions nécessaires sont saisies, fermer la fenêtre de sélection d'un client.<br>Toutes les transactions saisies seront alors dans la gestion des transactions. | ||
| − | |} | + | |} |
=== Report des transactions === | === Report des transactions === | ||
Version du 18 mai 2020 à 10:25
| Traitement des transactions |
Introduction
Cette procédure constitue le processus de traitement simplifié des transactions dans Prodon.
Pour des explications plus détaillées du traitement des transactions, consulter les documents « Saisie de transactions », « Report des transactions », « Impression des reçus », « Impression des documents » et « Dons in memoriam ».
Saisie des transactions
Report des transactions
Traitement des reçus (si nécessaire)
Traitement des documents (si nécessaire)
Traitement des documents in memoriam (si nécessaire)
Nom du document : ProDon:Traitement des transactions