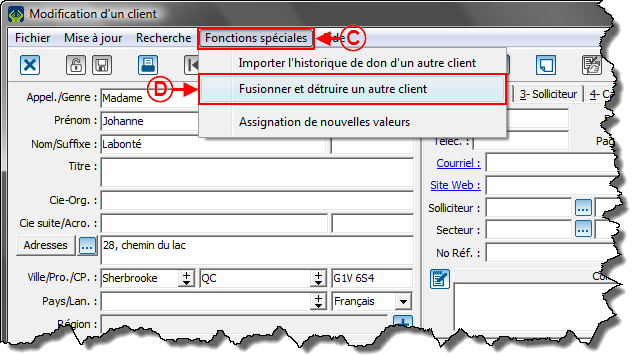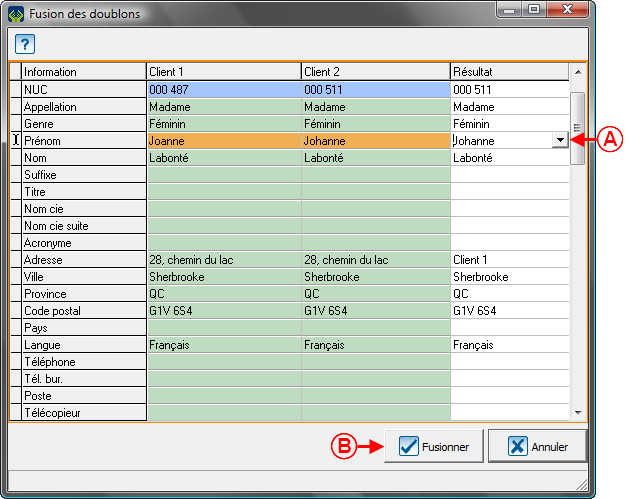ProDon:Fusionner et détruire un client : Différence entre versions
| Ligne 68 : | Ligne 68 : | ||
|- | |- | ||
| colspan="2" | | | colspan="2" | | ||
| − | Après avoir sélectionné le doublon à l'étape F précédente, la fenêtre « Fusion des doublons » s'ouvre.<br> | + | Après avoir sélectionné le doublon à l'étape F précédente, la fenêtre « Fusion des doublons » s'ouvre.<br> |
|- | |- | ||
| − | | colspan="2" | [[Image: | + | | colspan="2" | [[Image:Fusionner client 005.png]]<br> |
|- | |- | ||
| colspan="2" | | | colspan="2" | | ||
| − | '''NOTE :''' Les cellules bleues ne peuvent pas être modifiées, les cellules vertes contiennent de l'information identique pour les deux clients, puis les cellules oranges contiennent de l'information qui diffère entre les deux clients.<br> | + | '''NOTE :''' Les cellules bleues ne peuvent pas être modifiées, les cellules vertes contiennent de l'information identique pour les deux clients, puis les cellules oranges contiennent de l'information qui diffère entre les deux clients.<br> |
|- | |- | ||
| width="50%" | | | width="50%" | | ||
| − | <span style="color: rgb(255, 0, 0);">'''A :'''</span> En cliquant dans une cellule blanche de la colonne « Résultat » à côté d'une ligne orange, une liste déroulante apparaît. Cette liste contient les informations des deux autres colonnes, choisir l'information à conserver.<br> | + | <span style="color: rgb(255, 0, 0);">'''A :'''</span> En cliquant dans une cellule blanche de la colonne « Résultat » à côté d'une ligne orange, une liste déroulante apparaît. Cette liste contient les informations des deux autres colonnes, choisir l'information à conserver.<br> |
| width="50%" | | | width="50%" | | ||
| − | <span style="color: rgb(255, 0, 0);">'''B :'''</span> Lorsque la colonne « Résultat » | + | <span style="color: rgb(255, 0, 0);">'''B :'''</span> Lorsque toutes les colonnes oranges de la colonne « Résultat » contiennet la bonne information, cliquer sur le bouton « [[Image:Bouton_Crochet_ajouter_confirmer.png]] Fusionner ». |
|- | |- | ||
| width="50%" colspan="2" | | | width="50%" colspan="2" | | ||
| − | '''ATTENTION :''' Une fois que le client est fusionné, il est impossible de le ramener dans la base de données. | + | '''ATTENTION :''' Une fois que le client est fusionné, il est impossible de le ramener dans la base de données. |
|} | |} | ||
Version du 29 septembre 2011 à 08:19
Introduction
Cette procédure permet d’éliminer les doublons à partir de la « Gestion des clients ». Il y a présence d’un doublon lorsqu’il y a plus d'une fiche client pour un même client, cette situation se produit généralement suite à un transfert de données provenant d’une autre base de données.
Cette fonction est utilisée pour fusionner des clients au « cas par cas », pour trouver et fusionner tous les doublons potentiels de la base de données, utiliser plutôt la « Recherche et élimination de doublons ».
ATTENTION : Avant d'effectuer une fusion :
- Pour les individus, vérifier attentivement les noms, prénoms et adresses pour les fiches clients à fusionner.
- Pour les compagnies, les organisations ou les associations, vérifier attentivement le nom et prénom du contact principal pour les fiches clients à fusionner.
Sélection des clients à fusionner
Se rendre d'abord dans la « Gestion des clients ».
|
Pour ce faire, à partir de la page principale du logiciel, cliquer sur le menu « Clients », puis choisir « | |
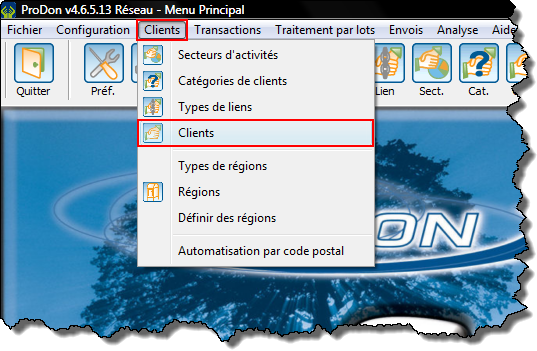 |
|
Après avoir cliqué sur « Fusionner et détruire un autre client », la fenêtre « Liste des clients » s'ouvrira. | |
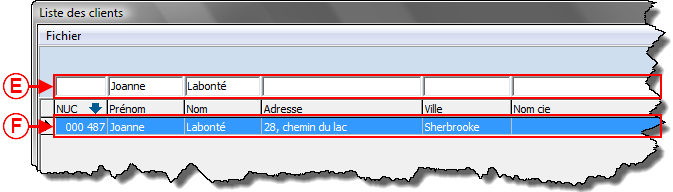 | |
|
E : Rechercher le doublon à l'aide de la barre de recherche. |
F : Double-cliquer sur la ligne du doublon. |
Fusion des clients
Nom du document : ProDon:Fusionner et détruire un client