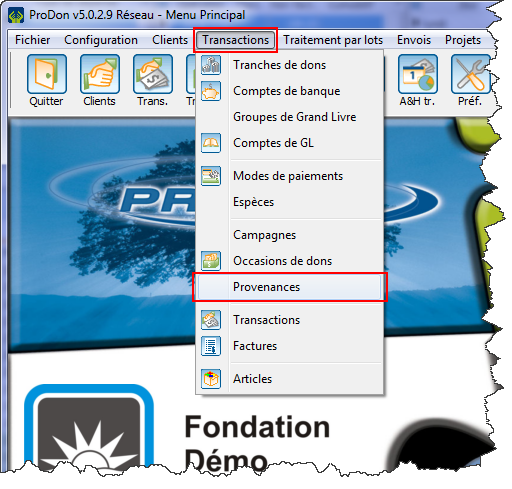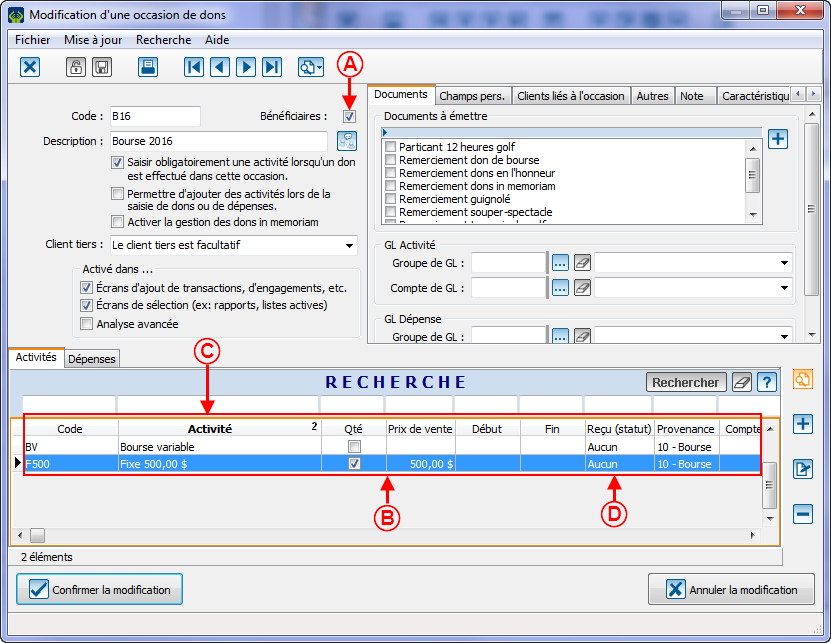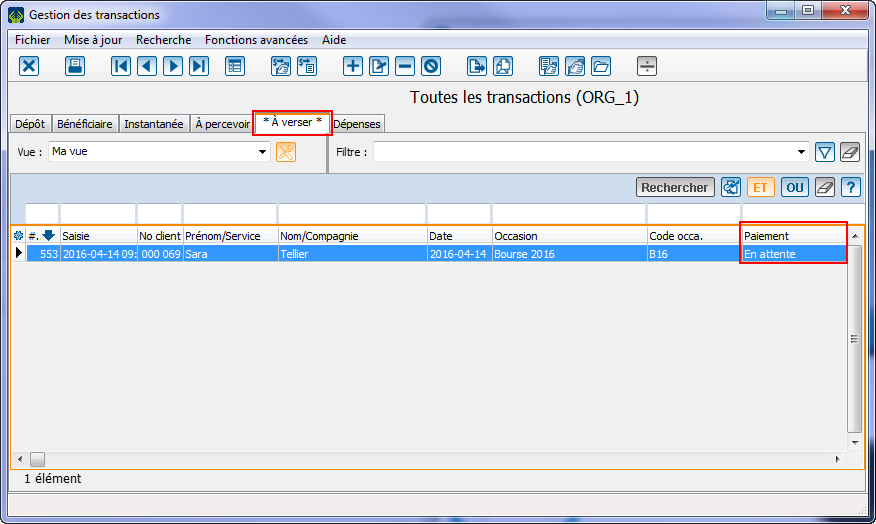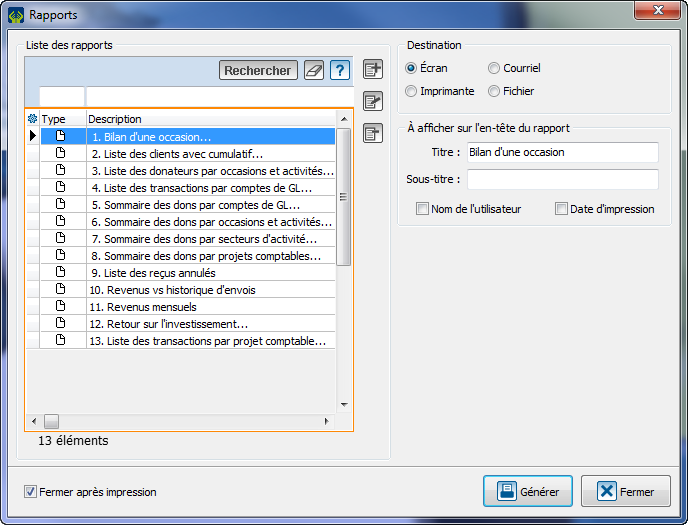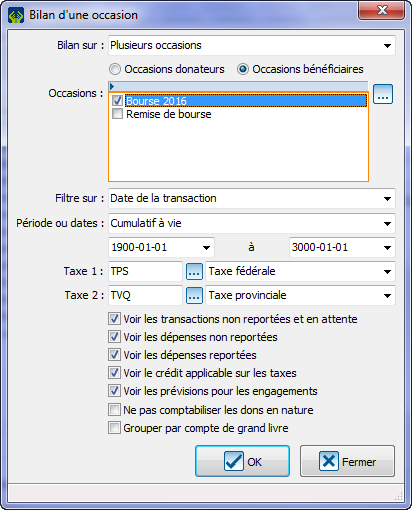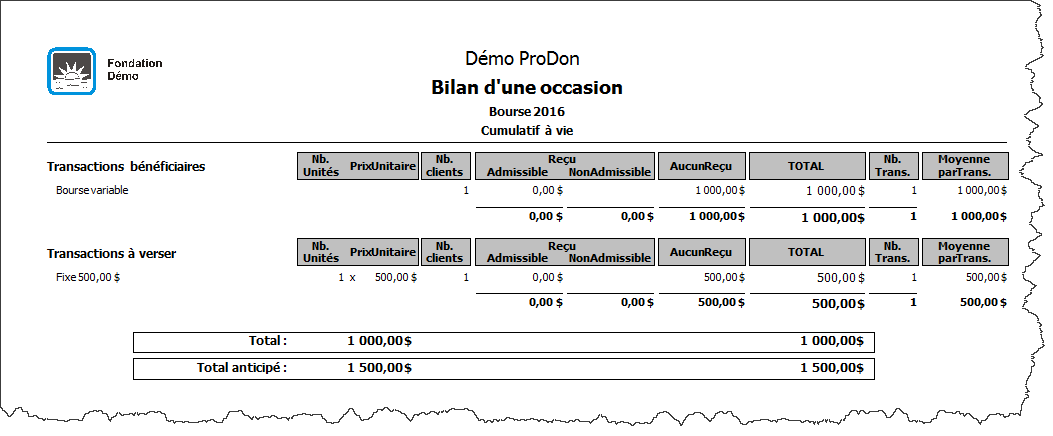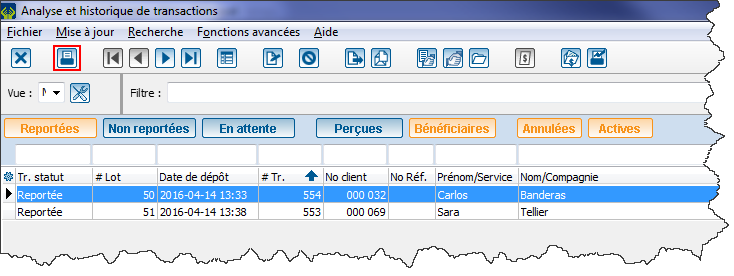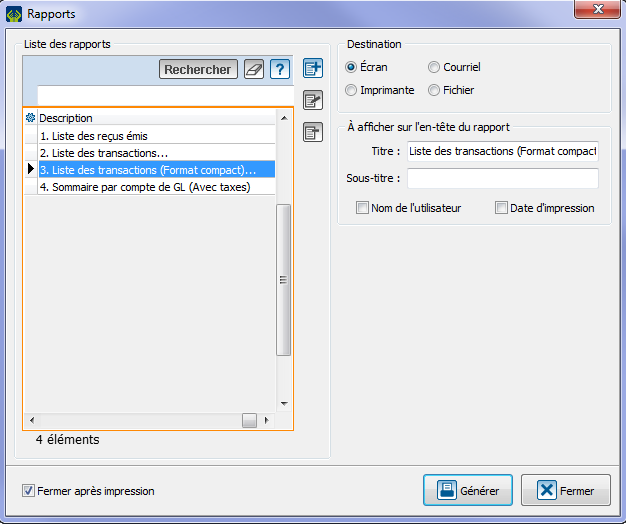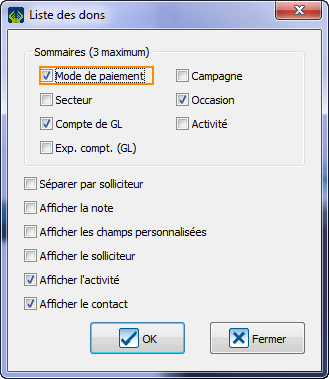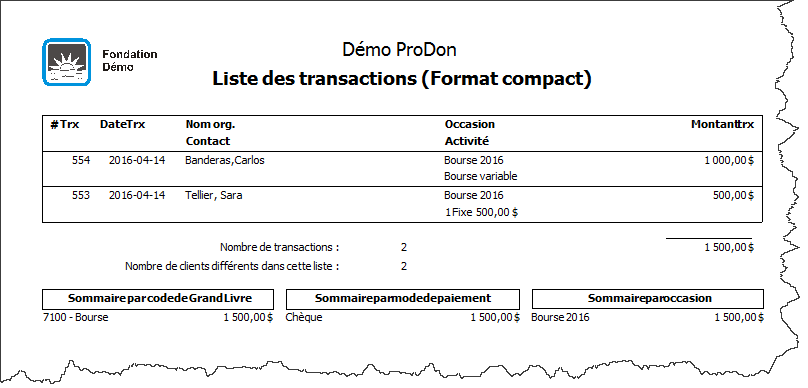ProDon:Module bénéficiaires : Différence entre versions
(modif image) (Balise : Éditeur visuel) |
(modif image) (Balise : Éditeur visuel) |
||
| Ligne 19 : | Ligne 19 : | ||
{| width="200" cellspacing="1" cellpadding="1" border="1" class="wikitable" | {| width="200" cellspacing="1" cellpadding="1" border="1" class="wikitable" | ||
|- | |- | ||
| − | | [[ | + | | [[Fichier:ProDon5 Bénéficiaire 001.png]]<br> |
|- | |- | ||
| Tout d’abord, vous devez accéder au menu de gestion des codes de provenance. Dans le menu principal, cliquez sur « T''ransactions'' » puis « ''Codes de provenance'' ».<br><br>Dans la fenêtre qui s’ouvre, cliquez sur [[Image:Petit Bouton Plus Ajouter.png]] pour ajouter un code de provenance.<br> | | Tout d’abord, vous devez accéder au menu de gestion des codes de provenance. Dans le menu principal, cliquez sur « T''ransactions'' » puis « ''Codes de provenance'' ».<br><br>Dans la fenêtre qui s’ouvre, cliquez sur [[Image:Petit Bouton Plus Ajouter.png]] pour ajouter un code de provenance.<br> | ||
Version du 6 juin 2016 à 13:42
| Module bénéficiaires |
ATTENTION : Ce document est conçu pour la VERSION 5 de ProDon. Pour accéder au document de la version 4, cliquer ici.
ATTENTION : Ce document est présentement en rédaction/révision, il est possible que certaines parties soient manquantes ou désuètes.
Introduction
Le module bénéficiaires vous permet de suivre et traiter toute l’information concernant les dons que vous émettez. Il offre les mêmes possibilités de gestion que ProDon pour tous les dons émis par votre organisation. Ce module s’intègre à ProDon de façon transparente. Ce que ProDon vous permet de faire avec les entrées d’argent, le module bénéficiaires vous le permet avec les sorties d’argent.
Codes de provenance
Dans le souci de bien structurer les transactions émises, nous recommandons de créer un code de provenance attitré aux activités bénéficiaires.
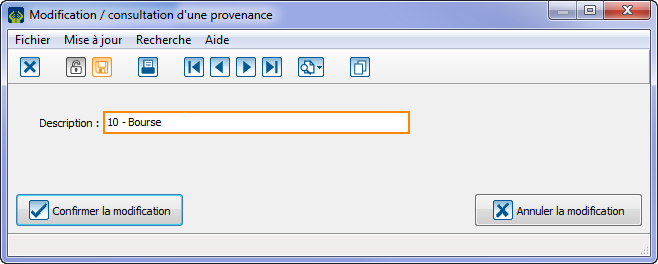
|
| Nommez-le selon votre goût. |
Modes de paiements
Il est possible de créer des modes de paiements spécifiques pour la gestion des transactions bénéficiaires.
| En voici un exemple : |
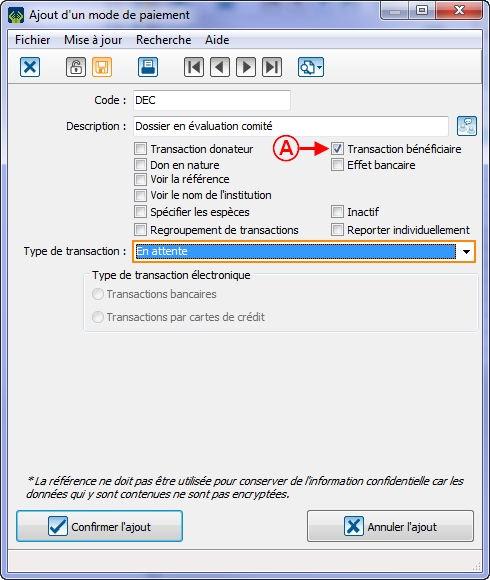
|
Occasion bénéficiaires
Accédez d’abord à la gestion des occasions de dons puis cliquez sur ![]() pour ajouter une occasion bénéficiaire.
pour ajouter une occasion bénéficiaire.
Une occasion bénéficiaire se structure presque de la même façon qu’une occasion standard.
Activités bénéficiaires
Il existe deux types d’activités bénéficiaires : montant fixe et montant variable.
Pour créer une activité avec montant fixe :
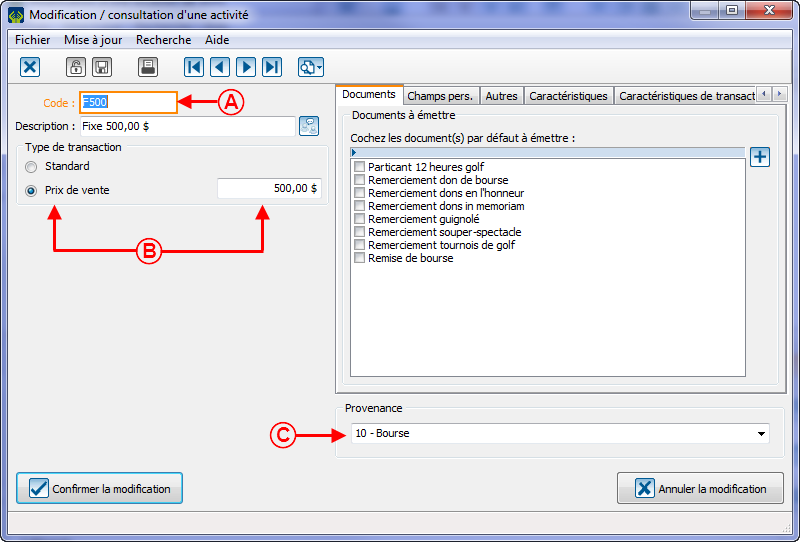 | |
| A : Inscrivez le code et la description de votre activité. |
B : Sélectionnez le type « prix de vente » et inscrivez le montant. |
| C : Indiquez le code de provenance de votre activité. |
|
Pour créer une activité avec montant variable :
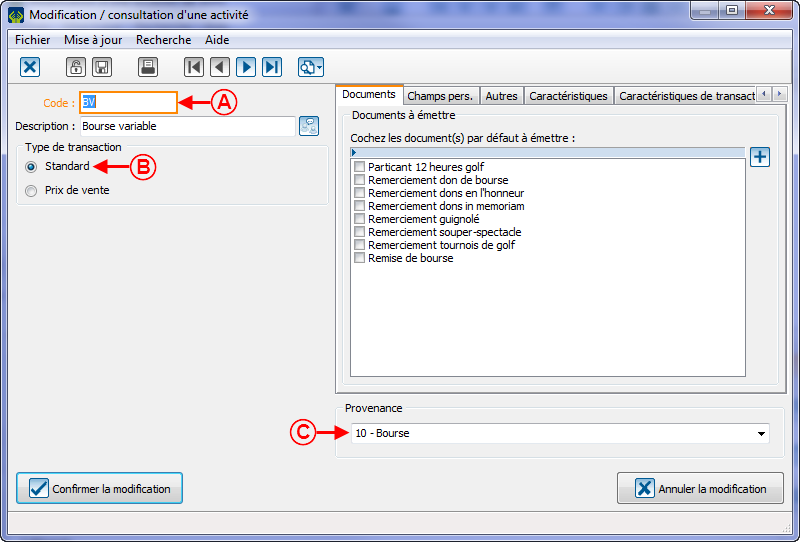 | |
| A : Inscrivez le code et la description de votre activité. |
B : Sélectionnez le type « Standard ». |
| C : Indiquez le code de provenance de votre activité. |
|
Transactions bénéficiaires
Pour ajouter une transaction de type bénéficiaire, vous devez d’abord vous rendre dans la gestion des transactions.
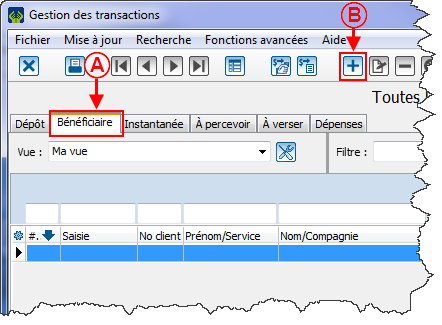 | |
| A : Cliquez sur l’onglet « Bénéficiaire » . |
B : Cliquez sur |
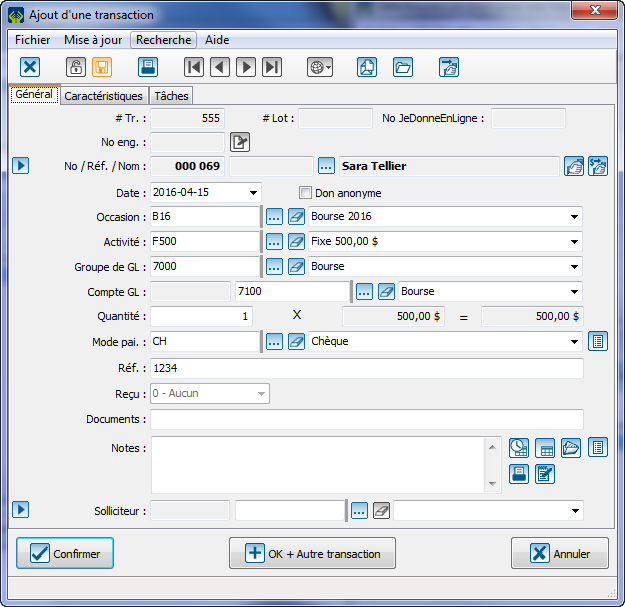 |
| Dans la fenêtre d’ajout de transaction, vous n’avez qu’à remplir les champs de la même façon que pour une transaction standard. |
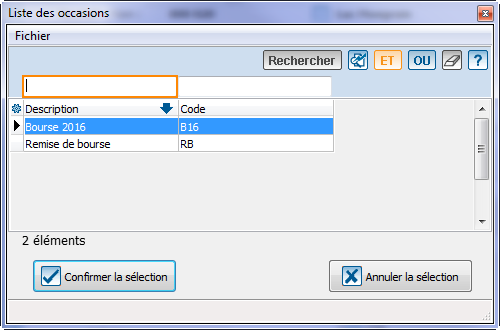 |
| Note : L’accès sera limité aux occasions « bénéficiaires ». |
Lorsque votre « lot » est terminé, vous pourrez le reporter avec ![]() exactement comme un lot de transactions de dons.
exactement comme un lot de transactions de dons.
Rapports bénéficiaires
Bilan bénéficiaires
À partir du menu principal, choisissez le menu « Analyse », puis « Rapports ».
Liste des transactions
Dans « Analyse et Historique » vous trouverez l'onglet « Trx émises ». Cliquez sur ![]() .
.
Nom du document : ProDon:Module bénéficiaires
Version : À venir