ProDon:Envoi des reçus électroniques
| Envoi des reçus électroniques |
Sommaire
[masquer]
ATTENTION : Ce document est conçu pour la VERSION 5 de Prodon.
ATTENTION : Ce document est présentement en rédaction/révision, il est possible que certaines parties soient manquantes ou désuètes.
Introduction
Le module Reçus électroniques permet d'effectuer l'envoi des reçus par courriel en masse.
Avant d'envoyer les reçus électroniquement, il faut au préalable avoir configuré le document maître ainsi que le remerciement.
Pour savoir comment préparer le document maître, consulter ce document.
Une fois les étapes de création du courriel de remerciement ainsi que la transaction et le report de transaction ont été fait, il ne reste qu'à faire l'envoi des reçus par courriel.
| Pour ce faire, à partir de la page principale de Prodon, cliquer sur le menu « Traitements par lots », puis choisir « | |
 |
| Ensuite, cette fenêtre s'ouvre. | |
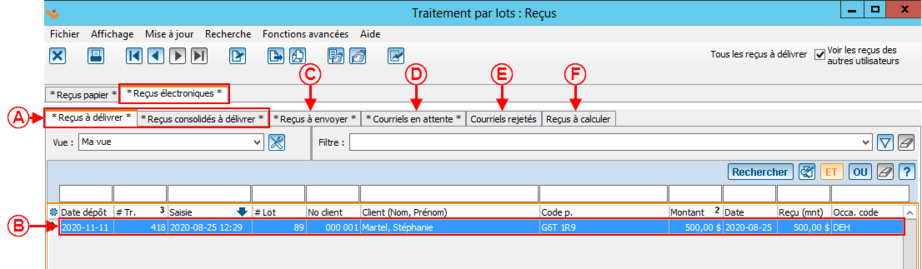 | |
|
A : Se positionner sur l'onglet approprié au type de reçu à émettre et au besoin, rechercher ou filtrer les transactions pour que la liste active contienne seulement les reçus à générer. Par exemple, il est possible de générer tous les reçus d'une occasion précise. Pour faire l'envoi des reçus, cliquer sur le bouton |
B : Une fois envoyés la liste des reçus se retrouveront dans cet onglet. |
|
C : Dans le cas ou des courriels n'ont pas été livrés, ils apparaîtront ici. Pour plus d'informations sur le traitement de ceux ci, cliquer ici. |
D : L'onglet « Reçus à calculer » contient les reçus dont le montant n'est pas encore connu. Par exemple, si le prix de vente d'une activité est établi, mais que l'avantage n'a pas encore été calculé, il est impossible de connaître le montant à inscrire sur le reçu.
NOTE : Dès que le montant alloué à l'avantage est connu, il faut l'inscrire dans l'activité d'occasion. Lorsque l'occasion sera modifiée, toutes les transactions relatives à cette activité se retrouveront dans un des quatre autres onglets. Pour plus d'informations concernant les activités avec prix de vente, cliquer ici. |
| E : Voici la liste des reçus à émettre. | |
|
Après avoir cliqué sur le bouton | |
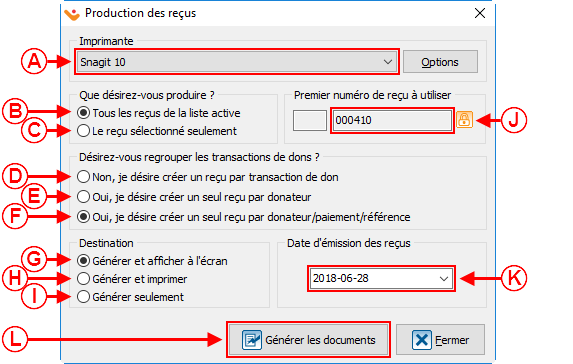 | |
|
A : Permets de sélectionner l'imprimante avec laquelle les reçus seront imprimés. |
B : Cette option permet de générer tous les reçus de la liste active, qui a été créée plus tôt. |
|
C : Cette option permet de générer le reçu sélectionné seulement. |
D : Cette option permet de générer un reçu par transaction. Par exemple, si un client a 2 engagements de 5,00 $ par mois et qu'il paie ces engagements avec un chèque de 10,00 $ par mois, il recevra 24 reçus de 5,00 $ durant l'année. |
|
E : Cette option permet de générer un reçu par donateur. Par exemple, si un client a 2 engagements de 5,00 $ par mois et qu'il paie ces engagements avec un chèque de 10,00 $ par mois, il recevra 1 reçu de 120,00 $ durant l'année. |
F : Cette option permet de générer un reçu par référence de paiement. Par exemple, si un client a 2 engagements de 5,00 $ par mois et qu'il paie ces engagements avec un chèque de 10,00 $ par mois, il recevra 12 reçus de 10,00 $ durant l'année. |
|
G : Permets d'afficher à l'écran les reçus avant de les imprimer. Cette option est fortement recommandée, puisqu'elle permet de vérifier les reçus avant de les imprimer. |
H : Permets d'imprimer directement les reçus. |
|
I : Permets de faire imprimer les reçus par une entreprise externe. Ce procédé est cependant très complexe, il est donc fortement conseillé de contacter Logilys avant de l'utiliser. |
J : Il s'agit du numéro du prochain reçu à émettre. NOTE : Ne pas modifier ce numéro, il se met à jour automatiquement lors de chaque émission de reçus. |
| M : Il s'agit de la date d'émission du reçu.
NOTE : Par défaut, la date du jour s'inscrit automatiquement. |
L : Cliquer sur « |
| NOTE : Il existe deux formats de reçus : les reçus Word et les reçus standards. Pour les reçus Word, il n'est pas nécessaire de sauvegarder le résultat de la fusion, car il est possible de le générer à nouveau. Pour savoir comment configurer un reçu standard, cliquer ici. Pour savoir comment configurer un reçu Word, cliquer ici. | |
|}
Lorsque toutes les options sont choisies, cliquer sur « ![]() Générer les documents ».
Générer les documents ».
ATTENTION : Une fois que tous les reçus sont générés, la fenêtre « Confirmation » s'ouvre. Ne pas cliquer sur « ![]() J'accepte» à la fenêtre tant que les reçus ne sont pas imprimés sinon, ils disparaîtront de la liste active.
J'accepte» à la fenêtre tant que les reçus ne sont pas imprimés sinon, ils disparaîtront de la liste active.
Une fois que tous les reçus sont imprimés, vérifier s'ils sont tous là, puis une fois que tous les reçus sont vérifiés, répondre à la question suivante :
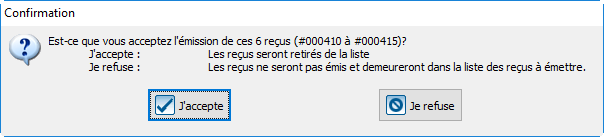
|
|---|
Si tous les reçus sont imprimés correctement, cliquer sur « ![]() J'accepte », les reçus imprimés disparaîtront alors de la liste active.
J'accepte », les reçus imprimés disparaîtront alors de la liste active.
Si l'impression ne s'est pas bien effectuée (par exemple, par un manque d'encre), cliquer sur « ![]() Je refuse », de cette façon, les reçus resteront dans la liste active et il sera possible de recommencer le processus d'impression.
Je refuse », de cette façon, les reçus resteront dans la liste active et il sera possible de recommencer le processus d'impression.