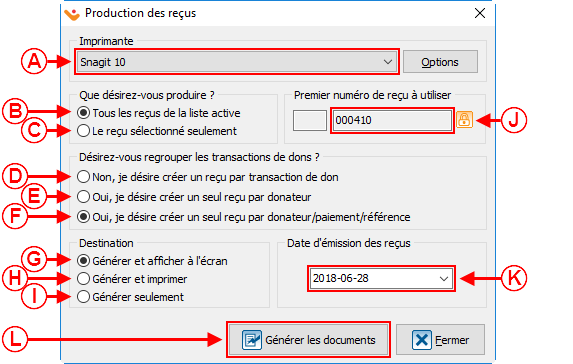ProDon:Envoi des reçus électroniques
| Envoi des reçus électroniques |
ATTENTION : Ce document est conçu pour la VERSION 5 de Prodon.
ATTENTION : Ce document est présentement en rédaction/révision, il est possible que certaines parties soient manquantes ou désuètes.
Introduction
Le module Reçus électroniques permet d'effectuer l'envoi des reçus par courriel en masse.
Avant d'envoyer les reçus électroniquement, il faut au préalable avoir configuré le document maître ainsi que le remerciement.
Pour savoir comment préparer le document maître, consulter ce document.
Une fois les étapes de création du courriel de remerciement ainsi que la transaction et le report de transaction ont été fait, il ne reste qu'à faire l'envoi des reçus par courriel.
| Pour ce faire, à partir de la page principale de Prodon, cliquer sur le menu « Traitements par lots », puis choisir « | |
 |
| Ensuite, cette fenêtre s'ouvre. | |
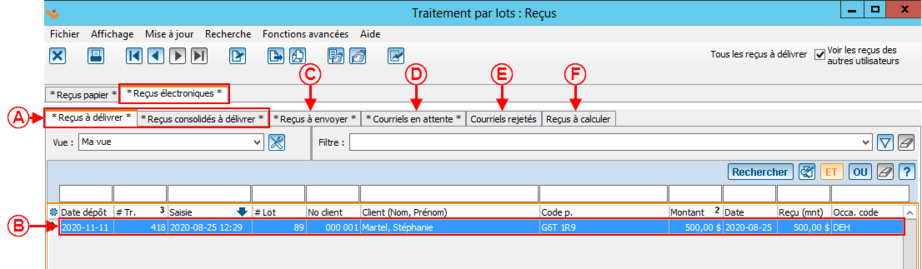 | |
|
A : Se positionner sur l'onglet approprié au type de reçu à émettre et au besoin, rechercher ou filtrer les transactions pour que la liste active contienne seulement les reçus à générer. Par exemple, il est possible de générer tous les reçus d'une occasion précise. Pour faire l'envoi des reçus, cliquer sur le bouton |
B : Une fois envoyés la liste des reçus se retrouveront dans cet onglet. |
|
C : Dans le cas ou des courriels n'ont pas été livrés, ils apparaîtront ici. Pour plus d'informations sur le traitement de ceux ci, cliquer ici. |
D : L'onglet « Reçus à calculer » contient les reçus dont le montant n'est pas encore connu. Par exemple, si le prix de vente d'une activité est établi, mais que l'avantage n'a pas encore été calculé, il est impossible de connaître le montant à inscrire sur le reçu.
NOTE : Dès que le montant alloué à l'avantage est connu, il faut l'inscrire dans l'activité d'occasion. Lorsque l'occasion sera modifiée, toutes les transactions relatives à cette activité se retrouveront dans un des quatre autres onglets. Pour plus d'informations concernant les activités avec prix de vente, cliquer ici. |
| E : Voici la liste des reçus à émettre. | |
| Ensuite, cette fenêtre s'ouvre. Il faut cliquer sur « |

|
| Cette fenêtre s'ouvre ensuite : | |
 | |
|
A : Permet de tester le courriel avant l'envoi. |
B : Permet d'envoyer les reçus immédiatement. |
|
C : Permet de planifier l'envoi à une date ultérieure. | |
Tester le courriel
Tester le courriel permet de valider ce qui sera envoyer aux donateurs.
Si dans l'image ci-haut l'option « Tester le courriel » est sélectionné, une fenêtre apparaîtra vous permettant d'inscrire l'adresse à qui le courriel test sera envoyé.

| |||
|---|---|---|---|
| Insérer l'adresse courriel à qui envoyer le test d'envoi. |
Envoyer maintenant
Pour faire l'envoi du courriel de reçu, il suffit de sélectionner l'option « Envoyer maintenant ».

| |||
|---|---|---|---|
| A : Sélectionner « Envoyer maintenant » pour faire l'envoi du courriel. |

|
|---|
| Cette fenêtre apparaît ensuite, cliquer « Oui » pour continuer. |
| Une fois que les reçus ont été envoyés, ils apparaissent tous sous l'onglet « Courriels en attente ». La liste des reçus envoyé par courriel resteront sous cet onglet tant que le client n'ira pas cliquer sur le lien pour visualiser le reçu. Il faut synchroniser régulièrement pour voir disparaître les clients qui ont ouvert le lien. | |
 | |
|
A : Permet de vérifier si les reçus ont été ouverts par le donateur. Pour chaque envoi pour lequel le lien a été ouvert, la ligne disparaîtra de la liste. |
B : Permet de mettre le statut courriel du reçu pour « Complété par un usager ». ceci fera disparaître la ligne sélectionner de cet onglet. |
|
C : Permet de générer les reçus sur papier. |
D : Permet de remettre un reçu « à envoyer », il sera possible d'utiliser une adresse courriel différente de celle utilisée initialement. |
|
E : Permet de renvoyer un reçu manuellement en inscrivant une adresse différente du courriel initial. |
F : Permet de voir les statistiques de l'envoi. Pour plus d'informations sur les statistiques d'envoi, cliquer ici. |
|
G : Permet de visualiser le reçu électronique que le verra à partir du web. | |
Onglet Courriels rejetés
À l'intérieur de cet onglet, nous retrouverons les reçus électroniques qui n'ont pas été livrés (mauvaise adresse, rejet, etc.).
| Une fois la synchronisation des courriels en attente fait, les courriels qui n'ont pas été livrés apparaissent tous sous cet onglet. | |

| |
|
A : Permet de |
B : Permet de |
|
C : Permet de | |