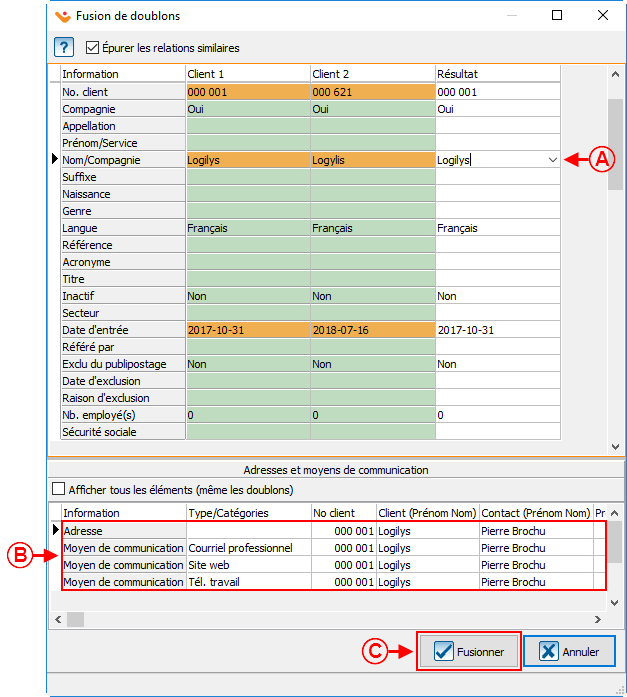ProDon:Fusionner et détruire un client
| Fusionner et détruire un client |
ATTENTION : Ce document est conçu pour la VERSION 5 de Prodon. Pour accéder au document de la version 4, cliquer ici.
Introduction
Cette procédure permet d’éliminer les doublons à partir de la « Gestion des clients ».
Cette fonction est utilisée pour fusionner des clients au « cas par cas », pour trouver et fusionner tous les doublons potentiels de la base de données, utiliser plutôt la « Recherche et élimination de doublons ».
Sélection des clients à fusionner
|
À partir de la page principale du logiciel, cliquer sur le menu « Clients », puis choisir « | |
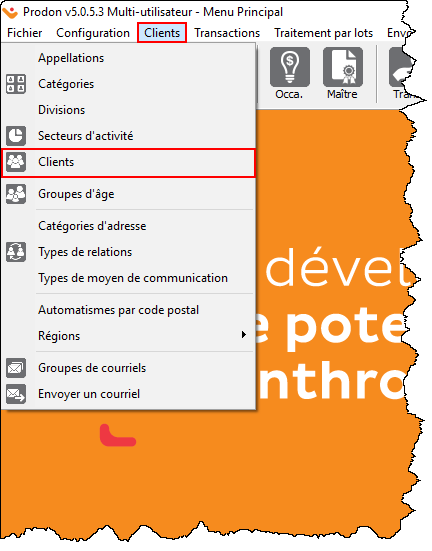 |
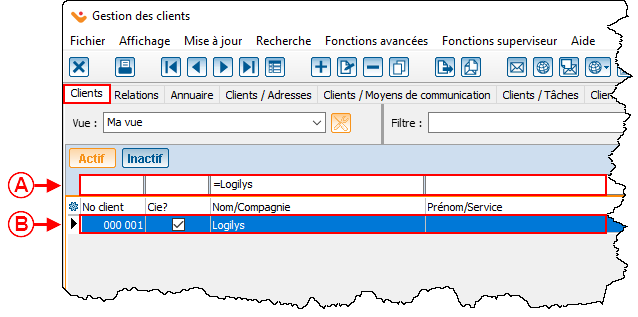 | |
|
A : Rechercher, à l'aide de la barre de recherche, le client à conserver. |
B : Double-cliquer sur la ligne du client à conserver afin d'ouvrir sa fiche. |
|
Après avoir double-cliqué sur la ligne du client à conserver, sa fiche s'ouvrira. |
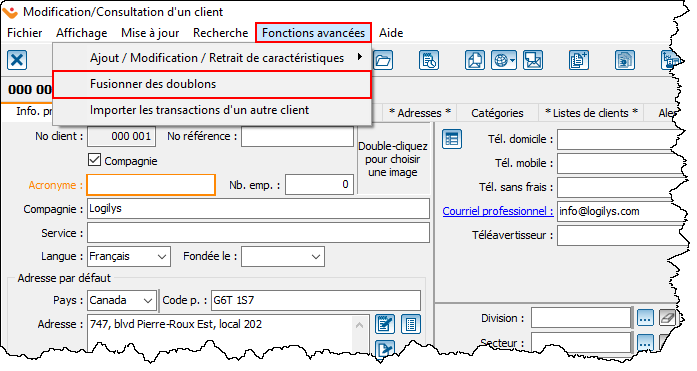
|
|
Dans la fiche du client, cliquer sur le menu « Fonctions spéciales ». Choisir ensuite « Fusionner des doublons ». |
|
Après avoir cliqué sur « Fusionner des doublons », la fenêtre « Liste des clients » s'ouvrira. | |
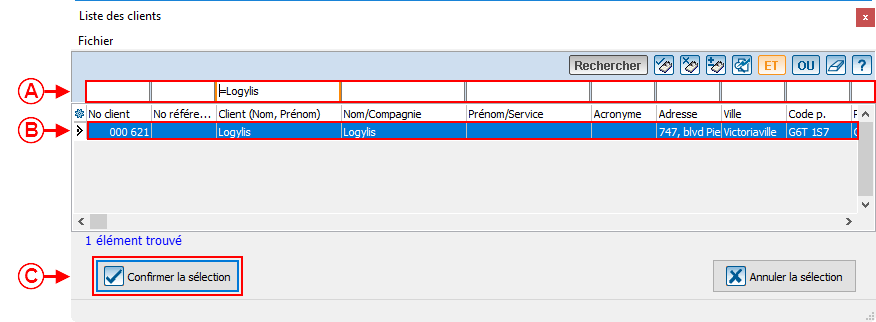 | |
|
A : Rechercher le doublon à l'aide de la barre de recherche. |
B : Suite à la recherche voici le ou les clients correspondant à la recherche, si plusieurs clients y correspondent, veuillez vous positionner sur le bon client. |
| C : Cliquer sur « | |
Fusion des clients
Nom du document : ProDon:Fusionner et détruire un client
Version : 5.0.6.1