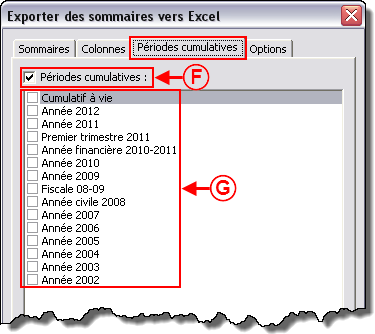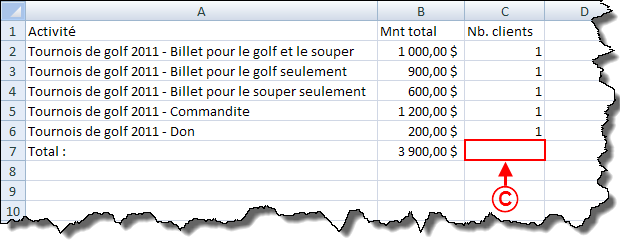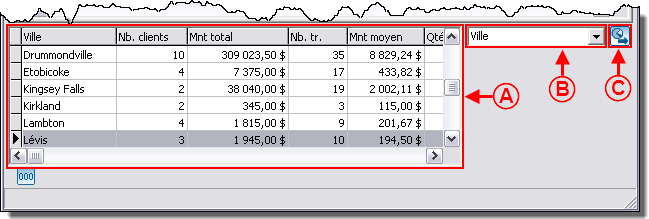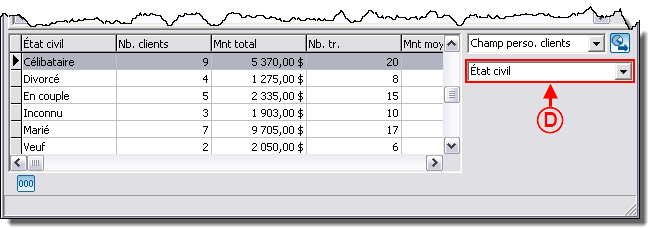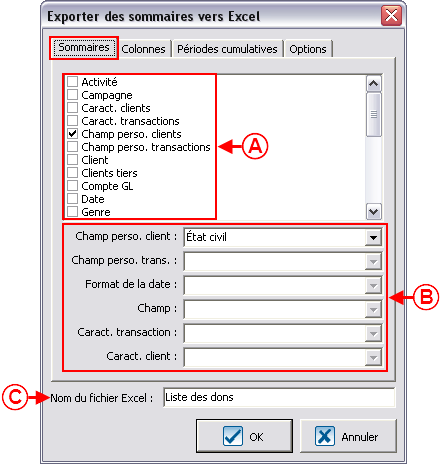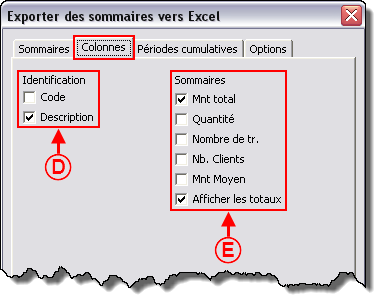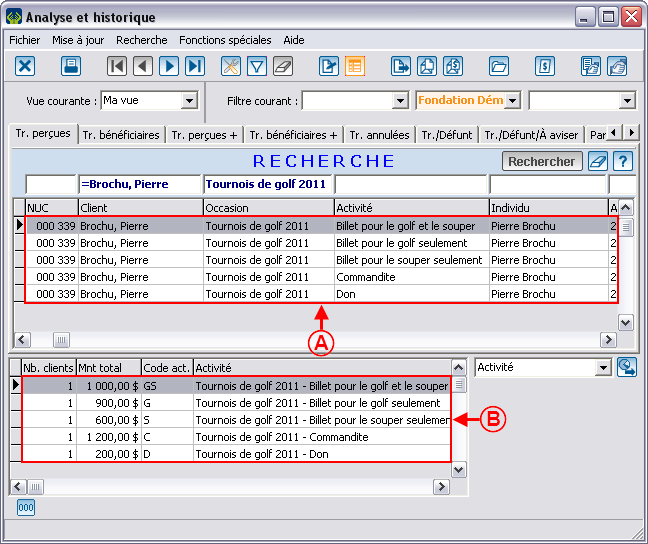Modèle:Entete ProDon
Introduction
La gestion « Analyse et historique » contient toutes les transactions de la base de données. Il est fréquent de vouloir faire ressortir des informations aux fins d’analyse. Plusieurs de ces analyses seront possibles grâce aux sommaires disponibles. Par exemple :
- Combien y a-t-il eu de clients différents pour les 1000 transactions d'une occasion ciblée?
- Quelle est la répartition par ville de ces mêmes 1000 transactions?
- Quel est le montant total de toutes les transactions d'une année ciblée?
- ...
Consulter les sommaires
Les sommaires sont toujours calculés en fonction de la liste active. La liste active est le résultat d’une recherche ou d’un filtre. Par exemple, si on veut comparer les informations de plusieurs éditions de tournois de golf, il faudra d’abord faire une recherche permettant d’avoir à l’écran uniquement les transactions touchant à un des tournois de golf. Il est possible de faire une recherche à l'aide de la barre de recherche ou en effectuant un filtre.
Lorsque la recherche est effectuée, cliquer sur le bouton  , afin d'afficher les sommaires.
, afin d'afficher les sommaires.
|
Après avoir cliqué sur le bouton  , la fenêtre se sépare en deux sections. , la fenêtre se sépare en deux sections.
|
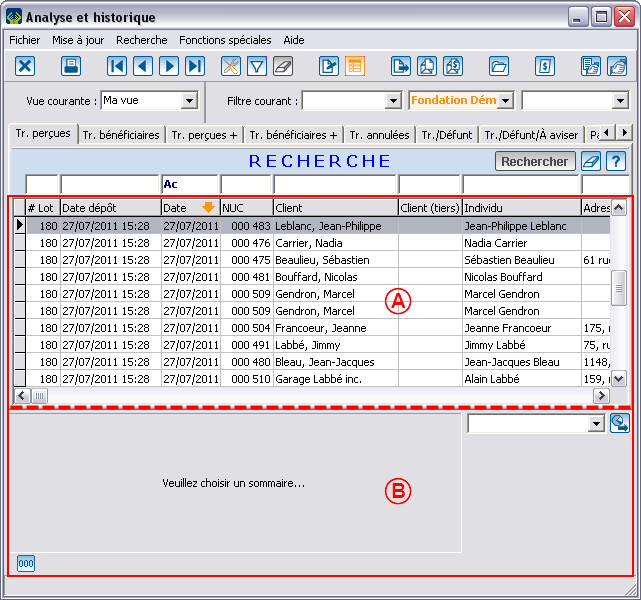
|
|
A : La partie du haut contient la liste active.
|
B : La partie du bas permet de choisir le sommaire d'analyse.
|
|
La section réservée au sommaire présente trois éléments.
|
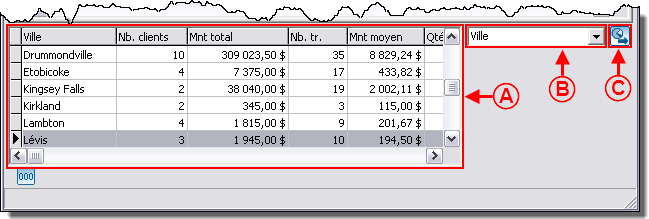
|
|
A : Il s'agit du résultat du sommaire.
|
B : Cette liste déroulante permet de choisir le type de sommaire qui sera affiché en A.
|
|
C : Ce bouton permet d'exporter les données vers Excel.
|
|
|
Certains sommaires nécessitent de l’information supplémentaire.
|
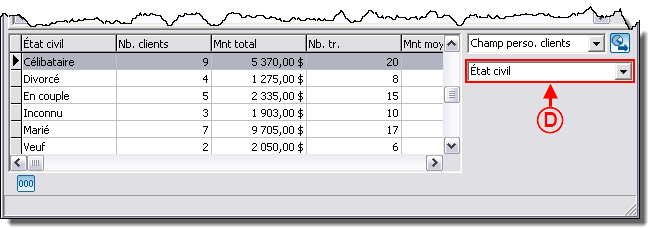
|
|
D : Cette option dépend du type de sommaire sélectionné en B. Par exemple, pour utiliser le sommaire « Champ perso. clients », qui signifie « Champ personnalisé de clients », il faut choisir le nom du champ sur lequel le sommaire sera effectué. Dans cet exemple, le champ « État civil » a été sélectionné.
|
NOTE : Il existe plusieurs types d'options : Pour les sommaires de caractéristiques et de champs personnalisés, il faut choisir le champ ou la caractéristique approprié au sommaire à produire. Pour un sommaire d'occasion, il y a une option à cocher. Pour un sommaire de date, il y a deux options à choisir : la période du sommaire (année, mois, semaine ou jour) et si le sommaire est basé sur la date de la transaction ou sur la date du dépôt. Pour tous les autres types de sommaire, il n'y a pas d'option supplémentaire à choisir.
|
Exporter les sommaires vers Excel
Il est possible d’exporter les données du sommaire à l’aide du bouton  .
.
Onglet « Sommaires »
|
Après avoir cliqué sur le bouton  , la fenêtre suivante s'ouvre afin de configurer l'exportation vers Excel. , la fenêtre suivante s'ouvre afin de configurer l'exportation vers Excel.
|
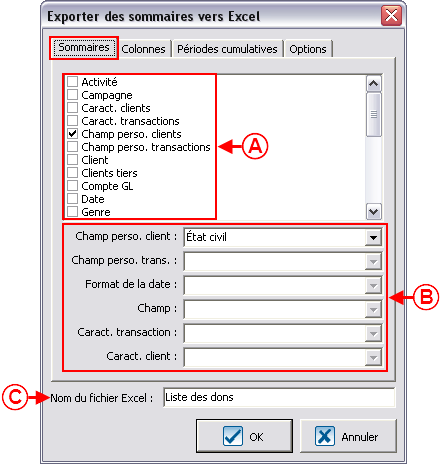
|
|
A : Indiquer d'abord quels sommaires doivent être exportés vers Excel. Par défaut, le sommaire choisi précédemment est déjà coché. Cependant, il est possible d'exporter plusieurs sommaires à la fois.
|
B : Cette section permet de spécifier les informations complémentaires à apporter aux sommaires de caractéristiques, de champ personnalisés ou de date. Par défaut, si aucun type de sommaire nécessitant une spécification n'a été coché, tous ces champs seront en grisé. Dès qu'un champ nécessitant une spécification est coché en A, les lignes nécessaires à la spécification seront débloquées.
|
|
C : Pour exporter vers Excel, la base de données crée un fichier sur l'ordinateur. Il est donc possible ici de décider le nom.
|
|
Onglet « Colonnes »
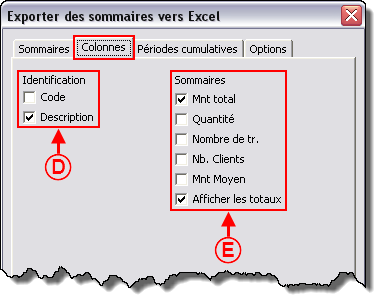
|
|
D : La section « Identification » permet d’indiquer le type de sommaire et son code.
Voici deux exemples :
- Pour un sommaire par ville, la description est le nom de la ville du client et il n'y a pas de code.
- Pour un sommaire par occasion, la description est le nom de l'occasion et le code est aussi celui de l'occasion.
|
E : La section « Sommaires » permet d'indiquer quels montants seront exportés vers Excel.
|
|
NOTE : Ces options sont les mêmes pour tous les types de sommaires, excepté pour les 4 suivants : « Client », « Client tiers », « lié à (1) » et « lié à (2) ». Dans ces 4 cas, des champs relatifs aux clients s'ajoutent sous « Identification ».
|
Onglet « Périodes cumulatives »
|
Cet onglet permet de faire de sommaires sur des périodes précises. Chaque période cochée ajoutera une colonne par « Sommaire » coché dans l'onglet « Colonnes ».
Pour plus de détails concernant la gestion des périodes, consulter ce document.
|
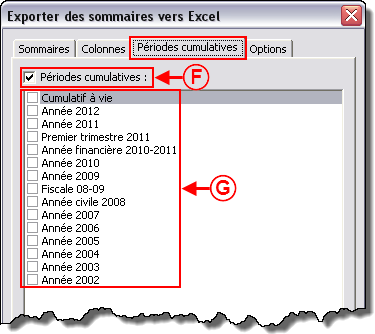
|
|
F : Cette case doit être cochée pour que les périodes en G soient accessibles. Si cette case n'est pas cochée, les périodes seront en grisé.
|
G : Il s'agit de toutes les périodes existant dans la base de données. Pour savoir comment en créer de nouvelles, consulter la procédure « Gestion des périodes ».
|
Onglet « Options »

|
|
H : Cette option s’utilise uniquement avec le sommaire par occasion. Elle permet d’afficher le total actuel pour les engagements et transactions en attente séparément du total des transactions filtrées à l’écran.
|
I : Si une adresse est inscrite sur deux lignes, en cochant cette case, les deux lignes deviendront sur une seule afin de voir l’adresse complète dans la cellule Excel.
|
|
J : Cette option s’utilise uniquement dans l’onglet « Articles » de l’analyse et historique et permet de calculer la quantité d’articles présents dans les transactions en attente.
|
K : Si cette option est cochée, la base de données exportera le sommaire à la suite d'un fichier Excel déjà existant.
|
Fonctions Excel sur des sommaires
Les fonctions d’Excel peuvent entraîner des erreurs d’interprétation si elles sont mal utilisées. Voici un exemple d’erreur courante :
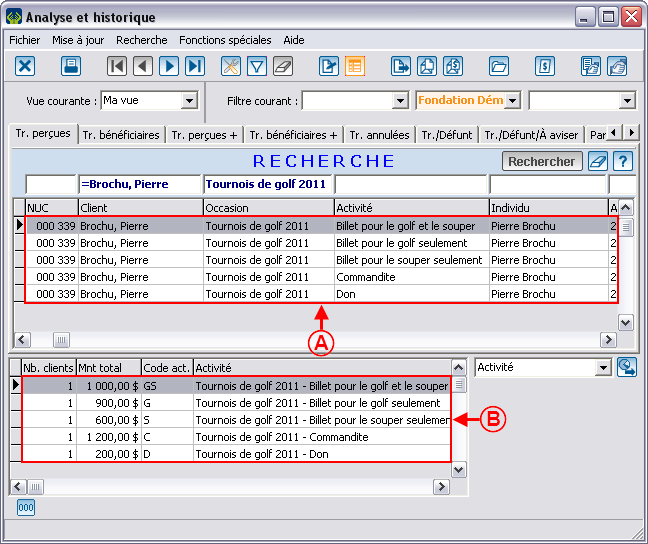
|
|
A : Je recherche un client et une occasion précise. Le client a fait plusieurs dons pour différentes activités dans l’occasion.
|
B : Dans le sommaire, chaque activité me présente le nombre de clients ayant fait un don. J’ai un seul client pour chaque activité et il s’agit toujours du même.
|
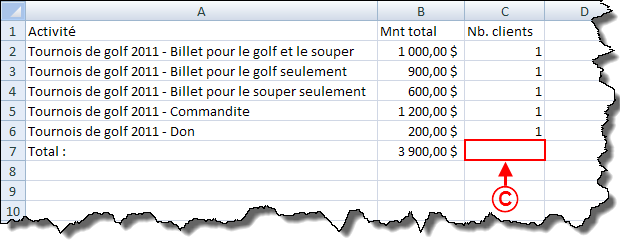
|
|
C : Dans Excel, si je fais un total à la ligne 7 de la colonne C (nombre de clients), le résultat sera 5 alors que je n’ai qu'un seul client (voir point A).
|
Nom du document : ProDon:Sommaire d'analyse
![]() , afin d'afficher les sommaires.
, afin d'afficher les sommaires.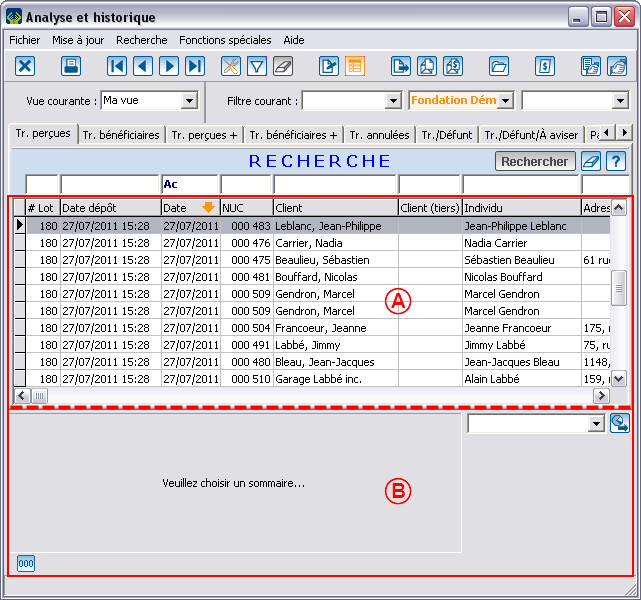
![]() .
.