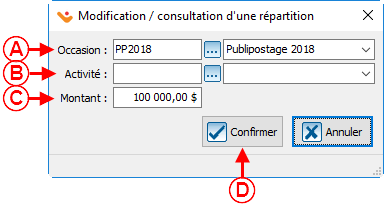ProDon:Gestion des campagnes : Différence entre versions
(→Répartition de l'objectif) (Balise : Éditeur visuel) |
|||
| (36 révisions intermédiaires par 4 utilisateurs non affichées) | |||
| Ligne 1 : | Ligne 1 : | ||
| − | {{ | + | {{Entete_TOC}}<br> |
== Introduction == | == Introduction == | ||
| + | |||
| + | Les campagnes permettent de regrouper des occasions et de fixer un objectif de dons pour les occasions sélectionnées, sur une période déterminée. | ||
La gestion des campagnes permet de créer les campagnes désirées dans la base de données. | La gestion des campagnes permet de créer les campagnes désirées dans la base de données. | ||
| − | |||
| − | |||
| − | |||
| − | |||
<br> | <br> | ||
| Ligne 21 : | Ligne 19 : | ||
|- | |- | ||
| − | | colspan="2" | [[Image:ProDon Gestion des campagnes 001.png]] | + | | colspan="2" | [[Image:ProDon Gestion des campagnes 001.png]] |
|} | |} | ||
| Ligne 32 : | Ligne 30 : | ||
|- | |- | ||
| − | | colspan="2" | [[Image:ProDon Gestion des campagnes 002.png]] | + | | colspan="2" | {{Anchor||Gestiondescampagnes}}[[Image:ProDon Gestion des campagnes 002.png|sans_cadre|538x538px]] |
|- | |- | ||
| width="50%" | | | width="50%" | | ||
| − | <span style="color: rgb(255, 0, 0);">'''A :'''</span> Il s'agit de la liste de toutes les campagnes déjà créées dans ''''' | + | <span style="color: rgb(255, 0, 0);">'''A :'''</span> Il s'agit de la liste de toutes les campagnes déjà créées dans '''''Prodon'''''. |
| width="50%" | | | width="50%" | | ||
| Ligne 62 : | Ligne 60 : | ||
|- | |- | ||
| width="50%" | | | width="50%" | | ||
| − | <span style="color: rgb(255, 0, 0);">'''A :'''</span> | + | <span style="color: rgb(255, 0, 0);">'''A :'''</span> Permet d'inscrire le code de la campagne. |
| width="50%" | | | width="50%" | | ||
| − | <span style="color: rgb(255, 0, 0);">'''B :'''</span> Permet de nommer la campagne | + | <span style="color: rgb(255, 0, 0);">'''B :'''</span> Permet de nommer la campagne. |
|- | |- | ||
| width="50%" | | | width="50%" | | ||
| − | <span style="color: rgb(255, 0, 0);">'''C :'''</span> S'il s'agit d'une campagne bénéficiaire, cocher cette case | + | <span style="color: rgb(255, 0, 0);">'''C :'''</span> S'il s'agit d'une campagne bénéficiaire, cocher cette case (visible seulement si le « [[ProDon:Module bénéficiaires|Module bénéficiaires]] » est actif dans '''''Prodon'''''.) |
| width="50%" | | | width="50%" | | ||
| − | <span style="color: rgb(255, 0, 0);">'''D :'''</span> Permet d'inscrire | + | <span style="color: rgb(255, 0, 0);">'''D :'''</span> Permet d'inscrire l'objectif de la campagne. Pour rafraîchir cet objectif automatiquement afin qu'il soit le même que celui en <span style="color: rgb(255, 0, 0);">'''G'''</span>, cliquer sur le bouton [[Image:Bouton actualiser.png]]. |
| − | |||
| − | ' | ||
| − | |||
|- | |- | ||
| − | | | + | |<span style="color: rgb(255, 0, 0);">'''E : '''</span>Cette section permet de choisir quelles sont les occasions qui font partie de la campagne. |
| − | <span style="color: rgb(255, 0, 0);">'''E :'''</span> | + | Pour ajouter une occasion à la liste, cliquer sur le bouton [[Image:Bouton Ajouter.png]], puis consulter [[ProDon:Gestion des campagnes#S.C3.A9lection_des_occasions_de_la_campagne|cette section]]. |
| − | |||
| − | |||
| − | |||
| + | Pour retirer une occasion de la liste, sélectionner celle qui doit être retirée, puis cliquer sur le bouton [[Image:Bouton Retirer.png]]. | ||
| + | |<span style="color: rgb(255, 0, 0);">'''F :'''</span> Cette section permet de répartir l'objectif de la campagne à travers les différentes occasions et activités qui en font partie. Cette section est facultative. Pour ajouter un objectif pour une occasion ou pour une activité, cliquer sur [[Image:Bouton Ajouter.png]], puis consulter [[ProDon:Gestion des campagnes#R.C3.A9partition_de_l.27objectif|cette section]]. Pour supprimer un des objectif de la liste, sélectionner l'objectif à supprimer, puis cliquer sur [[Image:Bouton Retirer.png]]. | ||
|- | |- | ||
| − | | | + | | colspan="2" width="50%" | |
| − | + | <span style="color: rgb(255, 0, 0);">'''G :'''</span> Il s'agit du montant total des objectifs ajoutés en <span style="color: rgb(255, 0, 0);">'''F'''</span>. Le bouton [[Image:Bouton actualiser.png]] permet de rafraîchir l'objectif en <span style="color: rgb(255, 0, 0);">'''D'''</span>, afin qu'il soit le même que celui-ci. | |
| − | |||
| − | |||
| − | |||
| − | |||
| − | |||
| − | |||
| − | |||
| − | |||
| − | |||
| − | |||
| − | |||
| − | |||
| − | |||
| − | |||
| − | |||
| − | |||
| − | |||
| − | |||
| − | |||
| − | |||
| − | |||
| − | |||
| − | |||
|} | |} | ||
| Ligne 125 : | Ligne 96 : | ||
|- | |- | ||
| colspan="2" | | | colspan="2" | | ||
| − | Si l'occasion de dons à ajouter à la campagne est déjà existante dans ''''' | + | Si l'occasion de dons à ajouter à la campagne est déjà existante dans '''''Prodon''''', la sélectionner en <span style="color: rgb(255, 0, 0);">'''A'''</span>, puis cliquer sur le bouton « [[Image:Bouton Crochet ajouter confirmer.png]] Confirmer la sélection », en <span style="color: rgb(255, 0, 0);">'''B'''</span>.<br> |
| + | |||
| + | Si l'occasion de dons à ajouter à la campagne n'existe pas dans '''''Prodon''''', cliquer sur le bouton « Nouveau » en <span style="color: rgb(255, 0, 0);">'''C'''</span>, puis suivre les étapes du document « [[ProDon:Gestion des occasions de dons|Gestion des occasions de dons]] », à partir de la section « [[ProDon:Gestion des occasions de dons#Ajout_.2F_Modification_d.27une_occasion_de_dons|Ajout/Modification d'une occasion de dons]] ».<br> | ||
| − | + | |- | |
| + | | colspan="2" | | ||
| + | '''NOTE :''' Il est également possible d'ajouter une occasion de dons à une campagne à partir de l'[[ProDon:Gestion des occasions de dons#Onglet_.C2.AB.C2.A0Autres.C2.A0.C2.BB|onglet « Autres »]] de la [[ProDon:Gestion des occasions de dons#Ajout_.2F_Modification_d.27une_occasion_de_dons|fenêtre d'ajout/modification d'une occasion de dons]].<br> | ||
|} | |} | ||
| Ligne 137 : | Ligne 112 : | ||
Il est possible de répartir l'objectif total de la campagne par occasion de dons ou par activité.<br> | Il est possible de répartir l'objectif total de la campagne par occasion de dons ou par activité.<br> | ||
| − | {| width="200" cellspacing="1" cellpadding="1" border="1" | + | {| width="200" cellspacing="1" cellpadding="1" border="1" class="wikitable" |
|- | |- | ||
| colspan="2" | | | colspan="2" | | ||
| Ligne 162 : | Ligne 137 : | ||
|} | |} | ||
| − | + | {{BasPage_ProDon_Version|5.0.4.3}}<br> | |
| − | |||
| − | {{ | ||
Version actuelle datée du 14 mai 2018 à 14:05
| Gestion des campagnes |
Introduction
Les campagnes permettent de regrouper des occasions et de fixer un objectif de dons pour les occasions sélectionnées, sur une période déterminée.
La gestion des campagnes permet de créer les campagnes désirées dans la base de données.
Gestion des campagnes
Pour ajouter ou modifier des campagnes, il faut d'abord se rendre dans la « Gestion des campagnes ».
|
Pour ce faire, à partir de la page d'accueil du logiciel, cliquer sur le menu « Transactions », puis choisir « Campagnes ». | |

|
|
Après avoir cliqué sur « Campagnes », la fenêtre suivante s'ouvre. | |

| |
|
A : Il s'agit de la liste de toutes les campagnes déjà créées dans Prodon. |
B : Le bouton |
|
C : Le bouton |
D : Le bouton |
Ajout / modification d'une campagne
|
Après avoir cliqué sur le bouton | |
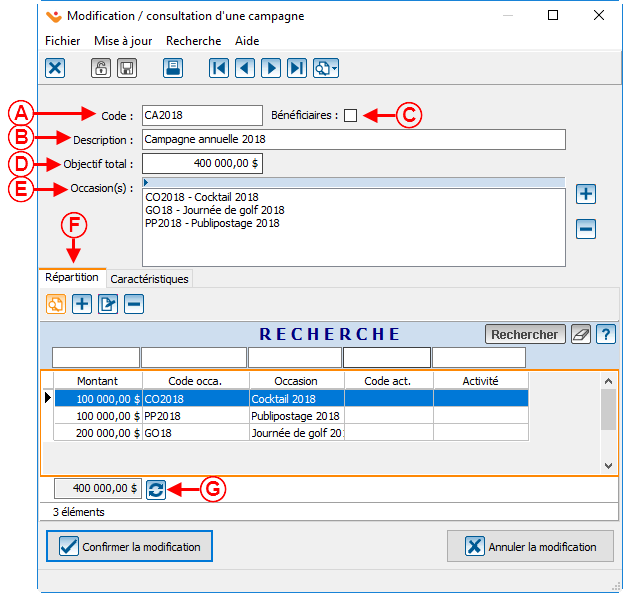 | |
|
A : Permet d'inscrire le code de la campagne. |
B : Permet de nommer la campagne. |
|
C : S'il s'agit d'une campagne bénéficiaire, cocher cette case (visible seulement si le « Module bénéficiaires » est actif dans Prodon.) |
D : Permet d'inscrire l'objectif de la campagne. Pour rafraîchir cet objectif automatiquement afin qu'il soit le même que celui en G, cliquer sur le bouton |
| E : Cette section permet de choisir quelles sont les occasions qui font partie de la campagne.
Pour ajouter une occasion à la liste, cliquer sur le bouton Pour retirer une occasion de la liste, sélectionner celle qui doit être retirée, puis cliquer sur le bouton |
F : Cette section permet de répartir l'objectif de la campagne à travers les différentes occasions et activités qui en font partie. Cette section est facultative. Pour ajouter un objectif pour une occasion ou pour une activité, cliquer sur |
|
G : Il s'agit du montant total des objectifs ajoutés en F. Le bouton | |
Sélection des occasions de la campagne
|
Après avoir cliqué sur le bouton | |
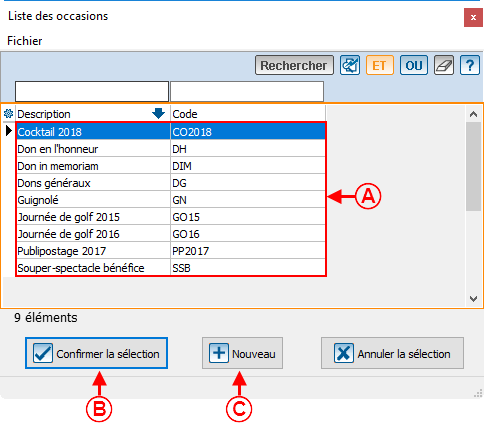 | |
|
Si l'occasion de dons à ajouter à la campagne est déjà existante dans Prodon, la sélectionner en A, puis cliquer sur le bouton « Si l'occasion de dons à ajouter à la campagne n'existe pas dans Prodon, cliquer sur le bouton « Nouveau » en C, puis suivre les étapes du document « Gestion des occasions de dons », à partir de la section « Ajout/Modification d'une occasion de dons ». | |
|
NOTE : Il est également possible d'ajouter une occasion de dons à une campagne à partir de l'onglet « Autres » de la fenêtre d'ajout/modification d'une occasion de dons. |
Répartition de l'objectif
Il est possible de répartir l'objectif total de la campagne par occasion de dons ou par activité.
Nom du document : ProDon:Gestion des campagnes
Version : 5.0.4.3