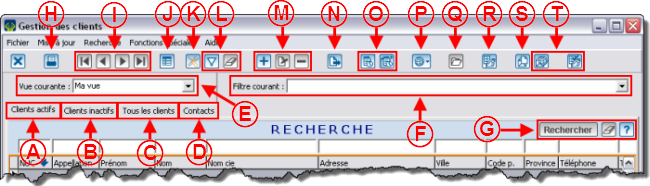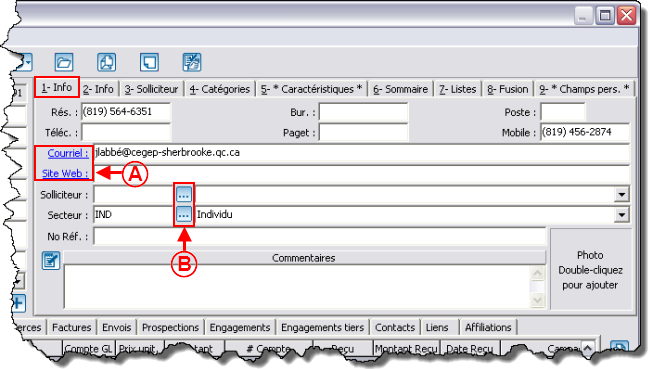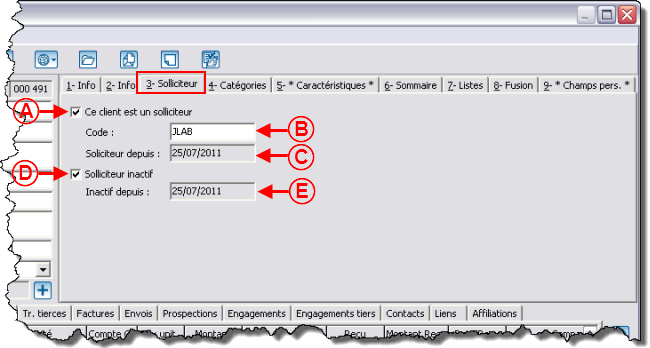ProDon:Gestion des clients
Sommaire
Introduction
La gestion des clients contient TOUS les clients de la base de données (bénévoles, donateurs, fournisseurs, etc.).
Pour se rendre dans la gestion des clients, à partir de la page d'accueil du logiciel, cliquer sur le menu « Clients », puis choisir « ![]() Clients ».
Clients ».
Information sur la gestion des clients
|
A : Permet de chercher parmi les clients actifs de la base de données. |
B : Permet de chercher parmi les clients inactifs de la base de données. |
|
C : Permet de chercher parmi tous les clients de la base de données (clients actifs et clients inactifs). |
D : Permet de chercher par contact. |
|
E : Permet de choisir la vue courante. Pour plus d'informations concernant les vues, cliquer ici. |
F : Permet de choisir un filtre courant. Pour plus d'information concernant les filtres, cliquer ici. |
|
G : Permet de rechercher ou d’effacer l’information saisie dans la barre de recherche, ou d’accéder à la liste des codes de recherche disponibles.Pour plus d'informations concernant la barre de recherche, cliquer ici. |
H : Permet d'acccéder aux rapports en lien avec les clients. |
|
I : Permet de se déplacer dans la grille. |
J : Permet d'afficher le sommaire des transactions du client sélectionné. |
|
K : Permet d'ajouter, modifier ou retirer une vue. Pour plus d'informations concernant les vues, cliquer ici. |
L : Permet de configurer un filtre et d'effacer un filtre. |
|
M : Permet d'ajouter un client, de modifier le client sélectionné ou de retirer un client. |
N : Permet d'exporter la liste active dans Excel. |
|
O : Permet d'ajouter une tâche au client sélectionné ou à tous les clients de la liste active. Pour plus d'informations concernant les tâches, cliquer ici. |
P : Permet de rechercher sur Internet certaines informations relatives au client sélectionné. |
|
Q : Permet d’ouvrir un dossier sur l’ordinateur afin d’y placer des documents (pdf, jpg, etc.) relatifs au client. |
R : Permet d'accéder à l'outil « Listes personnalisées ». Pour plus d'informations concernant les listes personnalisées, cliquer ici. |
|
S : Permet de faire un Publipostage de type client ou de type contact. Pour plus d'informations concernant le Publipostage, cliquer ici. |
T : Ces deux boutons sont visibles seulement si le module PubliCourriel est activé. Pour plus d'informations concernant le PubliCourriel, cliquer ici. |
Détail d'une fiche client
Une fiche client est divisé en deux parties : La partie du haut contient les informations personnelles du client et la partie du bas contient tous les onglets relatifs aux informations transactionnelles du client.
Informations personnelles

| |
|
A : Indique si la fiche du client est verouillée ou non. |
B : Permet d'enregistrer la fiche. Si le bouton est orange, c'est qu'il y a quelque chose à enregistrer dans la fiche. S'il est gris, c'est que tout est enregistré. |
|
C : Permet d'accéder aux rapports propres aux clients. |
D : Permet de se déplacer d'une fiche à l'autre. L'ordre des fiches sera le même que dans la grille de la gestion des clients. |
|
E : Ce bouton contient les dix dernières fiches client modifiées ainsi qu'un option « Rechercher », ce qui permet d'ouvrir une nouvelle fiche sans avoir à retourner dans la « Gestion des clients ». |
F : Permet d'ajouter une tâche reliée au client. |
|
G : Permet de rechercher sur Internet certaines informations relatives au client. |
H : Permet d'ouvrir un dossier sur l'ordinateur afin d'y placer des documents (pdf, jpg, etc.) relatifs au client. |
|
I : Permet de faire un publipostage de type client. Pour plus d'informations concernant le publipostage, cliquer ici. |
J : Ce bouton permet d'activer un message d'alerte qui s'ouvrira à chaque ouverture de la fiche du client. |
|
K : Permet d'inscrire le client à une liste de distribution pour le publipostage. Pour plus d'informations, cliquer ici. |
L : Permet de consulter les anciennes adresses du client et de planifier un changement d'adresse. |
|
M : Permet d'ouvrir la fenêtre « Adresse du client » contenant des champs d'adresses, afin d'écrire une adresse correctement selon les critères de Poste Canada. |
|
Onglet « 1- Info »
L'onglet « 1-Info » contient l'information pour contacter le client.
Onglet « 2-Info »
L'onglet « 2-Info » contient l'information relative au statut du lient.
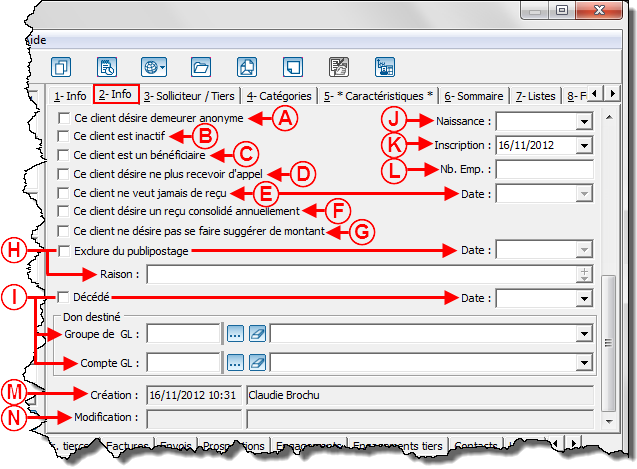
| |
|
A : Si cette case est cochée, toutes les prochaines transactions du client seront anonymes par défaut. |
B : Cette case permet de désactiver le client. Lorsqu'un client est inactif, il est impossible de lui attribuer de transactions. |
|
C : Cette case se coche automatiquement lorsque le client a reçu une transaction de type bénéficiaire. |
D : Cette case est principalement utile lors des campagnes de télémarketing (elle est à titre informatif uniquement). |
|
E : Si cette case est cochée, toutes les nouvelles transactions du client porterony la mentio « Aucun reçu ». La date à laquelle la case a été cochée s'inscrira automatiquement dans la champ « Date ». |
F : Si cette case est cochée, toutes les nouvelles transactions du client porteront la mension « Reçu annuel » par défaut. |
|
G : Cette case est principalement utile lors des campagnes de télémarketing (elle est à titre informatif uniquement). |
H : Cette case permet de spécifier si le client doit ou non être exclu du publipostage. La date à laquelle la case a été cochée s'inscrira automatiquement dans la champ « Date » et il sera possible d'inscrire une raison (exemple : désabonnement). |
|
I : Cette case permet de spécifier que le client est décédé. Lors qu'elle est cochée, les cases « Exclure du publipostage » et « Ce client est inactif » se cochent automatiquement. Il est également possible d'inscrire la date du décès et un compte de grand livre si le défunt souhaite que les dons faits à sa mémoire soient attribués à un fond particulier. Pour plus de détains concernant les Dons in Memoriam, cliquer ici. |
J : Permet d'inscrire la date de naissance du client |
|
K : Permet d'inscrire la date à laquelle le client a été créé dans la base de données. |
|
Onglet « 3-Solliciteur »
L'onglet « 3-Solliciteur » indique si le client est un solliciteur ou non.
Onglet « 4-Catégories »
L'onglet « 4-Catégories » permet d'attribuer des catégories au client.
Pour modifier ou supprimer des catégories, à partir de la page principale du logiciel, cliquer sur le menu « Clients », puis choisir « ![]() Catégories de clients ».
Catégories de clients ».
Onglet « 5-Caractéristiques »
L'onglet « 5-Caractéristiques » permet d'attribuer des caractéristiques au client.
Onglet « 6-Sommaire »
L'onglet « 6-Sommaire » résume l'historique de dons du client par période.
 | |
|
A : Affiche un résumé par période des transactions du client. Pour plus d'informations concernant les périodes, cliquer ici. |
B : Affiche un résumé par périod des transactions bénéficiaires du client. NOTE : Une transaction bénéficiaire est une transaction qui a été versée par la fondation au client. |
|
C : Permet d'inclure les transactions tierces au résumé des transaction perçues. NOTE : Une transaction tierce est une transaction versée par plus d'une personne. Pour plus d'informations concernant les différents clients d'une transaction, cliquer ici. |
|
Onglet « 7-Listes »
Onglet« 8-Champs pers. »
Général
| 1010x587px | |
| A : Permet de sauvegarder la fiche du client sans quitter la fiche. |
B : Permet d’accéder à une autre fiche sans retourner à la grille de gestion des clients. |
| C : Permet de dupliquer l’information d’un autre client. |
D : Permet de créer une alerte qui s’affiche chaque fois que l’on accède à la fiche du client ou que l’on créé une transaction. |
| E : Contient de l’information pour contacter le client. |
F : Contient l’information relative au statut du client. |
| G : Permet de déterminer si le client est un solliciteur ou non. |
H : Permet de consulter ou d’attribuer les catégories du client. |
| I : Permet de consulter ou d’attribuer les caractéristiques du client. |
J : Résume l’historique de dons du client en période définie. |
| K : Permet de voir à quelles listes le client est attribué. |
L : Permet de gérer le type de salutation du client. |
| M : Contient les champs clients spécifiquement créés pour vos besoins. |
N : Contient toutes les transactions ayant été reportées. |
| O : Visible seulement si vous utilisez le module « Bénéficiaire », vous y trouverez toutes les transactions de ce type. |
P : Contient toutes les transactions visibles en N et en O. |
| Q : Contient les transactions de l’onglet « Dépôt » de la gestion des transactions. |
R : Contient les transactions de l’onglet « En attente » de la gestion des transactions. |
| S : Contient les transactions dans lesquelles le client est mentionné comme donateur tiers. |
T : Contient la liste des sollicitations faites auprès de ce client. |
| U : Contient les prospections en vue d’engagement faites avec ce client. |
V : Contient les engagements de ce client. |
| W : Contient la liste de nos contacts chez le client. |
X : Permet de faire des liens entre deux fiches clients. |
| Y : Permet de trouver le chemin entre 2 clients, ou un client et une liste personnalisée, en passant par les liens des fiches clients. |
|
1 - Info
| Fichier:ProDon Gestion Clients 003.png | |
| A : Permet de planifier un changement d’adresse ou de consulter l’historique d’adresses du client. |
B : Permet de formater l’adresse du client selon les normes de Postes Canada. |
| C : Permet d’ouvrir directement le site web ou de préparer un message courriel en cliquant sur les liens bleus. |
D : Permet de sélectionner le solliciteur du client. |
| E : Permet d’attribuer un secteur d’activité au client. |
F : Permet d’afficher la barre de recherche dans les onglets du bas de la fiche. |
| G : Permet de réimprimer le reçu correspondant à la transaction sur laquelle vous êtes positionné. |
H : Permet de modifier la transaction sur laquelle vous êtes positionné. |
| I : Permet d’annuler la transaction sur laquelle vous êtes positionné. Vous devrez indiquer une raison pour l’annulation. |
J : Permet de supprimer la transaction sur laquelle vous êtes positionné. |
2 - Info
| Fichier:ProDon Gestion Clients 004.png | |
| A : Si cette case est cochée, toutes les nouvelles transactions du client seront anonymes par défaut. |
B : Cette case représente le statut le plus près de la destruction d’un client. |
| C : Cette case se coche d’elle-même si le client a reçu une transaction de type « Bénéficiaire ». |
D : Si cette case est cochée, toutes les nouvelles transactions du client porteront la mention « Reçu annuel » par défaut. |
| E : Si cette case est cochée, toutes les nouvelles transactions du client porteront la mention « Aucun reçu ». |
F : Principalement utile si vous faites des campagnes de télémarketing (cette case est à titre informatif uniquement). |
| G : Principalement utile si vous faites des campagnes de télémarketing, cette case est à titre informatif uniquement. |
H : Plusieurs fonctions du logiciel vous permettent de spécifier si vous désirez ou non inclure les clients exclus du publipostage. Vous pourrez aussi inscrire la raison de l’exclusion. |
| I : Lorsque cette case est cochée, les cases « Exclure du publipostage » et « Ce client est inactif » se cochent automatiquement. Vous pourrez aussi spécifier la date du décès ainsi qu’un compte de Grand Livre si le défunt souhaite que les dons faits à sa mémoire soient attribués à un fond particulier. |
|
Solliciteur
| Fichier:ProDon Gestion Clients 005.png | |
| A : Permet de spécifier que ce client est un solliciteur. |
B : Si vous n’inscrivez pas de code, le logiciel attribuera le « NUC » comme code. |
| C : La date du jour s’y inscrit lorsque vous cochez la case en A. |
D : Permet d’indiquer que le client n’est plus un solliciteur. |
| E : La date du jour s’y inscrit lorsque vous cochez la case en D. |
|
Catégories
| Fichier:ProDon Gestion Clients 006.png | |
| A : Permet de spécifier à quelles catégories est attribué le client. |
B : Permet d’ajouter une nouvelle catégorie au besoin. |
| C : Affiche le code des catégories cochées pour le client. Utile si la liste des catégories est plus longue que ce qui est visible à l’écran. |
|
Caractéristiques
| Fichier:ProDon Gestion Clients 007.png | |
| A : Contient la liste de toutes les caractéristiques du client. |
B : Permet d’ajouter, modifier ou supprimer une caractéristique pour le client. |
Voir Gestion des caractéristiques
Sommaire
| Fichier:ProDon Gestion Clients 008.png | |
| A : Affiche un résumé par période des transactions du client. Voir Gestion des périodes |
Listes
| Fichier:ProDon Gestion Clients 009.png |
| A : Permet de voir à quelles listes le client est attribué. Voir Listes personnalisées |
Fusion
| Fichier:ProDon Gestion Clients 010.png | |
| A : Permet de choisir le type de salutation pour ce client. Par défaut, tous les clients sont créés avec le type « Standard ». |
B : Permet d’indiquer que la fiche est au pluriel ou au singulier. |
| C : Permet de vérifier le résultat des champs de fusion de type client. Utile pour valider le contenu de l’un ou l’autre des champs de fusion du logiciel. |
|
Champs pers.
| Fichier:ProDon Gestion Clients 011.png |
| A : Contient les champs personnalisés de type client de votre base de données. |
=== ----
Nom du document : ProDon:Gestion des clients
===