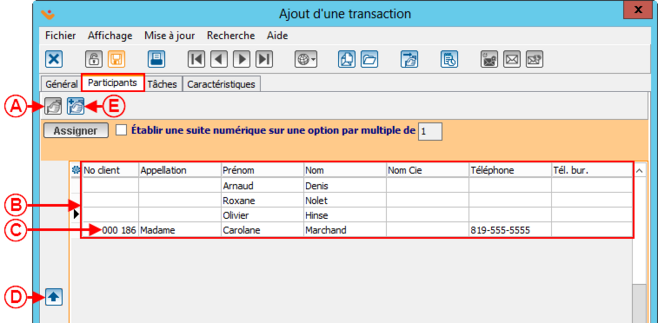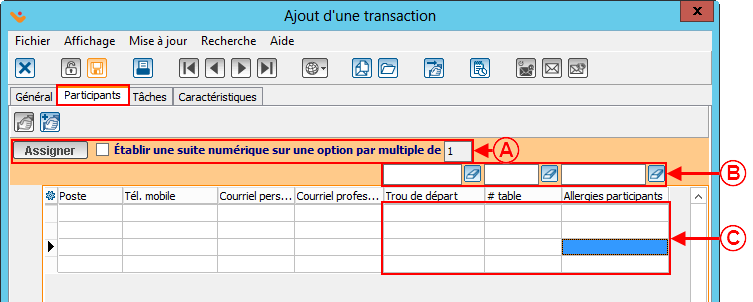ProDon:Gestion des participants : Différence entre versions
(Balise : Éditeur visuel) |
|||
| (34 révisions intermédiaires par 4 utilisateurs non affichées) | |||
| Ligne 1 : | Ligne 1 : | ||
| − | {{ | + | {{Entete_TOC}} |
| − | |||
== Introduction<br> == | == Introduction<br> == | ||
| − | Il est possible gérer les participants aux différentes activités de financement.<br> | + | Il est possible de gérer les participants aux différentes activités de financement.<br> |
Exemple : <br>La compagnie '''''Logilys''''' achète 4 billets pour un tournoi de golf.<br>La transaction sera effectuée au nom de cette compagnie, qui sera le payeur, et le nom de chaque joueur sera entré dans les participants. Noter que ces participants <u>peuvent être ou non</u> dans la base de données. | Exemple : <br>La compagnie '''''Logilys''''' achète 4 billets pour un tournoi de golf.<br>La transaction sera effectuée au nom de cette compagnie, qui sera le payeur, et le nom de chaque joueur sera entré dans les participants. Noter que ces participants <u>peuvent être ou non</u> dans la base de données. | ||
| Ligne 11 : | Ligne 10 : | ||
== Configuration de l'activité<br> == | == Configuration de l'activité<br> == | ||
| − | A partir de l'[[ProDon:Gestion des occasions | + | A partir de l'[[ProDon:Gestion des occasions de dons|occasion de dons]], sélectionner la ligne de l'activité et double-cliquer pour ouvrir la fenêtre « [http://wikifr.logilys.com/index.php/ProDon:Gestion_des_occasions_de_dons#Ajout_.2F_Modification_d.27une_activit.C3.A9_de_revenus Modification / consultation d'une activité] », puis cliquer sur l'onglet « [http://wikifr.logilys.com/index.php/ProDon:Gestion_des_occasions_de_dons#Onglet_.C2.AB_Participants_.C2.BB Participants] » afin d'activer la gestion des participants. |
| − | Il est possible d'ajouter des champs pour documenter des | + | Il est possible d'ajouter des champs pour documenter des caractéristiques spécifiques à une activité (exemple : numéro de table, trou de départ, couleur de balle, etc.). Pour vous aider à faire l'ajout de personnalisation de participant dans les formulaires en ligne, [[ProDon:Création d'un formulaire Web#Onglet .C2.AB.C2.A0Participant.C2.A0.C2.BB|cliquer ici]].<br> |
== Ajout de participants<br> == | == Ajout de participants<br> == | ||
| Ligne 19 : | Ligne 18 : | ||
Suite à l'activation de la gestion des participants pour une activité, l'onglet « Participants » est disponible lors de l'ajout d'une transaction pour cette activité.<br> | Suite à l'activation de la gestion des participants pour une activité, l'onglet « Participants » est disponible lors de l'ajout d'une transaction pour cette activité.<br> | ||
| − | Il existe deux types d'activité : le type « Standard » et le type « Prix de vente ». [[ProDon:Gestion des occasions# | + | Il existe deux types d'activité : le type « Standard » et le type « Prix de vente ». [[ProDon:Gestion des occasions de dons#Ajout_.2F_Modification_d.27une_activit.C3.A9_de_revenus|Cliquer ici]] pour en savoir plus.<br> |
Si l'activité est de type « Prix de vente », il faudra d'abord saisir une quantité dans l'onglet « Général » de la transaction pour obtenir le nombre de lignes équivalant au nombre de participants à entrer (exemple : 3 billets vendus = 3 lignes pour ajouter des participants).<br> | Si l'activité est de type « Prix de vente », il faudra d'abord saisir une quantité dans l'onglet « Général » de la transaction pour obtenir le nombre de lignes équivalant au nombre de participants à entrer (exemple : 3 billets vendus = 3 lignes pour ajouter des participants).<br> | ||
| Ligne 25 : | Ligne 24 : | ||
{| width="200" cellspacing="1" cellpadding="1" border="1" class="wikitable" | {| width="200" cellspacing="1" cellpadding="1" border="1" class="wikitable" | ||
|- | |- | ||
| − | | colspan="2" | [[ | + | | colspan="2" | [[Fichier:Prodon5 Gestion des participants 001.png|sans_cadre|658x658px]]<br> |
|- | |- | ||
| width="50%" | | | width="50%" | | ||
| − | <span style="color: rgb(255, 0, 0);">'''A :'''</span> | + | <span style="color: rgb(255, 0, 0);">'''A :'''</span> Si le client existe dans ''Prodon'', ce bouton permet d'accéder à la fiche client du participant. <br> |
| | | | ||
| − | <span style="color: rgb(255, 0, 0);">'''B :'''</span> | + | <span style="color: rgb(255, 0, 0);">'''B :'''</span> Il est également possible d’écrire manuellement dans les champs disponibles si le client n’existe pas dans la base de données. |
|- | |- | ||
| | | | ||
| − | <span style="color: rgb(255, 0, 0);">'''C :'''</span> | + | <span style="color: rgb(255, 0, 0);">'''C :'''</span> Si le client existe dans ''Prodon'', les colonnes se rempliront automatiquement en ayant sélectionné le client au préalable. C'est-à-dire en double-cliquant dans un champ vide de la colonne « No client ». |
| − | |||
| − | |||
| − | ''' | ||
| + | |<span style="color: rgb(255, 0, 0);">'''D : '''</span>Permet de changer l'ordre des participants. | ||
| + | |- | ||
| + | | colspan="2" |<span style="color: rgb(255, 0, 0);">'''E : '''</span>Si le client n'existe pas dans la base de données et qu'il est intéressant de l'ajouter, ce bouton sera alors disponible pour ajouter le client dans la base de données, vous aurez simplement à vous positionner sur le client en question et ensuite cliquer sur le bouton. | ||
|} | |} | ||
<br> | <br> | ||
| − | Si | + | Si les caractéristiques de participant ont étés ajoutées dans l'activité, vous retrouver ces colonnes dans l'onglet « Participants » pour pouvoir les documenter. |
| − | |||
| − | |||
{| width="200" cellspacing="1" cellpadding="1" border="1" class="wikitable" | {| width="200" cellspacing="1" cellpadding="1" border="1" class="wikitable" | ||
|- | |- | ||
| − | | colspan="2" | [[ | + | | colspan="2" | [[Fichier:Prodon5 Gestion des participants 002.png|sans_cadre|756x756px]]<br> |
|- | |- | ||
| width="50%" | | | width="50%" | | ||
| − | <span style="color: rgb(255, 0, 0);">''' | + | <span style="color: rgb(255, 0, 0);">'''A :'''</span> Si la case « Établir une suite numérique sur une option par multiple de 1 » est cochée, lorsque vous inscrivez « 1 » au-dessus de la colonne « # table », vous pourrez ensuite cliquer sur le bouton « Assigner ». Dans la colonne « # table » pour les participants en dessous ça va inscrire automatiquement : 1, 2, 3 et 4. |
| | | | ||
| − | <span style="color: rgb(255, 0, 0);">''' | + | <span style="color: rgb(255, 0, 0);">'''B : '''</span>Pour saisir rapidement la même information à tous les participants d'une transaction, indiquer la valeur et cliquer sur « Assigner ». De plus, si en <span style="color: rgb(255, 0, 0);">'''A, '''</span>la case est coché cela va suivre le multiple indiqué. |
|- | |- | ||
| width="50%" | | | width="50%" | | ||
| − | <span style="color: rgb(255, 0, 0);">''' | + | <span style="color: rgb(255, 0, 0);">'''C :'''</span> Il est également possible d'assigner manuellement de l'information différentes à chacun des clients. Il suffit d'inscrire ce que l'on désire dans les bons champs. Pour ce faire, il ne faut cependant rien inscrire en <span style="color: rgb(255, 0, 0);">'''B'''</span>. |
| | | | ||
| − | '''NOTE :''' Dans l'option « Établir une suite numérique sur une option par multiple de », il est possible de modifier le multiple « 1 » pour n'importe quel chiffre, puis la suite numérique se fera à partir de ce multiple. Par exemple, si le chiffre inscrit avait été « 2 » | + | '''NOTE :''' Dans l'option « Établir une suite numérique sur une option par multiple de », il est possible de modifier le multiple « 1 » pour n'importe quel chiffre, puis la suite numérique se fera à partir de ce multiple. Par exemple, si le chiffre inscrit avait été « 2 » et qu'au-dessus de la colonne « # table » vous auriez mis 1 il serait inscrit : 1, 3, 5 et 7. |
|} | |} | ||
| Ligne 71 : | Ligne 68 : | ||
== Consultation et impression de listes de participants ou de rapports personnalisés<br> == | == Consultation et impression de listes de participants ou de rapports personnalisés<br> == | ||
| − | À partir | + | À partir du menu « Analyse », puis « Historique » et « Participants ». |
{| width="200" cellspacing="1" cellpadding="1" border="1" class="wikitable" | {| width="200" cellspacing="1" cellpadding="1" border="1" class="wikitable" | ||
|- | |- | ||
| − | | colspan="2" | [[ | + | | colspan="2" | [[Fichier:Prodon5 Gestion des participants 003.png|sans_cadre|1089x1089px]]<br> |
|- | |- | ||
| width="50%" | | | width="50%" | | ||
| − | <span style="color: rgb(255, 0, 0);">'''A :'''</span> Barre de recherche pour trouver les participants. Dans cet exemple, la recherche du « | + | <span style="color: rgb(255, 0, 0);">'''A :'''</span> Barre de recherche pour trouver les participants. Dans cet exemple, la recherche du « Tournoi de golf », qui est basée sur la colonne « Occasion », permet de voir tous les participants de cette occasion de dons. Il aurait été possible de rechercher « Billets » dans la colonne « Activité » en plus de cette occasion pour voir tous ceux qui ont un billet pour le tournoi de golf. Pour plus d'informations concernant la barre de recherche, [[Fonctions communes:Barre de recherche|cliquer ici]]. |
| width="50%" | | | width="50%" | | ||
| Ligne 84 : | Ligne 81 : | ||
|- | |- | ||
| − | | width="50%" | | + | | colspan="2" width="50%" | |
| − | <span style="color: rgb(255, 0, 0);">'''C :'''</span> Il est également possible d'exporter les données dans '''''Excel'''''. Pour ce faire, cliquer sur le bouton [[Image:Bouton Exportation fusion.png]]. Pour plus d'information concernant l'exportation de données, consulter la procédure [[Fonctions communes:Exportation et fusion de données|Exportation et fusion de données]]. | + | <span style="color: rgb(255, 0, 0);">'''C :'''</span> Il est également possible d'exporter les données dans '''''Excel'''''. Pour ce faire, cliquer sur le bouton [[Image:Bouton Exportation fusion.png]]. Pour plus d'information concernant l'exportation de données, consulter la procédure [[Fonctions communes:Exportation et fusion de données|Exportation et fusion de données]]. |
| − | |||
| − | |||
| − | |||
|} | |} | ||
| − | {{ | + | {{BasPage_ProDon_Version|5.0.7.4}}<br> |
Version actuelle datée du 5 avril 2022 à 07:51
| Gestion des participants |
Introduction
Il est possible de gérer les participants aux différentes activités de financement.
Exemple :
La compagnie Logilys achète 4 billets pour un tournoi de golf.
La transaction sera effectuée au nom de cette compagnie, qui sera le payeur, et le nom de chaque joueur sera entré dans les participants. Noter que ces participants peuvent être ou non dans la base de données.
Par la suite, il sera possible de produire et d'imprimer des listes et des rapports de participants pour chaque activité.
Configuration de l'activité
A partir de l'occasion de dons, sélectionner la ligne de l'activité et double-cliquer pour ouvrir la fenêtre « Modification / consultation d'une activité », puis cliquer sur l'onglet « Participants » afin d'activer la gestion des participants.
Il est possible d'ajouter des champs pour documenter des caractéristiques spécifiques à une activité (exemple : numéro de table, trou de départ, couleur de balle, etc.). Pour vous aider à faire l'ajout de personnalisation de participant dans les formulaires en ligne, cliquer ici.
Ajout de participants
Suite à l'activation de la gestion des participants pour une activité, l'onglet « Participants » est disponible lors de l'ajout d'une transaction pour cette activité.
Il existe deux types d'activité : le type « Standard » et le type « Prix de vente ». Cliquer ici pour en savoir plus.
Si l'activité est de type « Prix de vente », il faudra d'abord saisir une quantité dans l'onglet « Général » de la transaction pour obtenir le nombre de lignes équivalant au nombre de participants à entrer (exemple : 3 billets vendus = 3 lignes pour ajouter des participants).
Si les caractéristiques de participant ont étés ajoutées dans l'activité, vous retrouver ces colonnes dans l'onglet « Participants » pour pouvoir les documenter.
Consultation et impression de listes de participants ou de rapports personnalisés
À partir du menu « Analyse », puis « Historique » et « Participants ».
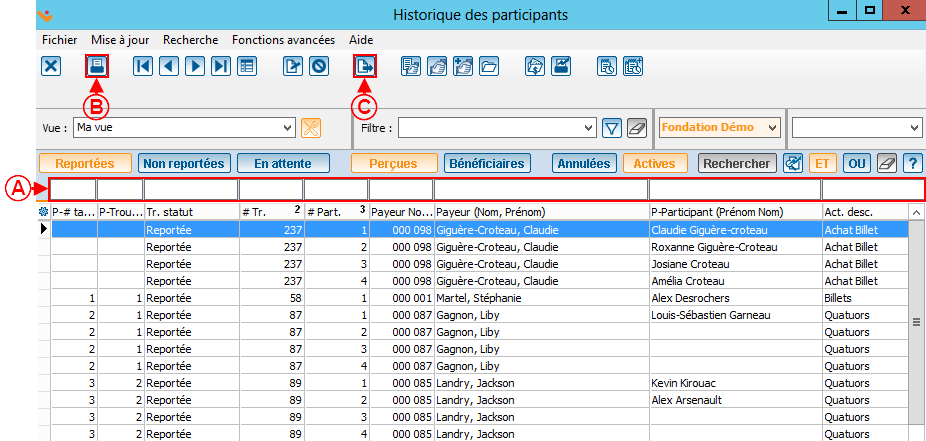 | |
|
A : Barre de recherche pour trouver les participants. Dans cet exemple, la recherche du « Tournoi de golf », qui est basée sur la colonne « Occasion », permet de voir tous les participants de cette occasion de dons. Il aurait été possible de rechercher « Billets » dans la colonne « Activité » en plus de cette occasion pour voir tous ceux qui ont un billet pour le tournoi de golf. Pour plus d'informations concernant la barre de recherche, cliquer ici. |
B : À partir du résultat de la recherche, il est possible de créer une liste ou un rapport en utilisant les « rapports personnalisés ». Pour ce faire, cliquer sur le bouton |
|
C : Il est également possible d'exporter les données dans Excel. Pour ce faire, cliquer sur le bouton | |
Nom du document : ProDon:Gestion des participants
Version : 5.0.7.4