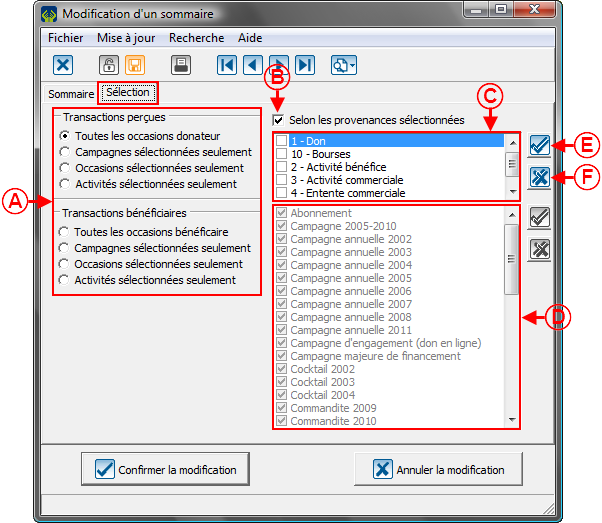ProDon:Gestion des sommaires : Différence entre versions
| Ligne 1 : | Ligne 1 : | ||
| − | {{ | + | {{Entete_ProDon_TOC}}<br> |
== Introduction<br> == | == Introduction<br> == | ||
| Ligne 67 : | Ligne 67 : | ||
|- | |- | ||
| | | | ||
| − | {{Anchor||Sommaire01}}{{Anchor||Sommaire02}}<span style="color: rgb(255, 0, 0);">'''C :'''</span> Cette case permet de désactiver et réactiver un sommaire. Si elle est cochée, le sommaire se retrouvera dans l'[[ProDon: | + | {{Anchor||Sommaire01}}{{Anchor||Sommaire02}}<span style="color: rgb(255, 0, 0);">'''C :'''</span> Cette case permet de désactiver et réactiver un sommaire. Si elle est cochée, le sommaire se retrouvera dans l'[[ProDon:Gestion des sommaires#Gestion_des_sommaires|onglet « Inactifs »]]. |
| | | | ||
| Ligne 93 : | Ligne 93 : | ||
|} | |} | ||
| − | <br> | + | <br> |
==== Onglet « Sélection » ==== | ==== Onglet « Sélection » ==== | ||
Version du 23 février 2016 à 11:27
Sommaire
Introduction
Les sommaires permettent de cibler de l’information relative à l’historique des transactions d’un client.
Il s'utilisent en tant que :
- champ de fusion d’un document maître;
- champ dans un rapport personnalisé;
- période dans le rapport « Clients avec historique détaillé ».
Gestion des sommaires
Se rendre d'abord dans la « Gestion des sommaires ».
|
Pour ce faire, à partir de la page principale du logiciel, cliquer sur le menu « Configuration », puis choisir « Sommaires ». | |

|
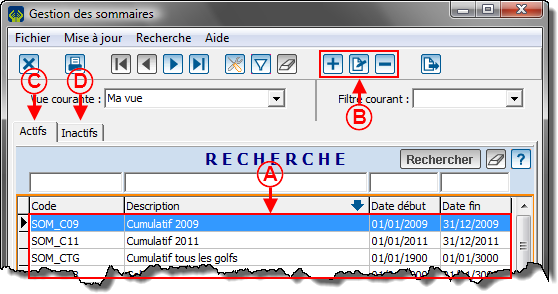
| |
|
A : Il s'agit de la liste des sommaires actifs. |
B : Le bouton |
|
C : L'onglet « Actifs » contient les sommaires actifs. Pour savoir comment activer et désactiver un sommaire, voir le point C de la section Ajout / modification d'un sommaire. |
D : L'onglet « Inactifs » contient les sommaires inactifs. Pour savoir comment activer et désactiver un sommaire, voir le point C de la section Ajout / modification d'un sommaire. |
Ajout / modification d'un sommaire
Onglet « Sommaire »
|
Après avoir cliqué sur les boutons | |

| |
|
A : Cette ligne contient le code du sommaire. |
B : Cette ligne contient la description du sommaire. Il s'agit en fait du nom du sommaire. |
|
C : Cette case permet de désactiver et réactiver un sommaire. Si elle est cochée, le sommaire se retrouvera dans l'onglet « Inactifs ». |
D : Permet de choisir le type de calcul à effectuer pour obtenir le sommaire désiré. |
|
E : Ce champ est utilisable uniquement avec le type « Dern. Trx. ». Il permet de rechercher l’information du champ visé pour la dernière transaction d'un client. Par exemple, le champ « Date » permettrait de trouver la date de la dernière transaction du client. |
F : Permet de sélectionner la période sur laquelle le sommaire doit être calculé. En sélectionnant une période, le champ « Dates » se remplit automatiquement. Pour plus d’informations sur la gestion des périodes, cliquer ici. |
|
G : Il s'agit des dates correspondantes à la période choisie en F. Par exemple, si le sommaire est fait pour la période « Année 2011 », les dates inscrites seront « 01/01/2011 à 31/12/2011 », telles que configurées dans la « Gestion des périodes ». |
H : Permet de spécifier les types de transactions dont il faut tenir compte pour effectuer le calcul du sommaire. |
|
I : Permet de choisir par quel client de la transaction le sommaire sera effectué. Dans cet exemple, je recherche le total des transactions effectuées par « Donateurs » pour l'année 2011, je trouverai donc toutes les transactions reportées en 2011 classées par donateur. J'aurais pu également rechercher le total des transactions effectuées par « Solliciteur » en 2011, j'aurais alors trouvé toutes les transactions reportées en 2011 classées par solliciteur. Pour plus d'informations sur les différents clients d'une transaction, consulter cette procédure. |
|
Onglet « Sélection »
Nom du document : ProDon:Gestion des sommaires