ProDon:Gestion des tâches et historique - Gestion de la relation client (CRM) : Différence entre versions
| Ligne 25 : | Ligne 25 : | ||
=== À partir du menu principal === | === À partir du menu principal === | ||
| + | |||
| + | En accédant à la « Gestion des tâches et historique » à partir du menu principal, il est possible de consulter une liste de toutes les tâches existantes dans la base de données. Il est également possible de les modifier et d'en ajouter.<br> | ||
{| width="200" cellspacing="1" cellpadding="1" border="1" | {| width="200" cellspacing="1" cellpadding="1" border="1" | ||
| Ligne 38 : | Ligne 40 : | ||
=== À partir de la barre de raccourcis === | === À partir de la barre de raccourcis === | ||
| + | |||
| + | En accédant à la « Gestion des tâches et historique » à partir de la barre de raccourcis, il est possible de consulter une liste de toutes les tâches existantes dans la base de données. Il est également possible de les modifier et d'en ajouter.<br> | ||
{| width="200" cellspacing="1" cellpadding="1" border="1" | {| width="200" cellspacing="1" cellpadding="1" border="1" | ||
|- | |- | ||
| − | | colspan="2" | [[Image: | + | | colspan="2" | [[Image:ProDon Tâches et historique 002.png]]<br> |
|- | |- | ||
| width="50%" | | | width="50%" | | ||
| − | <span style="color: rgb(255, 0, 0);">'''A :'''</span> Pour accéder à la « Gestion des tâches et historique à partir de la barre de raccourcis, cliquer sur ce bouton.<br> | + | <span style="color: rgb(255, 0, 0);">'''A :'''</span> Pour accéder à la « Gestion des tâches et historique » à partir de la barre de raccourcis, cliquer sur ce bouton.<br> |
| width="50%" | | | width="50%" | | ||
| − | <span style="color: rgb(255, 0, 0);">'''B :'''</span> Il s'agit du nombre de tâches qui ne sont pas encore complétées.<br> | + | <span style="color: rgb(255, 0, 0);">'''B :'''</span> Il s'agit du nombre de tâches qui ne sont pas encore complétées.<br> |
|- | |- | ||
| width="50%" colspan="2" | | | width="50%" colspan="2" | | ||
| − | <span style="color: rgb(255, 0, 0);">'''NOTE :'''</span> Pour savoir comment ajouter le bouton des tâches et historique à la barre de raccourcis, consulter les '''lettres '''<span style="color: rgb(255, 0, 0);">'''C'''</span> et <span style="color: rgb(255, 0, 0);">'''D'''</span> de la section « [[ProDon:Préférences#Barre_d.27ic.C3.B4nes|Barre d'icônes]] », du document [[ProDon:Préférences|Préférences]] ».<br> | + | <span style="color: rgb(255, 0, 0);">'''NOTE :'''</span> Pour savoir comment ajouter le bouton des tâches et historique à la barre de raccourcis, consulter les '''lettres '''<span style="color: rgb(255, 0, 0);">'''C'''</span> et <span style="color: rgb(255, 0, 0);">'''D'''</span> de la section « [[ProDon:Préférences#Barre_d.27ic.C3.B4nes|Barre d'icônes]] », du document [[ProDon:Préférences|Préférences]] ».<br> |
|} | |} | ||
| + | |||
| + | <br> | ||
| + | |||
| + | === À partir de la gestion des clients === | ||
| + | |||
| + | En accédant à la « Gestion des tâches et historique » à partir de la « Gestion des clients », il est possible de consulter la liste des tâches d'un seul client à la fois, il n'est pas possible de consulter les tâches de tous les clients en même temps. Il est également possible d'ajouter et de modifier des tâches, mais toujours pour un seul client à la fois. Pour savoir comment consulter ou modifier les tâches de plusieurs clients à la fois, consulter les sections « [[Fonctions communes:Gestion des tâches et historique - Gestion de la relation client (CRM)#.C3.80_partir_du_menu_principal|À partir du menu principal]] » ou « [[Fonctions communes:Gestion des tâches et historique - Gestion de la relation client (CRM)#.C3.80_partir_de_la_barre_de_raccourcis|À partir de la barre de raccourcis]] ».<br> | ||
| + | |||
| + | {| width="200" cellspacing="1" cellpadding="1" border="1" | ||
| + | |- | ||
| + | | colspan="2" | [[Image:ProDon_Tâches_et_historique_003.png]]<br> | ||
| + | |- | ||
| + | | colspan="2" | | ||
| + | Pour accéder à la « Gestion des tâches et historique » à partir de la « Gestion des clients », cliquer d'abord sur le menu « Clients », puis choisir « [[Image:Bouton_client_couleur.png]] Clients ».<br> | ||
| + | |||
| + | |} | ||
| + | |||
| + | <br> | ||
| + | |||
| + | {| width="200" cellspacing="1" cellpadding="1" border="1" | ||
| + | |- | ||
| + | | colspan="2" | | ||
| + | Après avoir cliqué sur « [[Image:Bouton_client_couleur.png]] Clients », la fenêtre suivante s'ouvre.<br> | ||
| + | |||
| + | |- | ||
| + | | colspan="2" | [[Image:ProDon_Tâches_et_historique_004.png]]<br> | ||
| + | |- | ||
| + | | | ||
| + | A : Il s'agit de la liste des clients de la base de données.<br> | ||
| + | |||
| + | | | ||
| + | B : Le bouton [[Image:Bouton_tâches.png]] permet de consulter ou modifier les tâches d'un client, ou d'ajouter des nouvelles tâches à un client. Pour ce faire, rechercher d'abord à l'aide de la barre de recherche en A, le client dont une tâche doit être consultée, modifiée ou ajoutée, sélectionner ensuite le client en B, puis cliquer sur le bouton [[Image:Bouton_tâches.png]].<br> | ||
| + | |||
| + | NOTE : Lorsque le bouton est de couleur orangée, c'est qu'il y a un suivi en cours avec le client sélectionné en A. S'il est bleu, c'est qu'il n'y a aucune tâche pour le client sélectionné en A. | ||
| + | |||
| + | <br> | ||
| + | |||
| + | <br> | ||
<br> | <br> | ||
| − | + | Simplement cliquer sur le bouton "Tâches et historique" pour accéder aux "Tâches planifiée". | |
| + | |||
| + | NOTE : La couleur orangée indique qu’il y a un suivi en cours. S’il est bleu, il n’y a pas de suivi en cours mais il pourrait, par contre, contenir des tâches « complétées » qui demeurent en historique. <br> | ||
| + | |||
| + | |- | ||
| + | | <br> | ||
| + | | <br> | ||
| + | |} | ||
| + | |||
| + | <br> | ||
| − | + | <br> | |
{| width="200" cellspacing="1" cellpadding="1" border="1" | {| width="200" cellspacing="1" cellpadding="1" border="1" | ||
Version du 29 mai 2012 à 16:10
Modèle:Entete Fonctions communes
Sommaire
Introduction
La gestion des tâches et historique est un outil intégré au logiciel qui pernet de gérer toutes les communications et les suivis auprès des gens de la base de données, afin d'en garder un historique.
Avec cet outil, il est possible d'activer l'option de rappel à une date et une heure précise afin de recevoir une notification au moment désiré pour faire un suivi ponctuel.
De plus, il est possible d’insérer des documents (Word, PDF, courriel...) directement dans le dossier de la tâche.
Aussi, si le module « réseau » est actif, il est possible d’attribuer des tâches à d’autres membres de l’équipe.
Accéder aux tâches et historique
Il est possible d'accéder à la « Gestion des tâches et historique » à partir de plusieurs endroits différents :
- À partir du menu principal
- À partir de la barre de raccourcis
- À partir de la « Gestion des clients »
- À partir d'une fiche client
En accédant à la « Gestion des tâches et historique » à partir du menu principal, il est possible de consulter une liste de toutes les tâches existantes dans la base de données. Il est également possible de les modifier et d'en ajouter.

| |
|
Pour accéder à la « Gestion des tâches et historique » à partir du menu principal, cliquer sur le menu « Analyse », puis choisir « |
À partir de la barre de raccourcis
En accédant à la « Gestion des tâches et historique » à partir de la barre de raccourcis, il est possible de consulter une liste de toutes les tâches existantes dans la base de données. Il est également possible de les modifier et d'en ajouter.
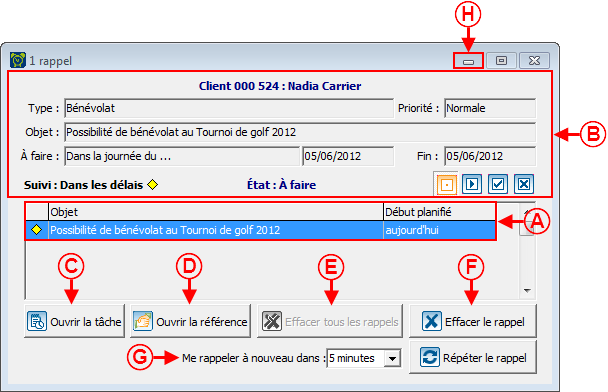 | |
|
A : Pour accéder à la « Gestion des tâches et historique » à partir de la barre de raccourcis, cliquer sur ce bouton. |
B : Il s'agit du nombre de tâches qui ne sont pas encore complétées. |
|
NOTE : Pour savoir comment ajouter le bouton des tâches et historique à la barre de raccourcis, consulter les lettres C et D de la section « Barre d'icônes », du document Préférences ». | |
À partir de la gestion des clients
En accédant à la « Gestion des tâches et historique » à partir de la « Gestion des clients », il est possible de consulter la liste des tâches d'un seul client à la fois, il n'est pas possible de consulter les tâches de tous les clients en même temps. Il est également possible d'ajouter et de modifier des tâches, mais toujours pour un seul client à la fois. Pour savoir comment consulter ou modifier les tâches de plusieurs clients à la fois, consulter les sections « À partir du menu principal » ou « À partir de la barre de raccourcis ».
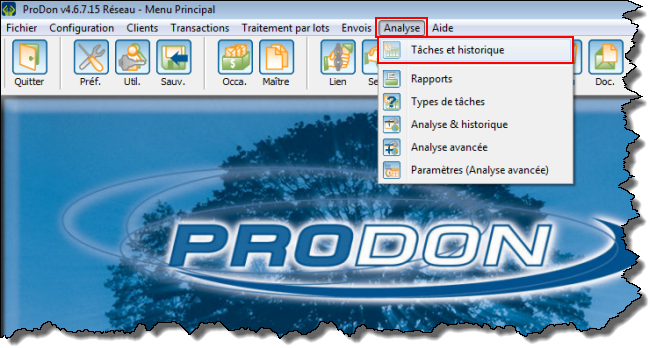 | |
|
Pour accéder à la « Gestion des tâches et historique » à partir de la « Gestion des clients », cliquer d'abord sur le menu « Clients », puis choisir « |
|
Le bouton "Tâches et historique" est accessible à partir de la gestion des clients. pour accéder à la gestion des clients, à partir de la page d'accueil du logiciel choisir le menu "Clients", puis "Clients". | |
| Fichier:Tâches et historique 00001.png | |
|
A : Faire une recherche à partir de la barre de recherche pour trouver le client désiré. |
B : Cliquer sur le bouton "Tâches et historique" pour ouvrir la fenêtre des "tâches planifiées" pour ce client. |
À partir d'une fiche client
| Le bouton « Tâches et historique » est aussi accessible à partir d'une fiche client. Pour entrer dans une fiche client, à partir de la gestion des clients, double-cliquer sur la ligne du client désiré ou la sélectionner puis faire la touche "Entrée" du clavier. | |
| Fichier:Tâches et historique 0002.png | |
|
A : Simplement cliquer sur le bouton "Tâches et historique" pour accéder aux "Tâches planifiée". NOTE : La couleur orangée indique qu’il y a un suivi en cours. S’il est bleu, il n’y a pas de suivi en cours mais il pourrait, par contre, contenir des tâches « complétées » qui demeurent en historique. |
Liste des tâches planifiées pour un client
|
En cliquant sur le bouton Fichier:Bouton tâche et historique.png, la fenêtre suivante s'ouvre. |
| ||
|
A : L’onglet « Tâches non-complétées » permet de voir la liste des tâches en cours. |
B : L’onglet « Tâche complétées » permet de voir la liste des tâches complétées. | ||
|
C : L’onglet « Toutes les tâches » permet de voir la listes de toutes les tâches, en cours et complétées. |
| ||
|
En double-cliquant sur une tâche, c’est-à-dire sur une ligne, ou en se positionnant dessus et en cliquant sur le bouton « entrée » du clavier, la fenêtre suivante s’ouvre. | |
| Fichier:Tâches et historique 002.png | |
| |
|
| |
|
| |
|
Nom du document : ProDon:Gestion des tâches et historique - Gestion de la relation client (CRM)
