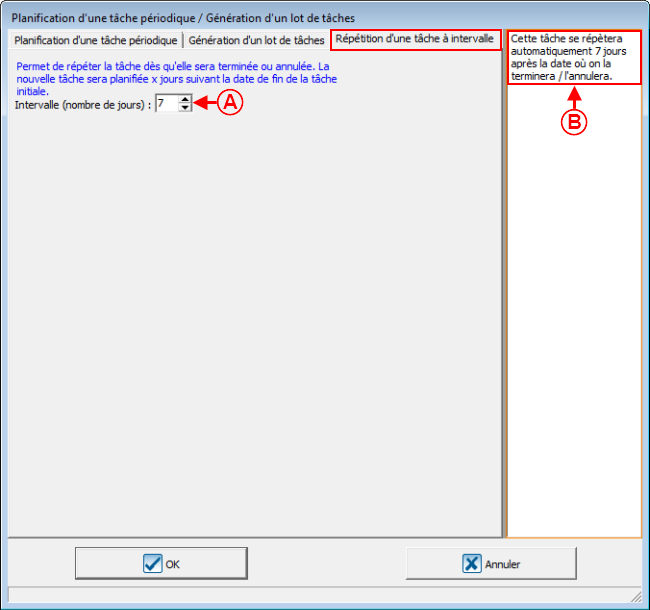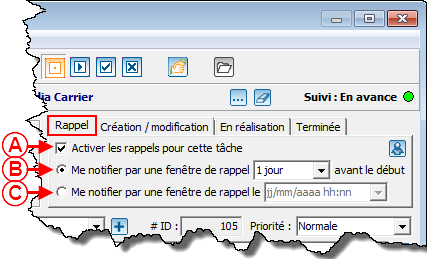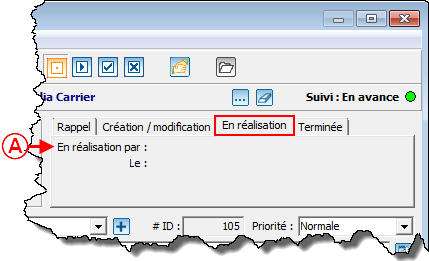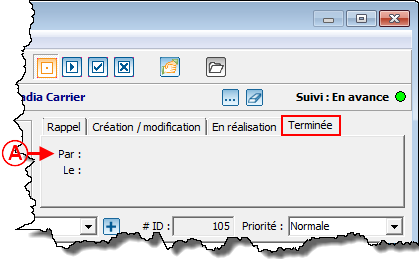ProDon:Gestion des tâches et historique - Gestion de la relation client (CRM)
Modèle:Entete Fonctions communes
Sommaire
- 1 Introduction
- 2 Sommaire des tâches à l'ouverture de ProDon
- 3 Fenêtre de rappel
- 4 Accéder aux tâches et historique
- 5 Gestion des tâches et historique
- 6 Ajout / modification d'une tâche
- 6.1 Fenêtre « Planification d'une tâche périodique / Génération d'un lot de tâches
- 6.2 Onglet « Rappel »
- 6.3 Onglet « Création / modification »
- 6.4 Onglet « En réalisation »
- 6.5 Onglet « Terminée »
- 6.6 Onglet « Description »
- 6.7 Onglet « Accessibilité »
- 6.8 Onglet « Documents »
- 6.9 Onglet « Caractéristiques »
- 6.10 Onglet « Tâches liées »
Introduction
La gestion des tâches et historique est un outil intégré au logiciel qui pernet de gérer toutes les communications et les suivis auprès des gens de la base de données, afin d'en garder un historique.
Avec cet outil, il est possible d'activer l'option de rappel à une date et une heure précise afin de recevoir une notification au moment désiré pour faire un suivi ponctuel.
De plus, il est possible d’insérer des documents (Word, PDF, courriel...) directement dans le dossier de la tâche.
Aussi, si le module « réseau » est actif, il est possible d’attribuer des tâches à d’autres membres de l’équipe.
Sommaire des tâches à l'ouverture de ProDon
|
À l'ouverture de ProDon, cette fenêtre s'ouvre. Elle contient le sommaire des tâches à effectuer. | |

|
Fenêtre de rappel
|
La fenêtre suivante s'ouvre lorsqu'un rappel a été activé dans une tâche. Pour plus de détails concernant l'activation d'un rappel, consulter cette section. | |
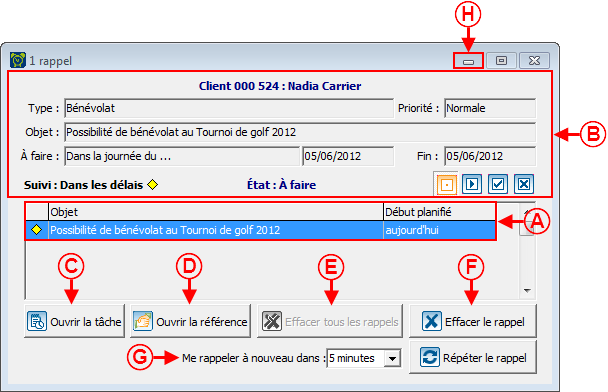
|
Accéder aux tâches et historique
Il est possible d'accéder aux tâches et historique à partir de plusieurs endroits de la base de données :
- À partir du menu principal
- À partir de la barre de raccourcis
- À partir de la « Gestion des clients »
- À partir d'une fiche client
Il est possible d'accéder à la « Gestion des tâches et historique » à partir de la barre de raccourcis. Dans cette gestion, il est possible de :
- Consulter la liste de toutes les tâches existantes de la base de données
- Modifier une tâche existante
- Ajouter une nouvelle tâche pour un seul client à la fois
NOTE : Pour savoir comment ajouter une nouvelle tâche pour plusieurs clients à la fois, consulter la section « À partir de la « gestion des clients ».
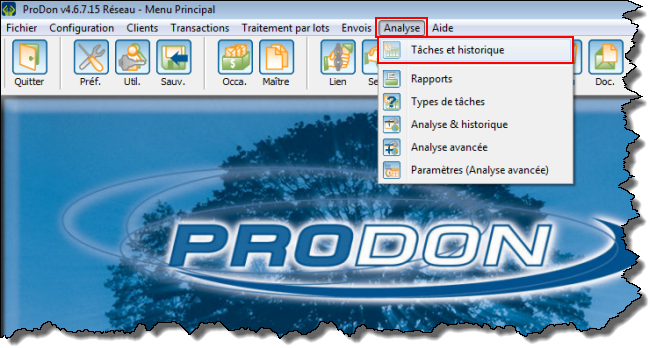 | |
|
Pour accéder à la « Gestion des tâches et historique » à partir de la page principale, cliquer sur le menu « Analyse », puis choisir « |
À partir de la barre de raccourcis
Il est possible d'accéder à la « Gestion des tâches et historique » à partir de la barre de raccourcis. Dans cette gestion, il est possible de :
- Consulter la liste de toutes les tâches existantes de la base de données
- Modifier une tâche existante
- Ajouter une nouvelle tâche pour un seul client à la fois
NOTE : Pour savoir comment ajouter une nouvelle tâche pour plusieurs clients à la fois, consulter la section « À partir de la « gestion des clients ».
 | |
|
A : Pour accéder à la « Gestion des tâches et historique » à partir de la barre de raccourcis, cliquer sur le bouton |
B : Il s'agit du nombre de tâches qui ne sont pas encore complétées. |
|
NOTE : Pour savoir comment ajouter le bouton des tâches et historique à la barre de raccourcis, consulter les lettres C et D de la section « Barre d'icônes », du document Préférences ». | |
À partir de la « Gestion des clients »
À partir de la « Gestion des clients », il est possible de :
- Consulter les tâches d'un seul client à la fois
- Modifier une tâche existante
- Ajouter une nouvelle tâche pour un seul client à la fois
- Ajouter une nouvelle tâche pour plusieurs clients à la fois
NOTE : Pour savoir comment consulter la liste de toutes les taches existantes dans la base de données, voir les sections « À partir du menu principal » ou « À partir de la barre de raccourcis ».
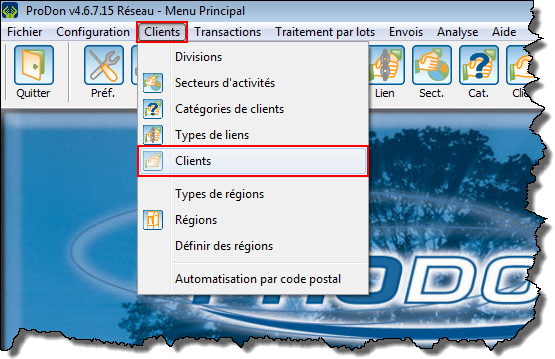 | |
|
Pour accéder à la « Gestion des clients », cliquer d'abord sur le menu « Clients » de la page principale, puis choisir « |
|
Après avoir cliqué sur « | |
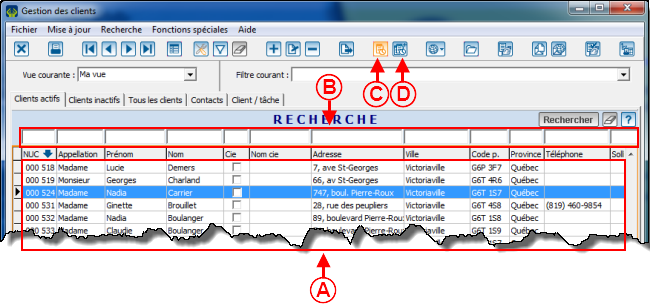 | |
|
A : Il s'agit de la liste des clients de la base de données. |
B : Il s'agit de la barre de recherche, qui permet de rechercher un client de la liste en A. |
|
C : Le bouton NOTE : Lorsque le bouton est orange, c'est qu'il y a une ou plusieurs tâches en cours pour le client sélectionné en A. S'il est bleu, c'est qu'il n'y a aucune tâche en cours pour le client sélectionné en A, par contre, il y a possiblement des tâches « complétées » qui demeurent en historique pour ce client. |
D : Le bouton |
À partir d'une fiche client
À partir d'une fiche client, il est possible de :
- Consulter les tâches d'un seul client à la fois
- Modifier une tâche existante
- Ajouter une nouvelle tâche pour un seul client à la fois
NOTE : Pour savoir comment consulter la liste de toutes les taches existantes dans la base de données, voir les sections « À partir du menu principal » ou « À partir de la barre de raccourcis ». Pour savoir comment ajouter des nouvelles tâches pour plusieurs clients à la fois, consulter la section « À partir de la « gestion des clients ».
 | |
|
Pour accéder à la fiche d'un client, aller d'abord dans la « Gestion des clients ». Pour ce faire, à partir de la page principale, cliquer sur le menu « Clients », puis choisir |
|
Après avoir cliqué sur « | |
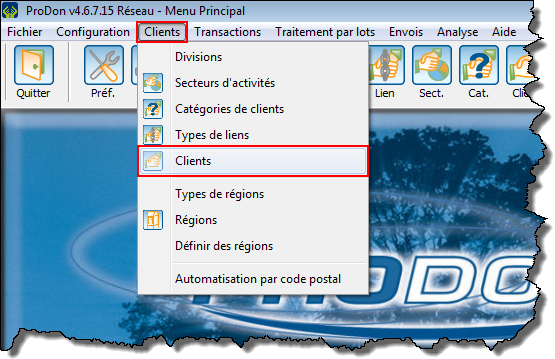 | |
|
A : Il s'agit de la liste des clients de la base de données, double-cliquer sur la ligne du client dont une tâche doit être ajoutée ou modifiée. |
B : Il s'agit de la barre de recherche, qui permet de rechercher un client de la liste en A. |
|
Après avoir double-cliqué sur le client dont une tâche doit être ajoutée ou modifiée, la fenêtre suivante s'ouvre. | |
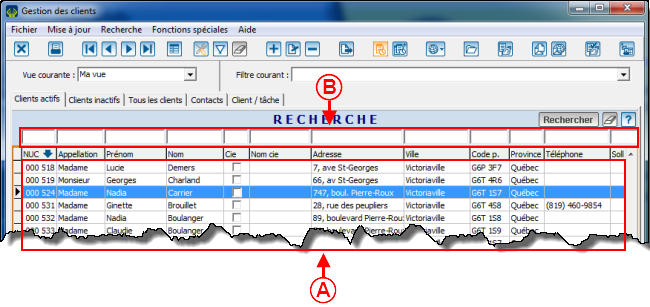 | |
|
A : Le bouton NOTE : Lorsque le bouton est orange, c'est qu'il y a une ou plusieurs tâches en cours pour le client à l'écran. S'il est bleu, c'est qu'il n'y a aucune tâche en cours pour ce client, par contre, il y a possiblement des tâches « complétées » qui demeurent en historique pour ce client. |
Gestion des tâches et historique
|
Après avoir cliqué sur le bouton | |
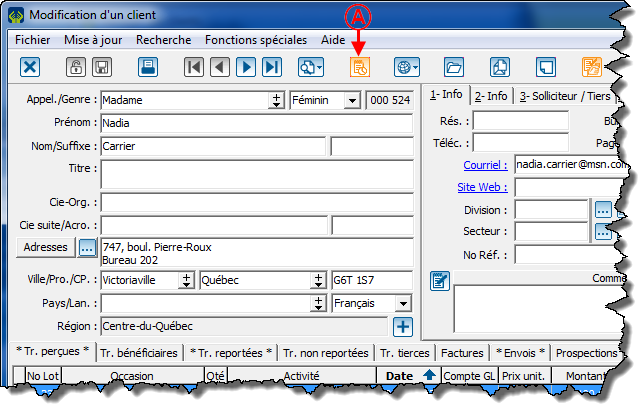 | |
|
A : L’onglet « Tâches non-complétées » permet de voir la liste des tâches en cours. |
B : L’onglet « Tâche complétées » permet de voir la liste des tâches complétées. |
|
C : L’onglet « Toutes les tâches » permet de voir la listes des tâches, en cours et des tâches complétées. |
D : Il s'agit de la liste de toutes les tâches non-terminées de la base de données. NOTE : Si cette fenêtre est ouverte à partir de la « Gestion des clients », elle contient les tâches d'un seul client. |
|
E : Il s'agit de la barre de recherche, qui permet de rechercher un client de la liste en D. |
F : Permet de produire des rapports. NOTE : Deux rapports sont disponibles, la liste sommaire des tâches et le détail de la tâche sélectionnée. |
|
G : Permet de filtrer les tâches de la liste en D. Pour plus d'informations concernant les filtres, consulter le document « Filtrer les informations (Requêtes) ». |
H : Le bouton |
|
I : Le bouton |
J : Le bouton |
|
K : Permet d'exporter dans Excel la liste des tâches en D. Pour plus d'informations concernant l'exportation, consulter le document « Exportation et fusion de données ». |
L : Le bouton |
Ajout / modification d'une tâche
|
Après avoir cliqué sur le bouton | |
 | |
|
A : Permet de choisir dans quel intervalle de dates la tâche doit être effectuée. |
B : Permet d'indiquer un approximatif du temps de réalisation de la tâche. |
|
C : Permet de choisir le type de la tâche. Il est possible d'en choisir un déjà créé en cliquant sur la flèche déroulante ou d'en crééer un nouveau en cliquant sur le bouton |
D : Permet d'inscrire l'objet de la tâche. Choisir un objet assez démonstratif afin de pouvoir retrouver facilement la tâche lors d'une recherche ultérieure. |
|
E : Le bouton |
F : Permet de spécifier la date à laquelle la tâche viendra à échéance. NOTE : Il est possible que ce champ ne soit pas modifiable, dépendemment du choix fait en A. |
|
G : Il s'agit du numéro de la tâche. NOTE : Ce numéro est généré automatiquement par la base de données et n'est pas modifiable. |
H : Permet de spécifier le niveau de priorité de la tâche. |
|
I : Le bouton |
J : Le bouton |
|
K : Il s'agit du client auquel la tâche est affectée. Pour le désaffecter, cliquer sur le bouton |
L : Permet de dupliquer les informations des champs A, B, C, D et G et les informations de l'onglet « Description » d'une autre tâche. |
|
M : Le bouton |
N : Le bouton |
|
O : Le bouton |
P : Le bouton |
|
Q : Le bouton |
R : Le bouton |
Fenêtre « Planification d'une tâche périodique / Génération d'un lot de tâches
Onglet « Planification d'un tâche périodique »
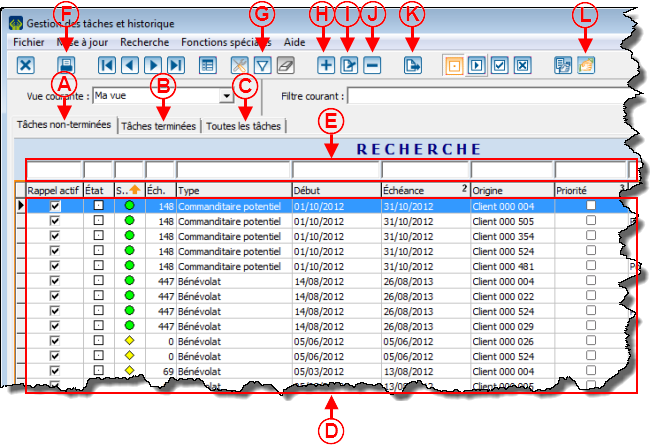
| |
Onglet « Génération d'un lot de tâches »
Onglet « Génération »
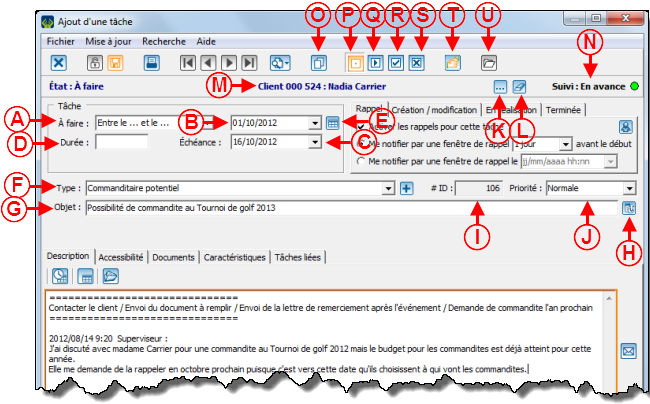
| |
Onglet « Calendrier »
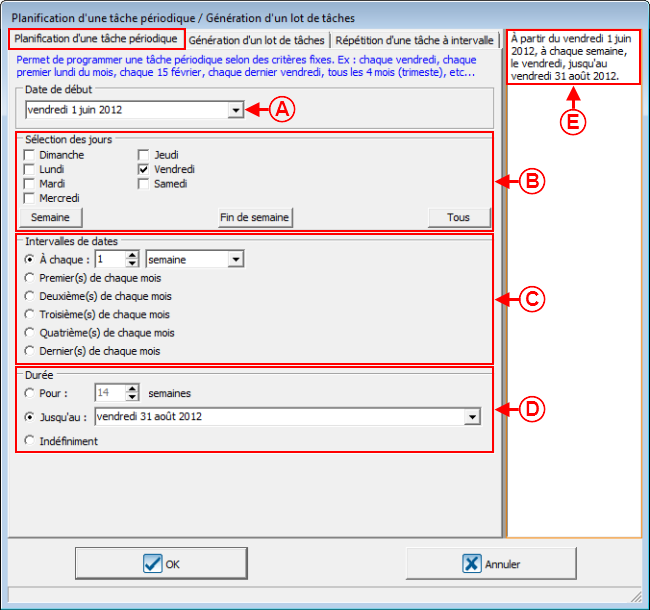 | |
Onglet « Répétition d'une tâche à intervalle »
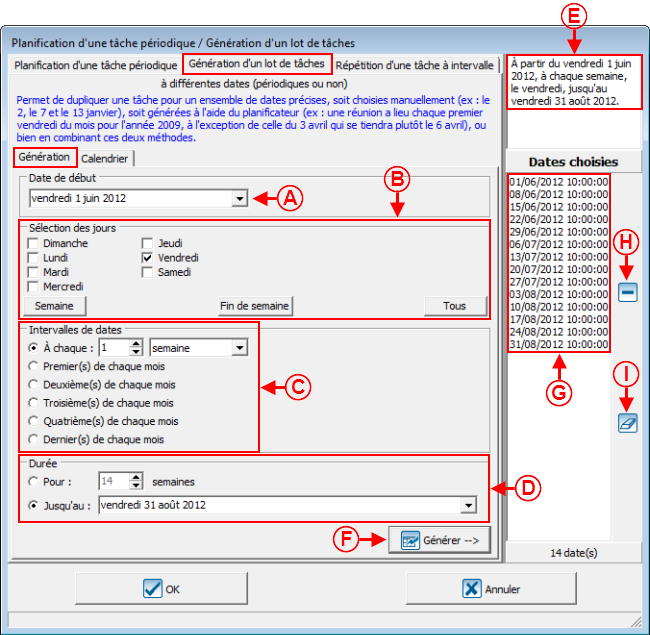
| |
Onglet « Rappel »
Onglet « Création / modification »
Onglet « En réalisation »
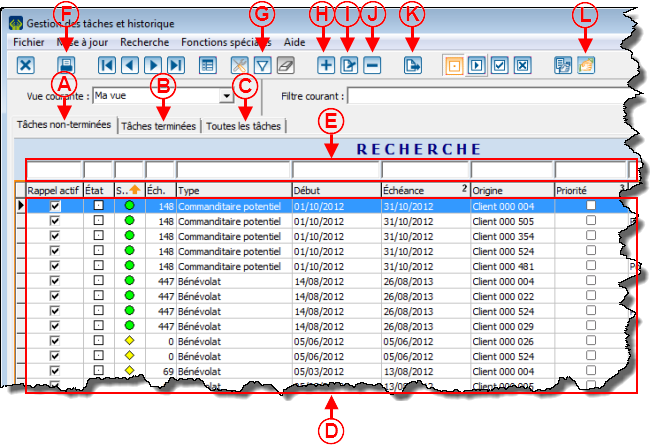
| |
|
A : Indique quel utilisateur de ProDon a mis la tâche en réalisation ainsi que l'heure et la date à laquelle la tâche a été mise en réalisation. |
Onglet « Terminée »
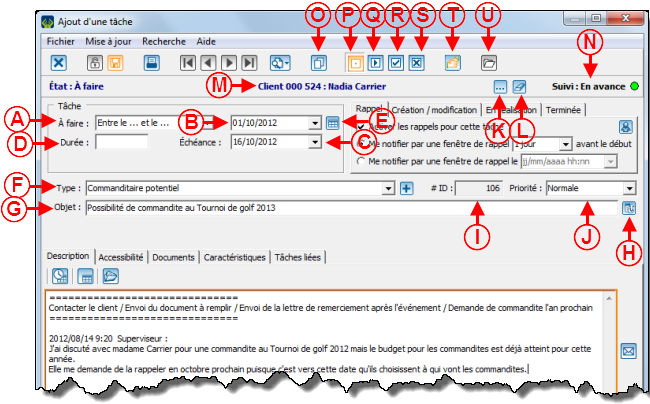
| |
|
A : Indique quel utilisateur de ProDon a terminé la tâche ainsi que l'heure et la date à laquelle la tâche a été mise terminée. |
Onglet « Description »
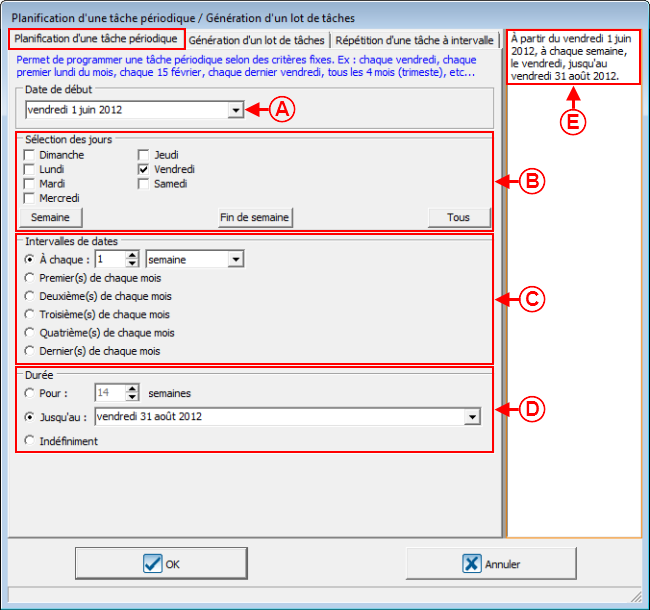
| |
|
A : Le bouton |
B : Le bouton |
|
C : Il s'agit du suivi qui a été effectué pour cette tâche. Dans le haut, un modèle de texte a été inséré, puis sous le modèle de texte, il s'agit du suivi qui a été fait avec le client. La date et l'heure de chaque échange avec le client a été inscrite. |
D : Le bouton |
|
E : Le bouton |
|
|
Après avoir cliqué sur le bouton | |
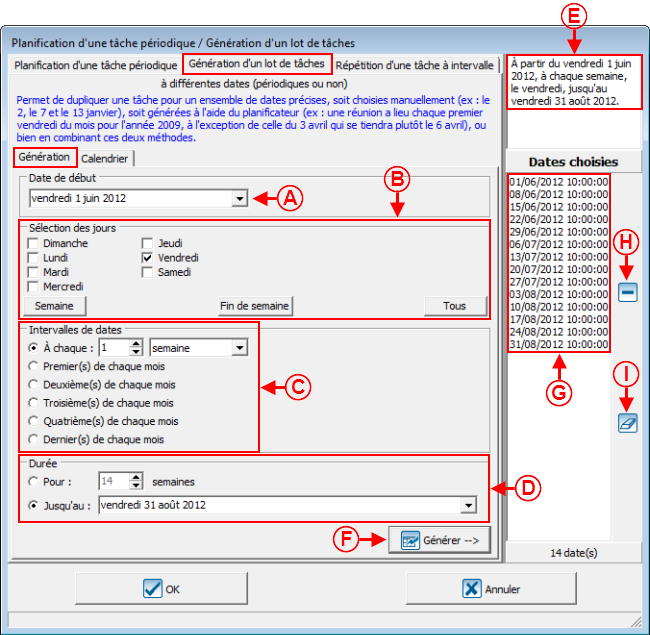
| |
|
A : Il s'agit du suivi qui a été effectué pour cette tâche, Dans le haut, un modèle de texte a été inséré, puis sous le modèle de texte, il s'agit du suivi qui a été fait avec le client. La date et l'heure de chaque échange avec le client a été inscrite. |
B : Après avoir modifié ou consulté les informations en A ou ajouté un modèle de texte en C, cliquer sur le bouton « |
|
C : Le bouton |
D : Le bouton « |
|
E : Le bouton « |
|
|
Après avoir cliqué sur le bouton « | |
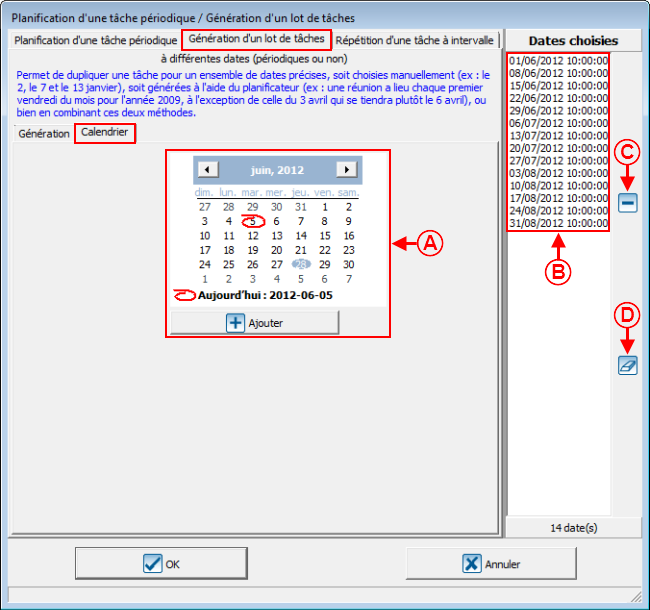
| |
|
A : Il s'agit des modèles de texte déjà créés. |
B : Le bouton « Nouveau » permet de crééer un nouveau modèle de texte. Après avoir cliqué sur ce bouton, cette fenêtre s'ouvre. |
Onglet « Accessibilité »
Onglet « Documents »
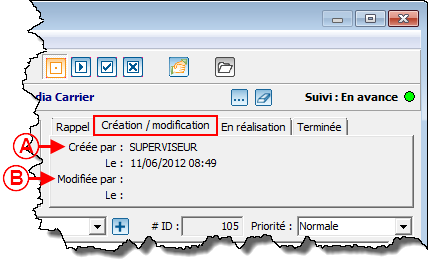
| |
|
A : Il s'agit de la liste de tous les documents liés à la tâche. |
B : Le bouton |
|
C : Le bouton |
D : Le bouton |
|
E : Le bouton |
F : Le bouton |
|
G : Le bouton |
H : Le bouton |
|
Après avoir cliqué sur le bouton | |
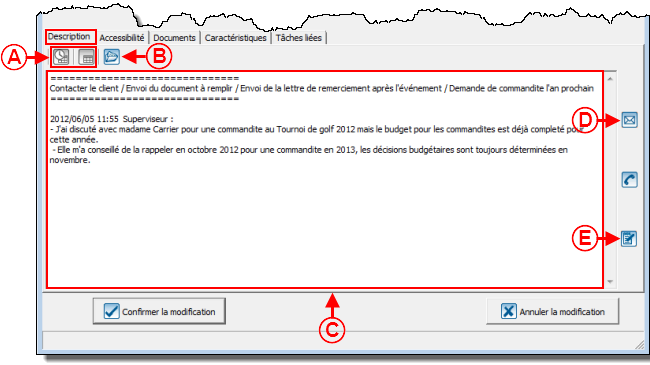
| |
|
En cliquant sur le bouton « | |
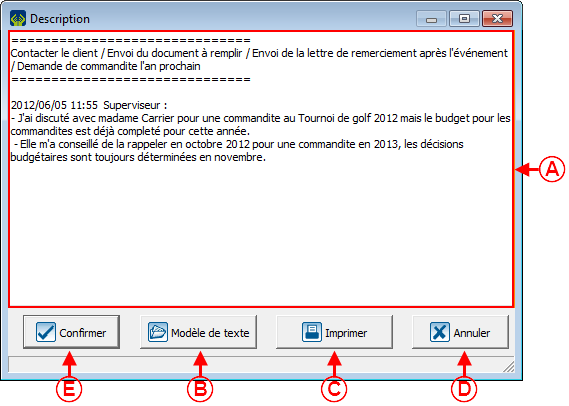
| |
|
En cliquant sur le bouton « |
Onglet « Caractéristiques »
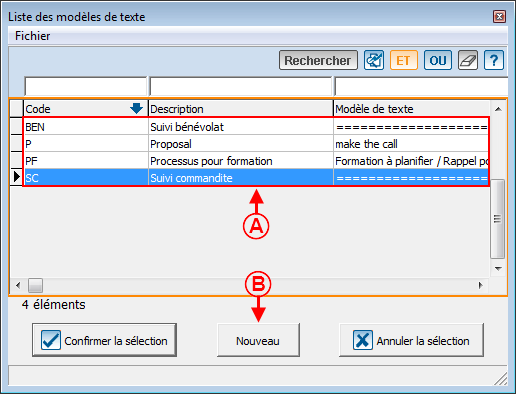
| |
|
A : Il s'agit de la liste des caractéristiques pour cette tâche. |
B : Le bouton NOTE : La caractéristique dois être préalablement créée dans la « Gestion des caractéristiques ». Pour savoir comment crééer une caractéristique, consulter le document « Gestion des caractéristiques ». |
|
C : Le bouton NOTE : Le groupe de caractéristiques dois être préalablement créé dans la « Gestion des caractéristiques ». |
D : Le bouton |
|
E : Le bouton |
F : Le bouton |
Onglet « Tâches liées »
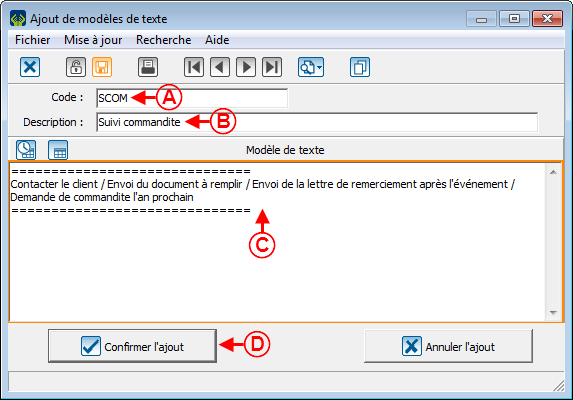
| |
|
A : Il s'agit de la liste des tâches qui sont liées à la tâche en modification. |
B : Il s'agit de la description de la tâche sélectionnée en A. |
|
C : Le bouton |
D : Le bouton |
|
E : Le bouton |
F : Le bouton |
|
G : Le bouton |
H : Le bouton |
Nom du document : ProDon:Gestion des tâches et historique - Gestion de la relation client (CRM)