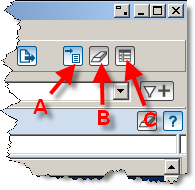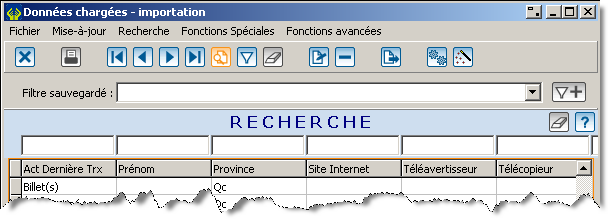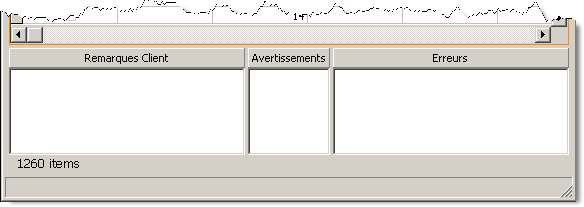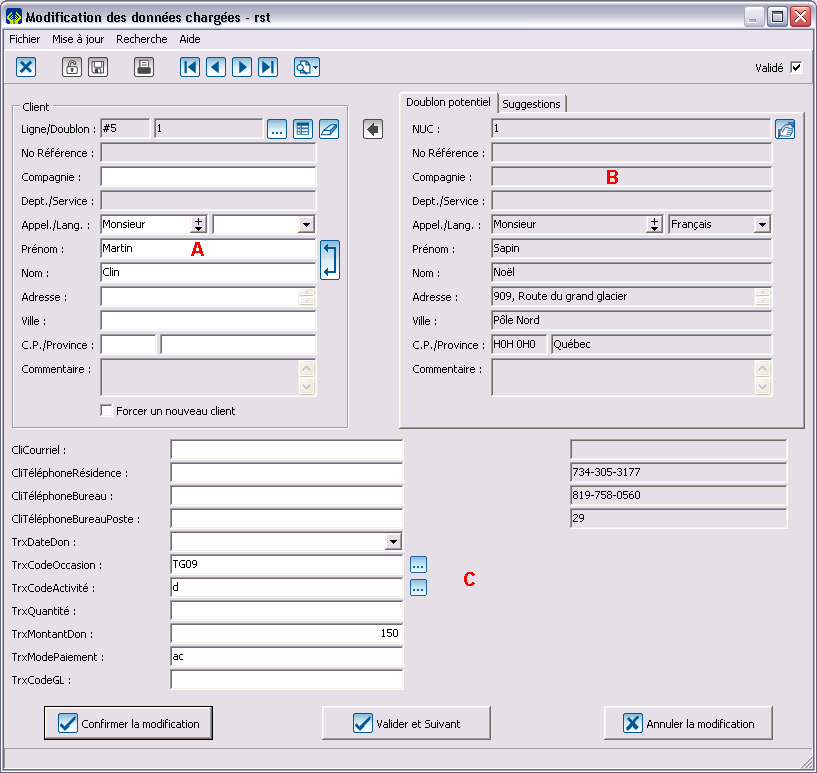ProDon:Importation des dons : Différence entre versions
| Ligne 11 : | Ligne 11 : | ||
<br> | <br> | ||
| − | De plus, lorsqu'un internaute effectue un don ou s'inscrit à une activité à partir d'un formulaire Web, '''''ProDon''''' l'ajoute automatiquement à la base de données lors de l'[[ | + | De plus, lorsqu'un internaute effectue un don ou s'inscrit à une activité à partir d'un formulaire Web, '''''ProDon''''' l'ajoute automatiquement à la base de données lors de l'[[Importation_et_consultation_des_dons|importation des dons]]. |
'''ATTENTION :''' Après une importation de dons, vérifier la [[ProDon:Recherche et élimination de doublons|liste des doublons potentiels]] puisque si un donateur n'a pas inscrit ses informations personnelles exactement comme dans la base de données, un doublon sera créé. | '''ATTENTION :''' Après une importation de dons, vérifier la [[ProDon:Recherche et élimination de doublons|liste des doublons potentiels]] puisque si un donateur n'a pas inscrit ses informations personnelles exactement comme dans la base de données, un doublon sera créé. | ||
| + | |||
| + | <br> | ||
| + | |||
| + | == Importation des dons == | ||
| + | |||
| + | {| cellspacing="1" cellpadding="1" border="1" style="width: 457px; height: 400px;" class="wikitable" | ||
| + | |- | ||
| + | | style="text-align: center;" colspan="2" | [[Image:ProDon Modules importations 007.png]]<br> | ||
| + | |- | ||
| + | | width="50%" | <span style="color: rgb(255, 0, 0);">'''A'''</span> : Cliquer sur ce bouton pour charger les données contenues dans votre fichier ''''''''Excel''''' vers une table temporaire de '''''ProDon'''''. Ce bouton active les boutons <span style="color: rgb(255, 0, 0);">'''B'''</span> et <span style="color: rgb(255, 0, 0);">'''C'''</span>.<br> | ||
| + | |- | ||
| + | | <span style="color: rgb(255, 0, 0);">'''B'''</span> : Cliquer sur ce bouton pour effacer une importation erronée ou terminée.<br> | ||
| + | |- | ||
| + | | <span style="color: rgb(255, 0, 0);">'''C'''</span> : Cliquer sur ce bouton pour afficher la liste des données importées. C'est par ici que vous pouvez analyser vos données afin de voir si l'importation vous convient.<br> | ||
| + | |} | ||
| + | |||
| + | <br> | ||
| + | |||
| + | En cliquant sur [[Image:Bouton Sommaire analyse.png]] la fenêtre suivante apparaît.<br> | ||
| + | |||
| + | {| width="200" cellspacing="1" cellpadding="1" border="1" class="wikitable" | ||
| + | |- | ||
| + | | colspan="2" | | ||
| + | <br>[[Image:ProDon Modules importations 008.png]] | ||
| + | |||
| + | [[Image:ProDon Modules importations 009.png|584x207px]]<br> | ||
| + | |||
| + | |- | ||
| + | | Cette fenêtre vous permet de voir chacune des colonnes pour chacun des clients qui seront importés.<br> | ||
| + | |- | ||
| + | | Le bouton [[Image:Bouton Engrenage.png]] lance une analyse préliminaire. C'est l'étape ou vous devez vérifier l'intégrité de vos données.<br> | ||
| + | |- | ||
| + | | '''''ProDon''''' compare alors les informations à importer avec votre base de données actuelle.<br> | ||
| + | |} | ||
<br> | <br> | ||
| + | |||
| + | {| width="200" cellspacing="1" cellpadding="1" border="1" class="wikitable" | ||
| + | |- | ||
| + | | [[Image:ProDon Modules importations 011.png]]<br> | ||
| + | |- | ||
| + | | Des notes seront inscrites dans les cases appropriées si présence de doublons potentiels, d'erreurs ou d'autres avertissements.<br> | ||
| + | |} | ||
| + | |||
| + | <br> | ||
| + | |||
| + | Un code de couleur facilite le repérage des clients problématiques.<br> | ||
| + | |||
| + | {| width="372" cellspacing="1" cellpadding="1" border="1" style="" class="wikitable" | ||
| + | |- | ||
| + | ! scope="col" | Statut | ||
| + | ! width="400" scope="col" | Description | ||
| + | |- | ||
| + | | rowspan="4" | [[Image:ProDon Modules importations 010.png|126x92px]] | ||
| + | | Il y a une erreur pour ce client. | ||
| + | |- | ||
| + | | Tout est en ordre. | ||
| + | |- | ||
| + | | Il y a un avertissement. | ||
| + | |- | ||
| + | | Il y a un avertissement validé. | ||
| + | |} | ||
| + | |||
| + | <br> | ||
| + | |||
| + | <br> | ||
| + | |||
| + | En double-cliquant sur une ligne, vous verrez s'ouvrir la fenêtre suivante. | ||
| + | |||
| + | {| width="200" cellspacing="1" cellpadding="1" border="1" class="wikitable" | ||
| + | |- | ||
| + | | colspan="2" | [[Image:ProDon Modules importations 012.png]] | ||
| + | |- | ||
| + | | width="50%" | <span style="color: rgb(255, 0, 0);">'''A '''</span>: Un résumé de la fiche client. Les boutons à droite de la ligne « Ligne/Doublon » permettent d'assigner manuellement un doublon à une fiche. | ||
| + | | <span style="color: rgb(255, 0, 0);">'''B'''</span> : S'il y a un doublon potentiel, le résumé de l'autre fiche se trouve ici. | ||
| + | |- | ||
| + | | <span style="color: rgb(255, 0, 0);">'''C'''</span> : Une liste de tous les autres champs ainsi que l'information qu'ils contiennent. | ||
| + | | <br> | ||
| + | |} | ||
| + | |||
| + | <br> | ||
| + | |||
| + | En cliquant sur [[Image:Bouton Baguette.png]](dans la fenêtre de données chargées) vous lancez l'importation des données vers votre base actuelle. '''<span style="color: rgb(255, 0, 0);">ATTENTION, CETTE PROCÉDURE EST DÉFINITIVE.</span>''' | ||
{{BasPage_ProDon}} | {{BasPage_ProDon}} | ||
Version du 3 mai 2012 à 11:51
Introduction
Le module Dons en ligne permet aux donateurs de donner directement par le Web.
Pour que les donateurs puissent effectuer un don, il faut d'abord créer et configurer le site Web. La création du site Web de dons en ligne inclue la configuration de la page d'accueil du site ainsi que la création de différents formulaires Web. Chaque formulaire Web est attaché à une occasion de dons, ce qui fait que les internautes peuvent s'inscrire en ligne aux activités bénéfices de l'organisme, ou faire un don directement par le Web.
De plus, lorsqu'un internaute effectue un don ou s'inscrit à une activité à partir d'un formulaire Web, ProDon l'ajoute automatiquement à la base de données lors de l'importation des dons.
ATTENTION : Après une importation de dons, vérifier la liste des doublons potentiels puisque si un donateur n'a pas inscrit ses informations personnelles exactement comme dans la base de données, un doublon sera créé.
Importation des dons
En cliquant sur ![]() la fenêtre suivante apparaît.
la fenêtre suivante apparaît.
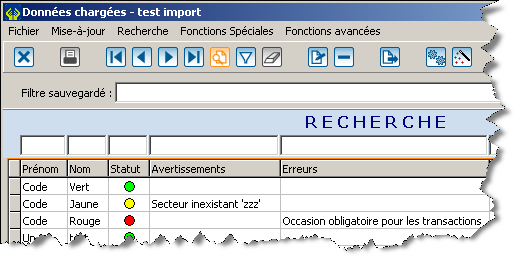 |
| Des notes seront inscrites dans les cases appropriées si présence de doublons potentiels, d'erreurs ou d'autres avertissements. |
Un code de couleur facilite le repérage des clients problématiques.
| Statut | Description |
|---|---|

|
Il y a une erreur pour ce client. |
| Tout est en ordre. | |
| Il y a un avertissement. | |
| Il y a un avertissement validé. |
En double-cliquant sur une ligne, vous verrez s'ouvrir la fenêtre suivante.
En cliquant sur ![]() (dans la fenêtre de données chargées) vous lancez l'importation des données vers votre base actuelle. ATTENTION, CETTE PROCÉDURE EST DÉFINITIVE.
(dans la fenêtre de données chargées) vous lancez l'importation des données vers votre base actuelle. ATTENTION, CETTE PROCÉDURE EST DÉFINITIVE.
Nom du document : ProDon:Importation des dons