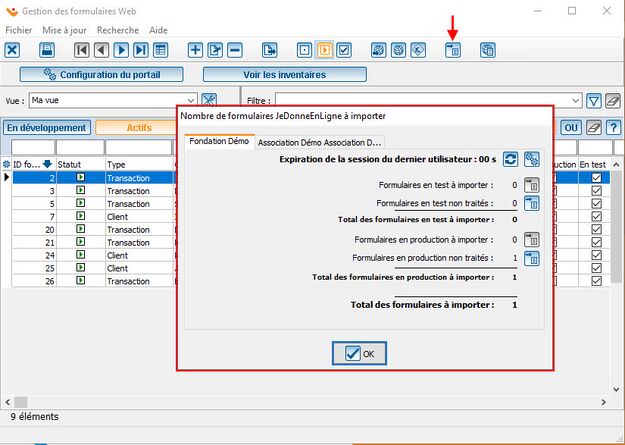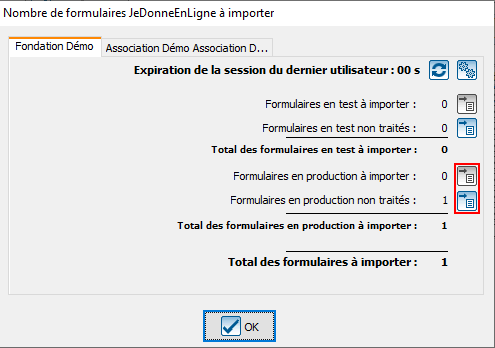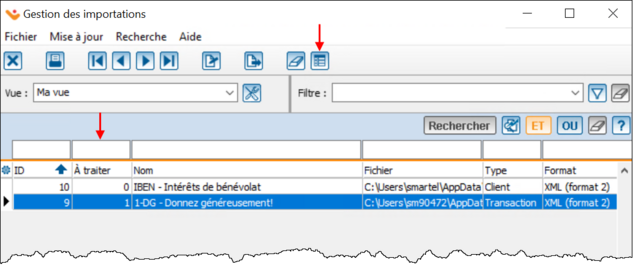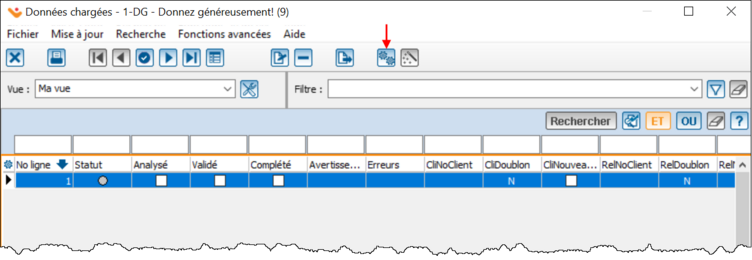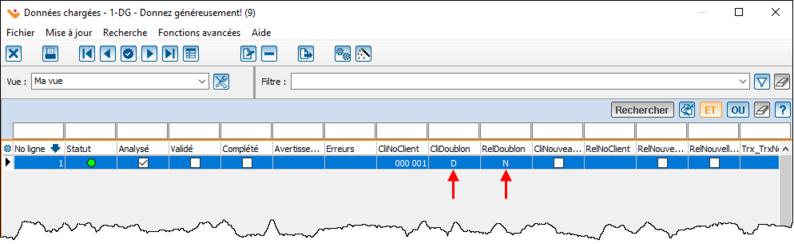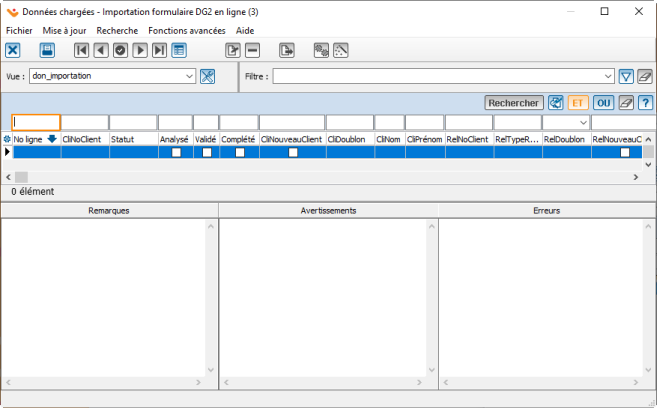|
|
| (19 révisions intermédiaires par le même utilisateur non affichées) |
| Ligne 25 : |
Ligne 25 : |
| | [[Fichier:Prodon Importation des dons en ligne 002.jpg|625x625px]] | | [[Fichier:Prodon Importation des dons en ligne 002.jpg|625x625px]] |
| | | | |
| − | == Importation des dons == | + | == Affichage des dons en ligne à importer == |
| | | | |
| − | Pour importer les dons, se rendre d'abord dans la « Gestion des formulaires Web ».
| + | Un fois que la fenêtre du nombre de formulaires JeDonneEnLigne à importer s'affiche, vous devez choisir quels formulaires (à importer ou non traités) vous voulez faire afficher. |
| | | | |
| − | {| cellspacing="1" cellpadding="1" border="1" style="width: 388px; height: 556px;" class="wikitable"
| + | [[Fichier:Prodon Importation des dons en ligne 003.png]] |
| − | |-
| |
| − | | colspan="2" |
| |
| − | Pour ce faire, cliquer sur le menu « Configuration », puis choisir l'option « [[Fichier:Mini formulaires Web.png]] Formulaires Web ».
| |
| | | | |
| − | |-
| |
| − | | colspan="2" | [[Fichier:ProDon5 Importation des dons 003.png]]
| |
| − | |}
| |
| | | | |
| − | <br> | + | <span style="color: rgb(255, 0, 0);">'''ATTENTION :'''</span> ne '''JAMAIS IMPORTER''' des transactions '''TESTS''' provenant des '''FORMULAIRES EN TEST''' (il n'y auras '''AUCUNE DISTINCTION''' dans Prodon entre une vrai transaction et une transaction test). |
| | | | |
| − | {| width="200" cellspacing="1" cellpadding="1" border="1" class="wikitable"
| + | <br>Après avoir cliqué sur le bouton [[Image:Bouton importation des dons.png]] de la fenêtre précédente, la « Gestion des importations » s'ouvre. |
| − | |-
| |
| − | | colspan="2" |
| |
| − | Après avoir cliqué sur « [[Fichier:Mini formulaires Web.png]] Formulaires Web », la fenêtre suivante s'ouvre. | |
| | | | |
| − | |-
| + | La colonne « À traiter » affiche le nombre de ligne à importer dans chacun des formulaires. |
| − | | colspan="2" | [[Fichier:ProDon5 Importation des dons 004.png]]<br>
| |
| − | |-
| |
| − | | width="50%" colspan="2" |
| |
| − | <span style="color: rgb(255, 0, 0);">'''A :'''</span> Pour importer les dons qui ont été effectués sur le site '''''JeDonneEnLigne''''', cliquer sur le bouton [[Image:Bouton importation des dons.png]].
| |
| | | | |
| − | |}
| + | Sélectionner un formulaire pour lequel il y a des lignes à importer. |
| | | | |
| − | === Importation des dons en ligne ===
| + | Cliquer sur le bouton [[Image:Bouton groupes de formulaires.png]] pour faire afficher les données chargées. |
| − | Il faut ensuite choisir quels formulaires doivent être importés.<br>
| |
| | | | |
| − | {| class="wikitable" width="453" cellspacing="1" cellpadding="1" border="1"
| + | [[Fichier:Prodon Importation des dons en ligne 004.png|633x633px]] |
| − | | colspan="2" |Après avoir cliqué sur le bouton [[Image:Bouton importation des dons.png]], la fenêtre suivante s'ouvre.
| |
| − | |-
| |
| − | | colspan="2" style="text-align: center;" | [[Fichier:ProDon5 Importation des dons 001.png]]
| |
| − | |-
| |
| − | |<span style="color: rgb(255, 0, 0);">'''A :'''</span> Le bouton [[Fichier:Bouton ajouter tous.png]] permet de rafraîchir le temps de session restant de la dernière personne qui a commencé à remplir un formulaire Web.<br>'''NOTE :''' Il est possible d'importer les dons même si un donateur est en train de remplir un formulaire. Si le temps n'est pas à « 0 », le don qui est saisi à ce moment sera importé lors de la prochaine importation de dons.
| |
| − | |<span style="color: rgb(255, 0, 0);">'''B :'''</span> Le bouton [[Fichier:Bouton configurer l'importation.png]] ouvre la configuration du portail, afin de modifier le temps alloué à un utilisateur ou d'autres options sur votre site '''''JeDonneEnLigne'''''. [[ProDon:Configuration de la page d'accueil et du site Web#Onglet .C2.AB.C2.A0Options.C2.A0.C2.BB|Cliquez ici]] pour plus d'informations.
| |
| − | |-
| |
| − | |
| |
| − | <span style="color: rgb(255, 0, 0);">'''C :'''</span> Le bouton [[Image:Bouton importation des dons.png]] est bleu lorsque de nouveaux dons sont effectués sur le site Web de tests. Pour consulter et importer ces nouveaux dons, cliquer sur le bouton [[Image:Bouton importation des dons.png]]. Il est normalement pas conseillé d'importer les dons en test.<br>
| |
| | | | |
| − | '''NOTE :''' Pour ne pas traiter ces dons immédiatement, cliquer sur le bouton<br>« [[Image:Bouton Crochet ajouter confirmer.png]] Ok », en <span style="color: rgb(255, 0, 0);">'''G'''</span>.
| + | == Analyse et validation des dons à importer == |
| | | | |
| − | |
| + | Dans la fenêtre des données chargées, cliquer sur le bouton [[Image:Bouton configurer l'importation.png]] pour analyser les lignes d'importation. |
| − | <span style="color: rgb(255, 0, 0);">'''D :'''</span> Le bouton [[Image:Bouton importation des dons.png]] devient bleu lorsque des dons ont été effectués sur le site Web de tests, que ces dons ont déjà été consultés à partir de la « Gestion des importations », mais n'ont pas été importés immédiatement. Pour consulter et importer ces dons, cliquer sur le bouton [[Image:Bouton importation des dons.png]].
| |
| − | |-
| |
| − | |
| |
| − | <span style="color: rgb(255, 0, 0);">'''E :'''</span> Le bouton [[Image:Bouton importation des dons.png]] devient bleu lorsque de nouveaux dons ont été effectués sur le site Web de production . Pour consulter et importer ces nouveaux dons, cliquer sur le bouton [[Image:Bouton importation des dons.png]].<br>
| |
| | | | |
| − | '''NOTE :''' Pour ne pas traiter ces dons immédiatement, cliquer sur le bouton
| + | [[Fichier:Prodon Importation des dons en ligne 005.png|752x752px]] |
| − | <br>« [[Image:Bouton Crochet ajouter confirmer.png]] Ok », en <span style="color: rgb(255, 0, 0);">'''G'''</span>.
| |
| − | |
| |
| − | <span style="color: rgb(255, 0, 0);">'''F :'''</span> Le bouton [[Image:Bouton importation des dons.png]] devient bleu lorsque des dons ont été effectués sur le site Web de production, que ces dons ont déjà été consultés à partir de la « Gestion des importations », mais n'ont pas été importés immédiatement. Pour consulter et importer ces dons, cliquer sur le bouton [[Image:Bouton importation des dons.png]].
| |
| − | |- | |
| − | |
| |
| − | <span style="color: rgb(255, 0, 0);">'''G :'''</span> Le bouton « [[Image:Bouton Crochet ajouter confirmer.png]] Ok » permet de ne pas traiter immédiatement les dons à traiter et de fermer cette fenêtre.
| |
| | | | |
| − | |
| + | <br>Une fois l'analyse terminée, chacune des lignes d'importation aura une couleur de statut: |
| − | '''NOTE :''' Après avoir cliqué sur le bouton [[Image:Bouton importation des dons.png]] en <span style="color: rgb(255, 0, 0);">'''C'''</span>, <span style="color: rgb(255, 0, 0);">'''D'''</span>, <span style="color: rgb(255, 0, 0);">'''E'''</span> ou <span style="color: rgb(255, 0, 0);">'''F'''</span>, [[#Lien01|cette fenêtre]] s'ouvre. Suivre ensuite les instructions pour savoir comment importer les dons.
| |
| | | | |
| − | |}<br>
| + | '''Vert''': signifie que tout est en ordre, le formulaire a été rempli correctement. |
| | | | |
| − | {| width="200" cellspacing="1" cellpadding="1" border="1" class="wikitable"
| + | '''Jaune''': signifie qu'il y a un avertissement. Celui-ci est indiqué dans le bas de l'importation, il faut alors entrer dans la ligne d'importation et corriger celle-ci. |
| − | |-
| |
| − | | colspan="2" |
| |
| − | Après avoir cliqué sur le bouton [[Image:Bouton importation des dons.png]] de la [[ProDon:Importation des dons#Fen.C3.AAtre_d.27information_des_dons_.C3.A0_importer|fenêtre d'information des dons à importer]], la fenêtre suivante s'ouvre.
| |
| − | |-
| |
| − | | colspan="2" | [[Fichier:ProDon5 Importation des dons 005.png]]
| |
| − | |-
| |
| − | | width="50%" |
| |
| − | <span style="color: rgb(255, 0, 0);">'''A :'''</span> Sélectionner la ligne du formulaire pour lequel des dons doivent être importés en <span style="color: rgb(255, 0, 0);">'''B'''</span> ensuite cliquer sur le bouton [[Image:Bouton groupes de formulaires.png]].<br>
| |
| | | | |
| − | '''NOTE :''' L'importation des dons en ligne se fait un formulaire à la fois. | + | Une fois l'avertissement validé, le statut deviendra '''jaune''' et '''vert'''. |
| | | | |
| − | | width="50%" |
| + | '''Rouge''': signifie qu'il y a une erreur. Celle-ci est indiqué dans le bas de l'importation, il faut alors contacter Logilys. |
| − | <span style="color: rgb(255, 0, 0);">'''B :'''</span> Il s'agit de la liste des formulaires pour lesquels des importations ont déjà été effectuées dans '''''Prodon'''''.<br>
| + | === Validation des données à importées === |
| | + | Les colonnes importante à vérifier pour la validation sont « CliDoublon » et « RelDoublon ». |
| | | | |
| − | '''NOTE :''' Le champ « Nb. de lignes à traiter » indique le nombre de dons à importer pour chaque formulaire.
| + | Elles indiquent si le client ou la relation de la transaction en ligne existe déjà dans la base de données. |
| | | | |
| − | |}
| |
| | | | |
| − | === Analyse préliminaire ===
| + | Dans ces colonnes on retrouvent trois statut différent: |
| − | Avant d’effectuer l’importation, il faut analyser les formulaires qui ont été remplis sur le site Web '''''JeDonneEnLigne'''''.
| |
| | | | |
| − | {| width="200" cellspacing="1" cellpadding="1" border="1" class="wikitable"
| + | « '''D''' » : signifie qu'un doublon a été détecté et la transaction sera importée dans la fiche client déjà existante. |
| − | |-
| |
| − | | colspan="2" |
| |
| − | Après avoir cliqué sur le bouton [[Image:Bouton groupes de formulaires.png]], la fenêtre suivante s'ouvre.
| |
| | | | |
| − | |-
| + | « '''N''' » : signifie qu'aucun doublon n’a été détecté. Une nouvelle fiche client sera créée. |
| − | | colspan="2" | [[Fichier:ProDon5 Importation des dons 006.png]]
| |
| − | |-
| |
| − | | width="50%" |
| |
| − | <span style="color: rgb(255, 0, 0);">'''A :'''</span> Cliquer sur le bouton [[Image:Bouton configurer l'importation.png]] pour analyser les dons en <span style="color: rgb(255, 0, 0);">'''B'''</span>.
| |
| | | | |
| − | | width="50%" |
| + | « '''P''' » : signifie qu'un doublon potentiel a été détecté. Il faut alors valider s’il y a présence d’un doublon ou non. |
| − | <span style="color: rgb(255, 0, 0);">'''B :'''</span> Il s'agit de la liste des dons à importer pour le formulaire sélectionné dans la fenêtre précédente.
| |
| | | | |
| − | |}
| |
| | | | |
| − | {| width="200" cellspacing="1" cellpadding="1" border="1" class="wikitable"
| + | '''NOTE''' : Les [[ProDon:Recherche_et_%C3%A9limination_de_doublons#Crit.C3.A8res_de_d.C3.A9tection_de_doublons_recommand.C3.A9s|critères de détection de doublons]] se configurent à partir des [[ProDon:Pr%C3%A9f%C3%A9rences#Onglet_.C2.AB_Doublons_.C2.BB|préférences système]]. |
| − | |-
| |
| − | | colspan="2" |
| |
| − | Après avoir cliqué sur le bouton [[Image:Bouton configurer l'importation.png]] et que l'analyse est effectuée, la fenêtre suivante s'ouvre.
| |
| | | | |
| − | |-
| |
| − | | colspan="2" | [[Fichier:ProDon5 Importation des dons 007.png]]<br>
| |
| − | |-
| |
| − | | colspan="2" |
| |
| − | Cliquer sur le bouton « [[Image:Bouton Crochet ajouter confirmer.png]] Ok ».
| |
| | | | |
| − | |} | + | [[Fichier:Prodon Importation des dons en ligne 006.png|794x794px]] |
| − | === Validation des données importées ===
| |
| | | | |
| − | {| width="200" cellspacing="1" cellpadding="1" border="1" class="wikitable"
| |
| − | |-
| |
| − | | colspan="2" |
| |
| − | Après avoir cliqué sur le bouton « [[Image:Bouton Crochet ajouter confirmer.png]] Ok », les statuts des importations et des clients sont visibles.
| |
| | | | |
| − | '''NOTE :''' L'ordre des colonnes peut varié selon la configuration de la vue. [[Fonctions communes:Gestion des vues|Cliquer ici]] pour plus d'informations sur la configuration des vues.
| + | Pour faire la validation des lignes d'importation, double-cliquer sur la première ligne du haut. |
| | | | |
| − | |-
| + | Les informations à valider sont uniquement celles de la section du haut. |
| − | | colspan="2" | [[Fichier:ProDon5 Importation des dons 013.png]]<br>
| |
| − | |-
| |
| − | |<span style="color: rgb(255, 0, 0);">'''A :'''</span> Il s'agit du statut d'importation du formulaire Web.
| |
| − | Si le statut est '''vert''', cela signifie que tout est en ordre, le formulaire a été rempli correctement.<br>
| |
| | | | |
| − | Si le statut est '''jaune''', cela signifie qu'il y a un avertissement. Dans ce cas, l'avertissement s'inscrit en <span style="color: rgb(255, 0, 0);">'''I'''</span>. Consulter et corriger celle-ci. Une fois l'avertissement validée, la pastille deviendra '''jaune et verte'''.<br>
| |
| | | | |
| − | Si le statut est '''rouge''', cela signifie qu'il y a une erreur. Dans ce cas, l'erreur s'inscrit en <span style="color: rgb(255, 0, 0);">'''J'''</span>. Lorsque le statut est rouge, contacter '''''Logilys'''''.
| + | ==== Modification des données chargées ==== |
| − | |<span style="color: rgb(255, 0, 0);">'''B :'''</span> La colonne '''analysé''' est cochée si les données ont été analysées lors de l'[[ProDon:Importation des dons#Analyse pr.C3.A9liminaire|analyse préliminaire]].<br>
| |
| − | La colonne '''validé''' est cochée si les données ont été validées lors de la [[ProDon:Importation des dons#Modification des donn.C3.A9es charg.C3.A9es|modification des données chargées]].<br>
| |
| − | | |
| − | La colonne '''complété''' est cochée si les données ont été complétés.
| |
| − | |-
| |
| − | | width="50%" | <span style="color: rgb(255, 0, 0);">'''C :'''</span> La colonne '''CliDoublon''' affiche statut du client à importer. Il y a trois statuts possibles :<br>Si le statut du client est '''« D »''', cela signifie que le client à importer est un doublon d'un client de la base de données. Il n'y aura donc aucune nouvelle fiche client de créée. Dans ce cas, une remarque disant qu'un doublon a été trouvé pour ce client s'inscrira en <span style="color: rgb(255, 0, 0);">'''I'''</span>.<br>
| |
| − | | |
| − | Si le statut du client est '''« P »''', cela signifie que le client à importer est un doublon potentiel, ce qui veut dire que selon les critères demandés à '''''Prodon''''', il faut aller valider si le client est le même ou non. Dans ce cas, une remarque disant qu'un doublon potentiel a été trouvé pour ce client s'inscrira en <span style="color: rgb(255, 0, 0);">'''I'''</span>.<br>
| |
| | | | |
| − | Si le statut du client est '''« N »''', cela signifie que le client à importer est un nouveau client. Dans ce cas, une nouvelle fiche client sera créée avec toutes les informations qui ont été spécifiées par le donateur lorsqu'il a rempli le formulaire Web
| + | Aller dans le bon onglet (« Cli » ou « Rel ») en fonction des données ou du doublon potentiel à valider. |
| − | | width="50%" | <span style="color: rgb(255, 0, 0);">'''D :'''</span> CliNoLogiZone : Si le donateur s'est créé un compte Logizone son '''No client''' de la '''''Logizone''''' s'inscrit sous ce champ.
| |
| − | |-
| |
| − | |
| |
| − | <span style="color: rgb(255, 0, 0);">'''E :'''</span> La colonne '''RelDoublon''' affiche statut du client à importer. Il y a trois statuts possibles :<br>Si le statut du client est '''« D »''', cela signifie que le client à importer est un doublon d'un client de la base de données. Il n'y aura donc aucune nouvelle fiche client de créée. Dans ce cas, une remarque disant qu'un doublon a été trouvé pour ce client s'inscrira en <span style="color: rgb(255, 0, 0);">'''I'''</span>.<br>
| |
| | | | |
| − | Si le statut du client est '''« P »''', cela signifie que le client à importer est un doublon potentiel, ce qui veut dire que selon les critères demandés à '''''Prodon''''', il faut aller valider si le client est le même ou non. Dans ce cas, une remarque disant qu'un doublon potentiel a été trouvé pour ce client s'inscrira en <span style="color: rgb(255, 0, 0);">'''I'''</span>.<br> | + | ➢ NOTE : Si le donateur est un individu, il faudra valider « Cli », s’il s’agit d’une compagnie, il faudra |
| | | | |
| − | Si le statut du client est '''« N »''', cela signifie que le client à importer est un nouveau client. Dans ce cas, une nouvelle fiche client sera créée avec toutes les informations qui ont été spécifiées par le donateur lorsqu'il a rempli le formulaire Web
| + | valider « Cli » et « Rel ». La section « Informations à importer » affiche l’information saisie sur le |
| | | | |
| − | |
| + | formulaire Web |
| − | <span style="color: rgb(255, 0, 0);">'''F :'''</span> Si le client dans la relation faisait déjà partie de la base de données, son '''No client''' s'inscrit sous ce champ.
| |
| − | | |
| − | '''NOTE :''' Un '''No client''' s'inscrit sous ce champ lorsque la lettre '''« D »''' est inscrite en <span style="color: rgb(255, 0, 0);">'''I'''</span>.
| |
| − | |-
| |
| − | |<span style="color: rgb(255, 0, 0);">'''G :'''</span> La colonne '''RelTypeRelation''', contient le type de relation qui relie la compagnie et le contact principal documenté dans '''''JeDonneEnLigne'''''.
| |
| − | |<span style="color: rgb(255, 0, 0);">'''H :'''</span> Lorsque le statut du client est '''« D »''' ou '''« P »''', une remarque s'inscrit sous ce champ.
| |
| − | |-
| |
| − | |
| |
| − | <span style="color: rgb(255, 0, 0);">'''I :'''</span> Lorsque le statut du formulaire Web est jaune, un avertissement s'inscrit sous ce champ.
| |
| − | | |
| − | |
| |
| − | <span style="color: rgb(255, 0, 0);">'''J :'''</span> Lorsque le statut du formulaire Web est rouge, une erreur s'inscrit sous ce champ.
| |
| − | |-
| |
| − | | colspan="2" |<span style="color: rgb(255, 0, 0);">'''K :'''</span> Une fois les validations énumérées ci-dessous terminées, cliquer sur le bouton [[Image:Bouton Baguette.png]] pour importer les informations de dons et de clients. Après avoir cliqué sur le bouton [[Image:Bouton Baguette.png]], suivre [[ProDon:Importation des dons#Importation_des_dons_2|ces instructions]].
| |
| − | '''<span style="color: rgb(255, 0, 0);">ATTENTION, CETTE PROCÉDURE EST DÉFINITIVE.</span>'''
| |
| − | |}
| |
| − | | |
| − | ==== Modification des données chargées ====
| |
| | {| class="wikitable" width="200" cellspacing="1" cellpadding="1" border="1" | | {| class="wikitable" width="200" cellspacing="1" cellpadding="1" border="1" |
| | |- | | |- |
| Importation des dons en ligne
|
|
Cette documentation nécessite le module « Dons en ligne » de Prodon, il faut donc posséder ce module pour avoir accès à ces fonctionnalités.
Cliquer sur le lien, pour consulter le plan de formation Dons en ligne - 1 - Formulaires
Introduction
Lorsqu'un internaute effectue un don ou s'inscrit à une activité à partir d'un formulaire Web, Prodon l'ajoute automatiquement à la base de données lors de l'importation des dons en ligne.
L'importation permet d'importer dans Prodon toutes les données du formulaire Web complété par l'internaute.
Accéder aux importations de dons en ligne
Il est possible d'accéder aux importations de dons en ligne via le ''pop-up'' à l'ouverture de Prodon ou quand celui-ci apparaît.
Si toutefois vous devez accéder aux importations de dons en ligne, il n'est pas nécessaire d'attendre que la fenêtre apparaisse.
Cliquer sur le menu « Don en ligne ».
Sélectionner « Formulaires Web ».
Cliquer sur le bouton  pour importer les dons en ligne.
pour importer les dons en ligne.
La fenêtre qui affiche le nombre de formulaires à importer apparaîtra.
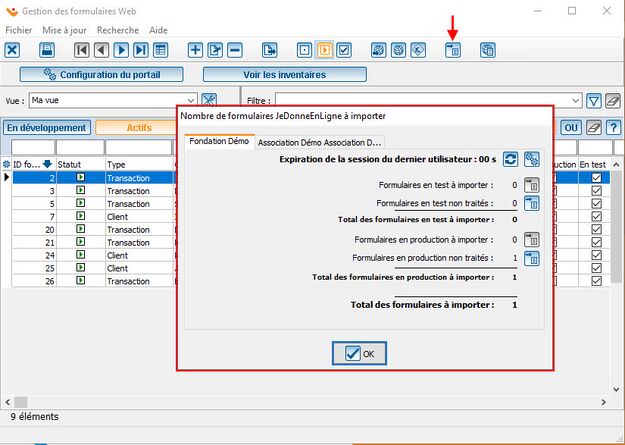
Affichage des dons en ligne à importer
Un fois que la fenêtre du nombre de formulaires JeDonneEnLigne à importer s'affiche, vous devez choisir quels formulaires (à importer ou non traités) vous voulez faire afficher.
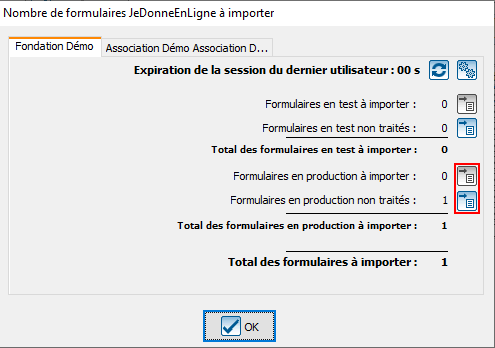
ATTENTION : ne JAMAIS IMPORTER des transactions TESTS provenant des FORMULAIRES EN TEST (il n'y auras AUCUNE DISTINCTION dans Prodon entre une vrai transaction et une transaction test).
Après avoir cliqué sur le bouton  de la fenêtre précédente, la « Gestion des importations » s'ouvre.
de la fenêtre précédente, la « Gestion des importations » s'ouvre.
La colonne « À traiter » affiche le nombre de ligne à importer dans chacun des formulaires.
Sélectionner un formulaire pour lequel il y a des lignes à importer.
Cliquer sur le bouton  pour faire afficher les données chargées.
pour faire afficher les données chargées.
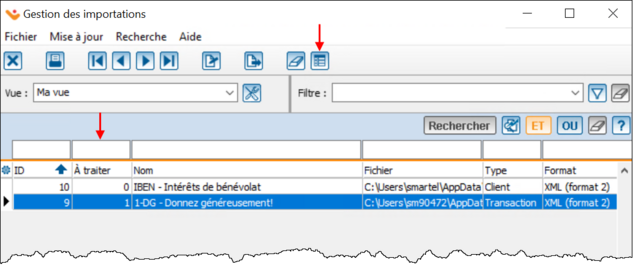
Analyse et validation des dons à importer
Dans la fenêtre des données chargées, cliquer sur le bouton  pour analyser les lignes d'importation.
pour analyser les lignes d'importation.
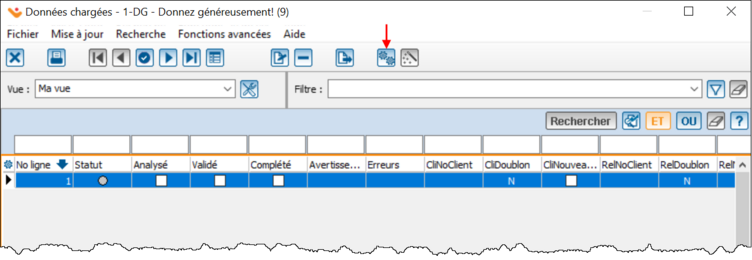
Une fois l'analyse terminée, chacune des lignes d'importation aura une couleur de statut:
Vert: signifie que tout est en ordre, le formulaire a été rempli correctement.
Jaune: signifie qu'il y a un avertissement. Celui-ci est indiqué dans le bas de l'importation, il faut alors entrer dans la ligne d'importation et corriger celle-ci.
Une fois l'avertissement validé, le statut deviendra jaune et vert.
Rouge: signifie qu'il y a une erreur. Celle-ci est indiqué dans le bas de l'importation, il faut alors contacter Logilys.
Validation des données à importées
Les colonnes importante à vérifier pour la validation sont « CliDoublon » et « RelDoublon ».
Elles indiquent si le client ou la relation de la transaction en ligne existe déjà dans la base de données.
Dans ces colonnes on retrouvent trois statut différent:
« D » : signifie qu'un doublon a été détecté et la transaction sera importée dans la fiche client déjà existante.
« N » : signifie qu'aucun doublon n’a été détecté. Une nouvelle fiche client sera créée.
« P » : signifie qu'un doublon potentiel a été détecté. Il faut alors valider s’il y a présence d’un doublon ou non.
NOTE : Les critères de détection de doublons se configurent à partir des préférences système.
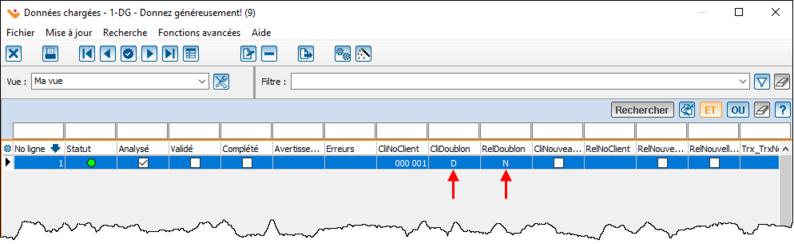
Pour faire la validation des lignes d'importation, double-cliquer sur la première ligne du haut.
Les informations à valider sont uniquement celles de la section du haut.
Modification des données chargées
Aller dans le bon onglet (« Cli » ou « Rel ») en fonction des données ou du doublon potentiel à valider.
➢ NOTE : Si le donateur est un individu, il faudra valider « Cli », s’il s’agit d’une compagnie, il faudra
valider « Cli » et « Rel ». La section « Informations à importer » affiche l’information saisie sur le
formulaire Web
|
Après avoir double-cliqué sur une ligne de la fenêtre précédente, la fenêtre suivante s’ouvre.
|

|
A : Cette case permet de valider un code jaune. En cochant cette case, le code jaune deviendra vert et jaune et pourra être importé.
Le bouton  permet d'analyser les données afin de trouver les erreurs et doublons. permet d'analyser les données afin de trouver les erreurs et doublons.
|
B : Code de couleurs pour mettre l’accent sur les différences entre les données à importer du formulaire de JeDonneEnLigne et les données originales de Prodon.
Orange : Les données diffèrent de JeDonneEnLigne et les données originales de Prodon.
Bleu : Nouvelles données provenant de JeDonneEnLigne qui ne sont pas présentes dans Prodon.
Vert : Données présentes dans Prodon et non dans le formulaire JeDonneEnLigne.
? : La donnée importée n'est pas dans la liste déroulante de Prodon.
|
|
C : Les informations du donateur provenant du formulaire de don en ligne.
L'onglet « Cli » contient les données du donateur.
L'onglet « Rel » contient les données du client en relation avec le donateur.
|
D : Les informations du client qui est le doublon « D », ou doublon potentiel « P » du client en C. L'onglet « Suggestions » suggère d'autres doublons potentiels.
|
|
E : En cochant cette case, un nouveau client sera créé dans Prodon. Les informations importées seront celles en C, il s'agit des informations qui ont été saisies par le donateur lorsqu'il a complété le formulaire Web.
|
F : Permet de fusionner le client en C avec le client en D.
|
| G : Étant donné que les informations en C écraseront toujours les informations en D, ce bouton permet de conserver les informations que l'on retrouve dans la base de donnée, en D . Prodon fusionnera les deux clients et conservera les informations choisies.
NOTE : Il est possible de modifier manuellement les informations en C, si désiré.
|
|
H : Le bouton  permet de rechercher un client dans la base de données afin de le fusionner avec le client en C. permet de rechercher un client dans la base de données afin de le fusionner avec le client en C.
|
I : Le bouton  permet d'annuler la fusion du client C avec le client en D ou un client de la base de données ou un client parmi ceux à importer. permet d'annuler la fusion du client C avec le client en D ou un client de la base de données ou un client parmi ceux à importer.
|
|
J : Le bouton  permet d’accéder à la fiche original dans Prodon. permet d’accéder à la fiche original dans Prodon.
|
K : Après avoir apporter les modifications en C, validé le client en A ou L ou fusionné le client, cliquer sur le bouton
«  Confirmer la modification ». Confirmer la modification ».
|
L : Après avoir apporté les modifications en C, cliquer sur le bouton «  Valider et Suivant » pour valider les données et aller continué la validation des autres doublons ou doublons potentiels. Valider et Suivant » pour valider les données et aller continué la validation des autres doublons ou doublons potentiels.
|
Importation des dons
|
Après avoir cliqué sur le bouton «  Oui », la fenêtre suivante s'ouvre. Oui », la fenêtre suivante s'ouvre.
|

|
|
Cliquer sur le bouton «  Ok ». Ok ».
|
|
Après avoir cliqué sur «  Ok », les dons à importer disparaissent de cette fenêtre pour ensuite les retrouver dans votre Prodon sous les Transactions. Ok », les dons à importer disparaissent de cette fenêtre pour ensuite les retrouver dans votre Prodon sous les Transactions.
|
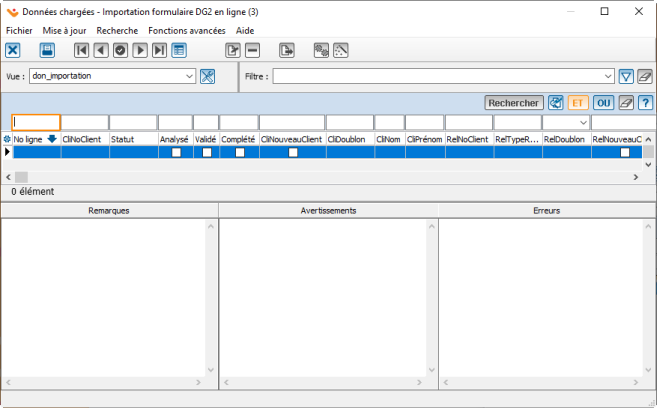
|
|
Fermer cette fenêtre pour retourner dans la « Gestion des importations ».
|
Nom du document : ProDon:Importation des dons en ligne
Version : 5.0.5.6
![]() pour importer les dons en ligne.
pour importer les dons en ligne.
![]() de la fenêtre précédente, la « Gestion des importations » s'ouvre.
de la fenêtre précédente, la « Gestion des importations » s'ouvre.
![]() pour faire afficher les données chargées.
pour faire afficher les données chargées.
![]() pour analyser les lignes d'importation.
pour analyser les lignes d'importation.